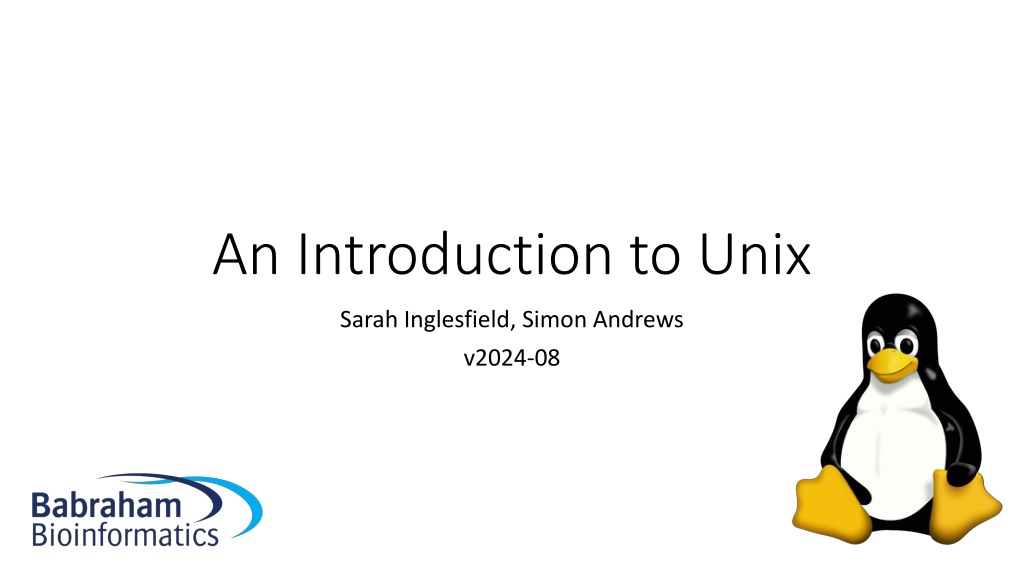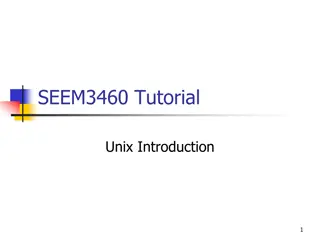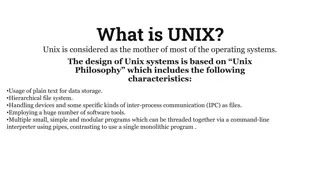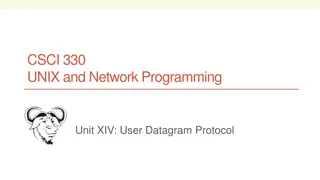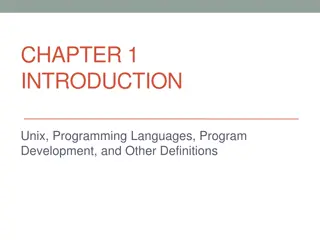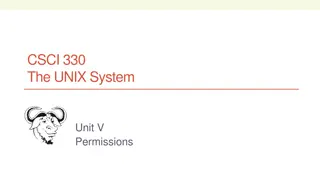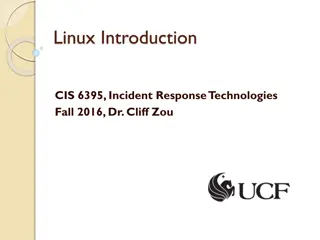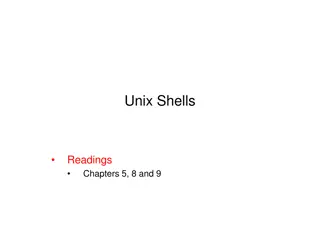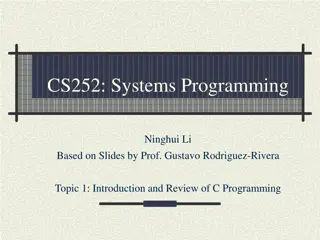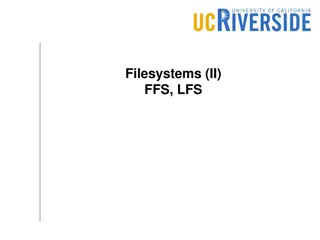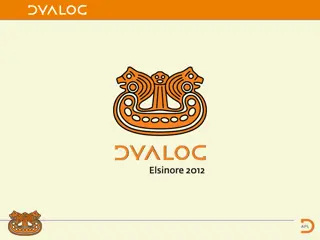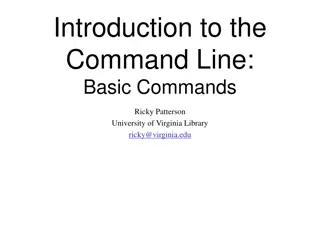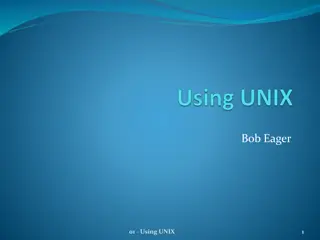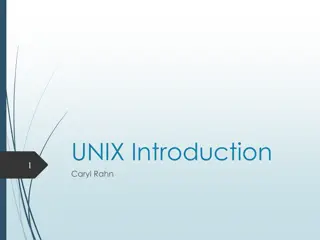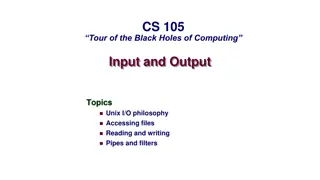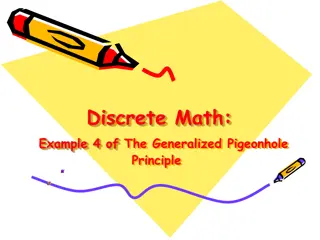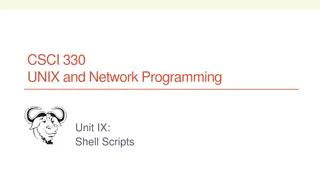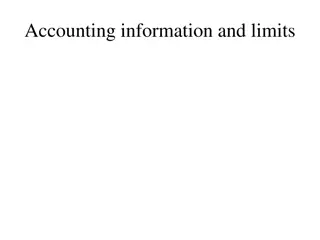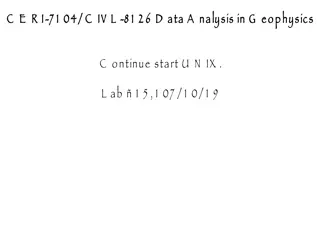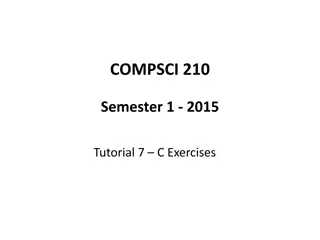Understanding Unix: Fundamentals and Connections
Explore the basics of Unix operating systems, terminology, types of Linux installations, and connecting to remote Linux machines. Learn about key concepts such as local vs. remote connections, SSH connections using passwords and keys, and tools like PuTTY for remote access.
Download Presentation

Please find below an Image/Link to download the presentation.
The content on the website is provided AS IS for your information and personal use only. It may not be sold, licensed, or shared on other websites without obtaining consent from the author. Download presentation by click this link. If you encounter any issues during the download, it is possible that the publisher has removed the file from their server.
E N D
Presentation Transcript
An Introduction to Unix Sarah Inglesfield, Simon Andrews v2024-08
Admin tools Bundled Software Support duration / cost
Types of Linux installation Physical hardware CD / DVD / USB / Network installation Can be physically accessible (desktop) or remote (server / cluster) Bare Metal Runs within another operating system Portable / disposable Install from ISO / Network Virtual Machine Virtual machine on someone else's hardware Amazon / Google are the main providers Range of available hardware Cloud
Connecting to Linux Installations
Local vs Remote Connections Remote Linux Machine User 1 s User 2 s Machine User 1 s Machine Machine User 2 s Machine username: password: Intranet Local Linux Machine Head Node Private Network username: password: Compute Node Compute Node Compute Node Compute Node Compute Node Compute Node Compute Node Compute Node ? Storage Array Local Machine e.g. working on clusters
Connecting to a remote Linux installation Remote Linux Machine What? Encrypted connection Text based interface Username + Password + 2FA or Username + SSH key + 2FA How? SSH OSX or Linux Use the terminal program which comes with the OS "Secure shell" Git Bash (https://gitforwindows.org/) PuTTY (https://www.putty.org/) Windows Local Machine
SSH + Password connection ssh username@server.address [Will be promoted for password]
SSH + Key connection ssh -i [key_file.pem] username@server.address
SHH with Graphical Connections Single application windows Remote Linux Machine X11 Sits on top of SSH https://www.xquartz.org/ https://sourceforge.net/projects/vcxsrv/ ssh -YC -i [key_file.pem] username@server.address SHH+ X11 SHH = Just Text & Text Virtual Desktop VNC Stand alone application or Browser based desktop
Running programs in the BASH shell
Launching programs in Linux Two major methods: Graphical Command Line Full Graphical Environment e.g. virtual desktop Command Line Linux Environment Type commands into an interpreter Requires? How to Launch a program? Click an icon Works for: Graphical Programs Non-Graphical Programs Most data processing and remote access will be command line based For this we need an interpreter .
Shells A shell is a command line interpreter, used to launch software in Linux Text commands are used to launch programs $ </> $ Many different shells available: Largely similar in how they launch programs Differ in some of their automation/ other clever functions We will use the most popular shell: BASH
What Does a Shell Provide? Command line editing and construction tools History Automation Scripting language Variables, functions etc $ Job control
What does a Shell look like? We will be using a graphical terminal running BASH
Running programs Type the name of the program you want to run Add on any options the program needs Press return - the program will run When the program ends control will return to the shell Run the next program!
Running programs student@ip1-2-3-4:~$ ls Desktop Documents Downloads examples.desktop Music Pictures Public Templates Videos student@ip1-2-3-4:~$ Command prompt - you can't enter a command unless you can see this The command we're going to run (ls in this case, to list files) The output of the command - just text in this case
Running graphical programs student@ip1-2-3-4:~$ xeyes student@ip1-2-3-4:~$ Note that you can't enter another command until you close the program you launched
The structure of a unix command ls -ltd --reverse Downloads/ Desktop/ Documents/ Program name Switches Data (normally files) Each option or section is separated by spaces. Options or files with spaces in must be put in quotes.
Command line switches To change the behaviour of the program must write the appropriate switch Different options are represented by short and/or long forms (usually both) Short Form Long Form Minus plus single letter . -x -c z . Can be combined -xcz Two minuses plus a word . --extract --gzip . Can t be combined Switches can be binary (on/off) or take an additional value Binary (on/off) + Additional Value An additional value is provided after the switch . -f somfile.txt (specify a filename) --width=30 (specify a value) . Use a [space] or = to separate Switch alone specifies the behaviour --gzip
Figuring Out Options Programmes usually come with documentation for their options and usage Core Programs Non-Core Programs Included with the install Additional installs e.g analysis tools Manual page (always) Help Page (usually) [program] --help (or -h) man [program] These pages all follow a very similar structure
Manual Pages Help Pages vs Name Synopsis Description Examples
Understanding Unix File Systems
Unix File Systems vs Other File Systems A Familiar Picture Standard OS File System Same in Unix? Hierarchical Directories Each Directory can contain files Use drive Letters Need file extensions e.g. .txt
A Simple Unix Filesystem = Root Directory = Always the top of the file system = Directory containing all users home directories = Directory containing all users home directories = A Directory note names are case sensitive = A text file we want to work with = A USB stick added to the system How do we write this in our shell? = Path $ ls /home/simon/Documents/test.txt
Navigating The File System EveryUnix session has a working directory This is a folder where the shell looks for file paths Your initial working directory will normally be your home directory (eg /home/user) There are some useful commands to help navigate the system: Task Command What is my current working directory? pwd I want to make a new directory mkdir [name of directory to make] I want to move into a different directory cd [location to move to] I want to go home cd
Navigating The File System An Example [andrewss@server ~]$ pwd /home/andrewss [andrewss@server ~]$ mkdir Simon [andrewss@server ~]$ cd Simon [andrewss@server Simon]$ pwd /home/andrewss/Simon [andrewss@server Simon]$ cd [andrewss@server ~]$ pwd /home/andrewss
Specifying File Paths Options: 1. Absolute paths from the top of the file system e.g. /home/simon/Documents/Course/some_file.txt / home Simon 2. Relative paths from your current directory e.g. if we are in Course =some_file.txt if we are in Documents = Course/some_file.txt Documents Another_Course Course 3. Paths using typing shortcuts some_file.txt How can we refer to this file?
Specifying file paths - Shortcuts Some Useful Shortcuts: ~ The current user's home directory / home The current directory . Simon The directory immediately above the current directory . . Documents Another_Course If we were in Another_Course Course ~/Documents/Course/some_file.txt some_file.txt ../Course/some_file.txt
Specifying File Paths Question: / Which Path (or Paths!) will specify my Fun_ideas.txt ? home sarah You are here A /home/sarah/teaching/multiomics/Fun_ideas.txt Teaching B ~/Teaching/multiomics/Fun_ideas.txt linux C multiomics/Fun_ideas.txt QC multiomics Fun_ideas.txt It s easy to make mistakes when typing paths
Command line completion Is Basically the shell's version of Autocomplete Most errors in commands are typing errors in either program names or file paths Shells (ie BASH) can help by completing paths for us How? Type a partial path then press the TAB key Hooray for the TAB Key! https://www.datamation.com/trends/tech-comics-is-auto-complete-enough/
Command line completion- Examples You are here inglesf Documents How Tab Complete Will Work: T[TAB] Templates Downloads Do-re-me.txt P[TAB] Publi Mi-so-la.txt Do[TAB] [beep] . Do[TAB] [TAB] DocumentsDownloads Do-re-me.txt . Doc[TAB] Documents Music Public Published Templates You should ALWAYS use TAB completion to fill in paths for locations which exist so you can't make typing mistakes (so it won't work for output files!)
Command line completion- Question You are here inglesf Documents Downloads Which Is the Shortest Way to Specify Mi-so-la.txt? Do-re-me.txt A M[TAB] Mi-so-la.txt Music B Mi [TAB] Public C Mi-so-la [TAB] Published Templates
Specifying Multiple Multiple File Paths Wildcards Wildcards Sometimes we want to refer to more than one file / location Common part of name Unique part of name 2019_report.txt 2019_report.txt 2023_report.txt 2023_report.txt 2024_report.txt 2024_report.txt Use Wild cards to substitute for unique parts of related file paths Shell will expand them before passing them on to the program Wildcard ? Meaning Example One of Any character 202?_report.txt * Any number of Any characters 20*_report.txt Could be more ambiguous here e.g. 20* , *.txt or even * But it depends what else this path would capture!
Using Wildcards How do we use them: At any point in the path Multiple wildcards can be in the same path Do make sure expression captures files of interest specifically! Command line completion won't work after the first wildcard ls -ltd --reverse Downloads/ Desktop/ Documents/ D* Program name Switches Data (normally files)
Using Wildcards - Questions My Working Directory: mon_500.txt mon_2.txt Monday mon_1.txt mon_3.txt Tuesday tue_1.txt tue_2.txt tue_3.csv How can I list only text files from Tuesday? A ls Tuesday/* B ls Tuesday/?.txt C ls Tuesday/*txt
Using Wildcards - Questions My Working Directory: mon_500.txt mon_2.txt Monday mon_1.txt mon_3.txt Tuesday tue_1.txt tue_2.txt tue_3.csv What files will ls Monday/mon_?.txt return? A mon_3.txt mon_2.txt mon_1.txt B mon_2.txt mon_3.txt mon_500.txt mon_1.txt C tue_3.csv tue_1.txt tue_2.txt
Using Wildcards - Questions My Working Directory: mon_500.txt mon_2.txt Monday mon_1.txt mon_3.txt Tuesday tue_1.txt tue_2.txt tue_3.csv How can I list all the text files in both Monday and Tuesday? A ls ?day/* B ls * C ls */*txt
Manipulating files Copying files Moving or renaming files Deleting files Editing text files Viewing files (normally text files) $ Finding files You will spend a lot of time managing files on a Linux system
Viewing Files Simplest solution cat [file] Sends the entire contents of a file (or multiple files) to the screen. Quick look head -[number] [file] tail -[number] [file] Look at the first X lines of the file Look at the last X lines of the file More scalable solution less [file] S A 'pager' program, sends output to the screen one page at a time A useful switch that stops line wrapping Return / j = move down one line k = move up one line Space = move down one page b = go back one page /[term] = search for [term] in the file q = quit back to the command prompt Navigation inside less:
Editing files Lots of text editors exist, both graphical and command line Many have special functionality for specific content (C, HTML etc) nano is a simple command line editor which is always present nano [filename] edits if file exists, creates if it doesn't
Moving / Renaming files Use mv command for both (renaming = moving from one name to another) mv [existing file or directory] [new name/location] Good to Know . If location is a existing directory, the file is moved there with its existing name Moving a directory moves all of its contents as well Shortcuts can help to form the path of where you want to move files to/from The return of useful shortcuts! The current directory Useful for pull moves . . . The directory immediately above the current directory Useful for push moves
Moving / Renaming files Push Start Command Outcome my_dir mv old.txt new.txt new.txt You are here my_dir my_dir mv old.txt ../Saved/ old.txt Saved old.txt Saved my_dir mv old.txt ../Saved/new.txt Saved new.txt
Moving / Renaming files Pull Start Command Outcome my_dir my_dir old.txt mv ../my_dir/old.txt . Saved You are here Saved old.txt
Copying a file Use cp command on a single file cp [existing file] [new name/location] Start Command Outcome my_dir my_dir old.txt cp old.txt new.txt old.txt new.txt
Copying Directories with recursive copy cp -r [existing directory] [new name/location] Start Command Outcome my_dir my_dir cp -r ../Saved NewDir NewDir Saved test.txt test.txt my_dir my_dir ExistingDir ExistingDir cp -r ../Saved ExistingDir/ (only if ExistingDir exists) Saved Saved test.txt test.txt *remember the original Saved directory will also still exist
Copying files: Match the Command with the Desired Action my_dir old.txt Saved Command Working Directory Action A) cp old.txt ../Saved/new.txt my_dir 1) Copy old.txt to Saved 2) Copy old.txt to Saved and call it new.txt my_dir B) cp ../Saved/old.txt . Saved 3) Copy old.txt to Saved C) cp old.txt ../Saved/