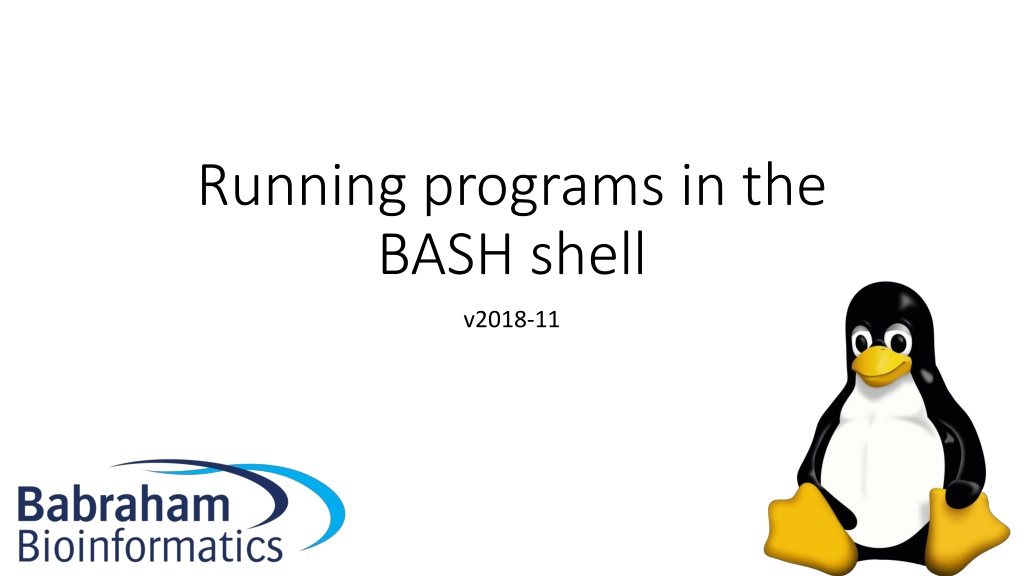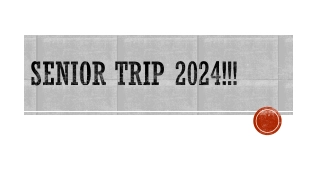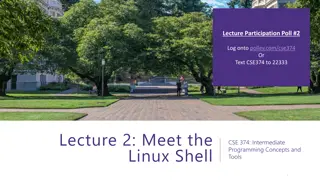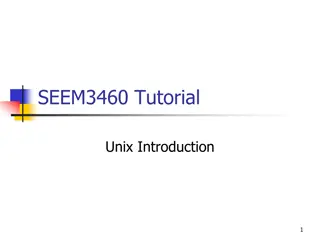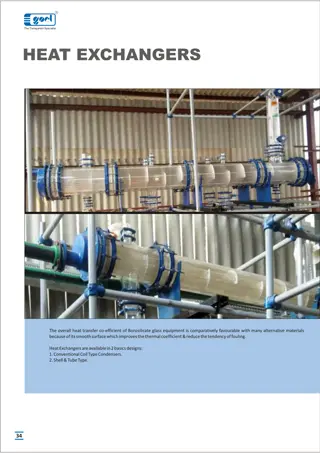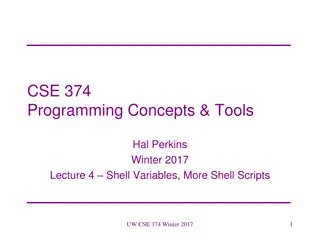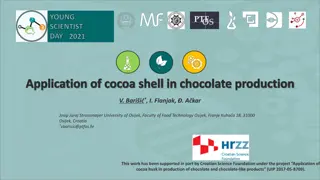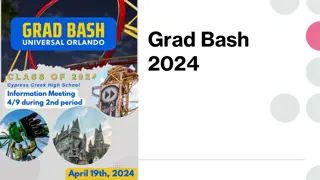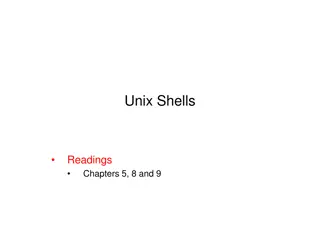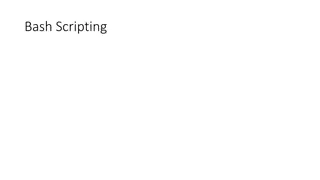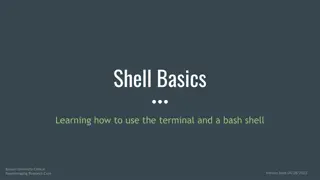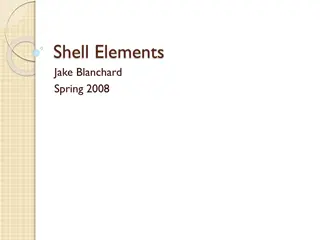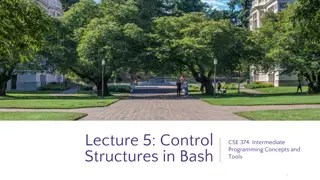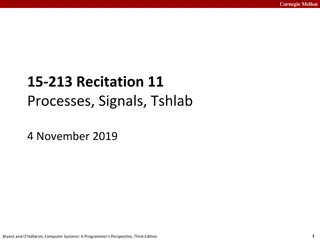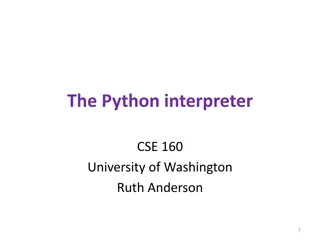Understanding Running Programs in the BASH Shell
The BASH shell in Linux provides a command line interface for running programs, offering tools for editing, history management, job control, configuration, aliases, automation, scripting, and more. Different shells like BASH, CSH, and ZSH are available, with BASH being the most popular choice. Running programs in BASH involves typing the program name, adding options if needed, then executing the program. Interaction with programs occurs through the command prompt, where you enter commands and view their outputs.
Download Presentation

Please find below an Image/Link to download the presentation.
The content on the website is provided AS IS for your information and personal use only. It may not be sold, licensed, or shared on other websites without obtaining consent from the author. Download presentation by click this link. If you encounter any issues during the download, it is possible that the publisher has removed the file from their server.
E N D
Presentation Transcript
Running programs in the BASH shell v2018-11
Running programs in Linux Two major methods Graphical Command line Graphical launches only work for graphical programs accessed through a graphical environment Most data processing will be command line based, as will most remote access Graphical programs can still be launched from the command line
Shells A shell is a command line interpreter, used to launch software in Linux There are many different shells available: BASH CSH ZSH etc. Most software will work the same in all shells Some functions and automation are different between shells We will use the most popular shell, BASH
What does a shell provide Command line editing and construction tools (eg auto complete) History Job control Configuration management (startup scripts) Aliases Automation Scripting language Variables, functions etc
Running programs in BASH We will be using a graphical terminal running BASH Right click and select "Open terminal" ..or, from Applications menu find Terminal Once running, right click on icon and select "Add to favourites"
Running programs Type the name of the program you want to run Add on any options the program needs Press return - the program will run When the program ends control will return to the shell Run the next program!
Running programs babraham@babraham-VirtualBox:~$ ls Desktop Documents Downloads examples.desktop Music Pictures Public Templates Videos babraham@babraham-VirtualBox:~$ Command prompt - you can't enter a command unless you can see this The command we're going to run (ls in this case, to list files) The output of the command - just text in this case
Running graphical programs babraham@babraham-VirtualBox:~$ xeyes babraham@babraham-VirtualBox:~$ Note that you can't enter another command until you close the program you launched
The structure of a unix command ls -ltd --reverse Downloads/ Desktop/ Documents/ Program name Switches Data (normally files) Each option or section is separated by spaces. Options or files with spaces in must be put in quotes.
Command line switches Change the behaviour of the program Come in two flavours (each option usually has both types available) Minus plus single letter (eg -x -c -z) Can be combined (eg -xcz) Two minuses plus a word (eg --extract --gzip) Can't be combined Some take an additional value, this can be an additional option, or use an = to separate (it's up to the program) -f somfile.txt (specify a filename) --width=30 (specify a value)
Manual pages All core programs will have a manual page to document the options for the command Manual pages are accessible using the man program followed by the program name you want to look up. All manual pages have a common structure
Manual Pages (man cat) CAT(1) User Commands CAT(1) NAME cat - concatenate files and print on the standard output SYNOPSIS cat [OPTION]... [FILE]... DESCRIPTION Concatenate FILE(s) to standard output. With no FILE, or when FILE is -, read standard input. -A, --show-all equivalent to -vET -n, --number number all output lines -T, --show-tabs display TAB characters as ^I --help display this help and exit EXAMPLES cat f - g Output f's contents, then standard input, then g's contents. cat Copy standard input to standard output.
Understanding Unix File Systems
Unix File Systems Consists of a hierarchical set of directories (folders) Each directory can contain files No drive letters (drives can appear at arbitrary points in the file system) No file extensions (you can add them, but they're not required)
A simple unix filesystem / (Always the top of the file system) home/ (Directory containing all home directories) anne/ simon/ Documents/ (All names are case sensitive) test.txt (A file we want to work with) media/ myusb/ (A USB stick added to the system) /home/simon/Documents/test.txt
Drives in a Linux file system $ mount /dev/sda1 on / type ext4 (rw) /dev/sda5 on /state/partition1 type ext4 (rw) /dev/sda2 on /var type ext4 (rw) Private-Cluster.local:/ifs/homes on /bi/home type nfs (rw,addr=10.99.101.5) Private-Cluster.local:/ifs/Scratch/Scratch on /bi/scratch type nfs (rw, addr=10.99.101.5) Private-Cluster.local:/ifs/Group on /bi/group type nfs (rw, addr=10.99.101.4) Private-Cluster.local:/ifs/apps-nfs on /bi/apps type nfs (rw, addr=10.99.101.5) central-cluster.local:/ifs/bioinformatics/pubcache on /bi/pubcache type nfs (rw, addr=10.99.102.7) central-cluster.local:/ifs/bioinformatics/seqfac on /bi/seqfac/seqfac type nfs (ro, addr=10.99.102.6) /dev/fuse on /bi/sequencing type fuse (ro,nosuid,nodev,allow_other)
Specifying file paths Some shortcuts ~ (tilde, just left of the return key) - the current user's home directory . (single dot) - the current directory .. (double dot) - the directory immediately above the current directory
Specifying file paths Absolute paths from the top of the file system /home/simon/Documents/Course/some_file.txt Relative paths from whichever directory you are currently in If I'm in /home/simon/Documents/Course/ ../../Data/big_data.csv is the same as /home/simon/Data/big_data.csv Paths using the home shortcut ~/Documents/Course/some_file.txt will work for user simon anywhere on the system
Command line completion Most errors in commands are typing errors in either program names or file paths Shells (ie BASH) can help with this by offering to complete path names for you Command line completion is achieved by typing a partial path and then pressing the TAB key (to the left of Q)
Command line completion Actual files in a folder: If I type the following and press tab: Desktop Documents Downloads examples.desktop Music Pictures Public Templates Videos De [TAB] will complete to Desktop as it is the only option T [TAB] will complete to Templates as it is the only option Do [TAB] will no nothing (just beep) as it is ambiguous Do [TAB] [TAB] will show Documents and Downloads since those are the only options Do [TAB] [TAB] c [TAB] will complete to Documents You should ALWAYS use TAB completion to fill in paths for locations which exist so you can't make typing mistakes (it obviously won't work for output files though)
Wildcards Another function provided by your shell (not your application) A quick way to be able to specify multiple related file paths in a single operation There are two main wildcards * = Any number of any characters ? = One of any character You can include them at any point in a file path and the shell will expand them before passing them on to the program Multiple wildcards can be in the same path. Command line completion won't work after the first wildcard
Wildcard examples $ ls Monday/*txt Monday/mon_1.txt Monday/mon_2.txt Monday/mon_3.txt Monday/mon_500.txt $ ls Monday/mon_?.txt Monday/mon_1.txt Monday/mon_2.txt Monday/mon_3.txt $ ls */*txt Friday/fri_1.txt Monday/mon_1.txt Monday/mon_3.txt Tuesday/tue_1.txt Friday/fri_2.txt Monday/mon_2.txt Monday/mon_500.txt Tuesday/tue_2.txt $ ls */*1.txt Friday/fri_1.txt Monday/mon_1.txt Tuesday/tue_1.txt
The structure of a Unix command ls -ltd --reverse Downloads/ Desktop/ Documents/ D* Program name Switches Data (normally files) Each option or section is separated by spaces. Options or files with spaces in must be put in quotes.
Programs for manipulating files
Manipulating files You will spend a lot of time managing files on a Linux system. Viewing files (normally text files) Editing text files Moving or renaming files Copying files Deleting files Finding files
Viewing Files Simplest solution cat Sends the entire contents of a file (or multiple files) to the screen. Quick look head or tail will look at the start/end of a file head -10 [file] tail -20 [file] More scalable solution less is a 'pager' program, sends output to the screen one page at a time Return / j k Space b /[term] q less -S (no wrapping) = = = = = = move down one line move up one line move down one page go back one page search for [term] in the file quit back to the command prompt
Editing files Lots of text editors exist, both graphical and command line Many have special functionality for specific content (C, HTML etc) Technically, only the vi editor is required to be present in POSIX nano is a simple command line editor which is nearly always present You can try several until you find one you like
Using nano to edit text files nano [filename] (edits if file exists, creates if it doesn't)
Moving / Renaming files Uses the mv command for both (renaming is just moving from one name to another) mv [file or directory] [new name/location] If new name is a directory then the file is moved there with its existing name Moving a directory moves all of its contents as well Examples mv old.txt new.txt mv old.txt ../Saved/ mv old.txt ../Saved/new.txt mv ../Saved/old.txt .
Copying files Uses the cp command cp [file] [new file] Operates on a single file Can copy directories using recursive copy (cp -r) Examples cp old.txt new.txt cp old.txt ../Saved/ cp old.txt ../Saved/new.txt cp ../Saved/old.txt . cp -R ../Saved ./NewDir cp -R ../Saved ./ExistingDir/ (only if ExistingDir exists)
Linking rather than copying Copy duplicates the data in a file Can be a problem with big data files Can be a problem if you want edits to propagate Links are a way to do 'virtual' copies. You can make the same file appear in more than one place. Two types of link Hard link - completely indistinguishable from a copied file Only works on the same disk (can't span file systems) Only works for files (not directories) Symbolic (or soft) link Is visible as a link, but can still be used as if it is a file Can work across file systems Can be used for directories as well as files Normally the safe option to use
Creating symbolic links Use the ln command with the -s modifier Usage ln -s [from] [to] Exactly the same structure as mv When you list a link you can see where it points, but you can use it like a file $ cat test.txt This is a test file $ ln -s test.txt test2.txt $ ls -l test2.txt lrwxrwxrwx 1 babraham babraham 8 Sep 11 16:27 test2.txt -> test.txt $ cat test2.txt This is a test file
Deleting files Linux has no undo. Deleting files has no recycle bin. Linux will not ask you "are you sure" Files can be deleted with the rm command Directories (and all of their contents) can be deleted with rm -r Examples rm test_file.txt test_file2.txt rm *.txt (be VERY careful using wildcards. Always run ls first to see what will go) rm -r Old_directory/
Finding files From the command line there are two main mechanisms Using locate Uses a pre-built index, so is *VERY* quick Needs to be installed and configured (isn't on all distributions) Only works on local drives - not network shares Using find Searches fresh each time Can be slow if you're searching large numbers of files Requires no pre-processing
Using find find [options/filters] [place to start] [action] Options / Filters -name thisfile.txt -name *txt -type f -empty Action -print -exec (any command - include {} for filename - need to finish with \;)
Find examples find ~ -name *fastq.gz -print find /etc/ -name *conf -exec wc -l '{}' \; find ~ -type l -print
Finding programs to run ls -ltd --reverse Downloads/ Desktop/ Documents/ Program name Switches Data (normally files) How does the system know which executable file to run when you just supply a name (like ls in this example) rather than a file path? What happens when you have two different programs with the same name?
The PATH environment variable Two new concepts which will be reused a lot: 1. A search path is a list of directories which the shell will iterate over to try to find something (a program in this case). It is an ordered list and the first hit will be returned. 2. Shells use "environment variables" as a small scale storage and configuration system. They are a set of key/value pairs which provide named pieces of data which influence the behaviour of the shell or programs which it runs. Some environment variables are created by default, but you can modify these, or add your own.
The PATH environment variable You can see the current PATH contents by running: echo $PATH /usr/local/sbin:/usr/local/bin:/usr/sbin:/usr/bin:/sbin:/bin:/usr/games:/usr/local/games:/snap/bin These are the directories which are trusted to contain good programs which you can launch just using their name Other programs can be launched using their location (rather than name) You can find the location of a named program using which which ls (produces /bin/ls which is where the ls program is)
Setting the PATH PATH is an environment variable, you can set it the same as any other variable, using the export function export PATH=/one/folder:/another/folder Normally you want to just add to the existing PATH, so you can include the current $PATH in the definition export PATH=/new/folder/:$PATH You can write this into ~/.bashrc to make the change permanent.