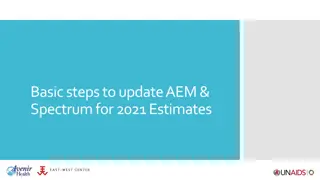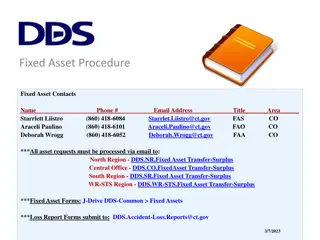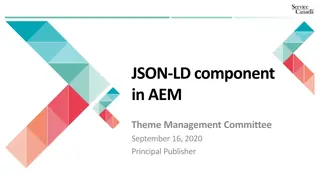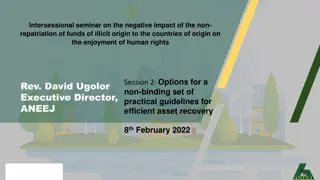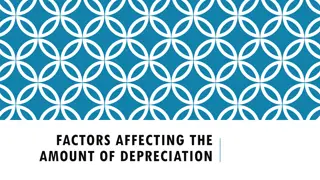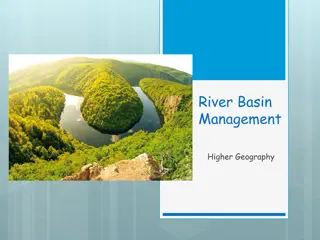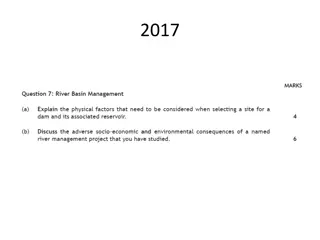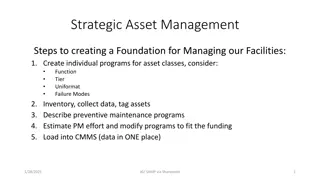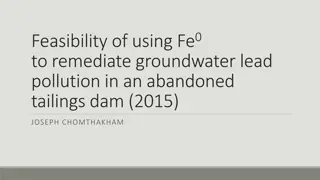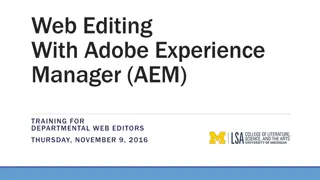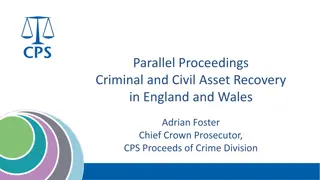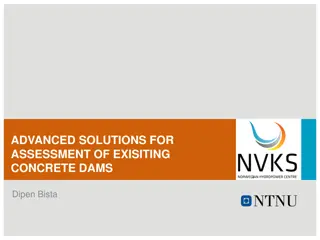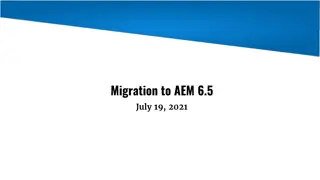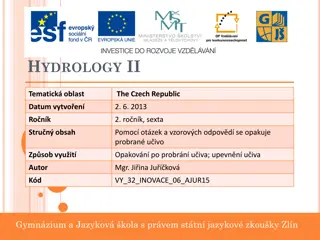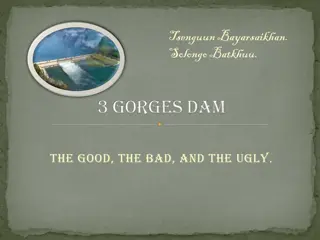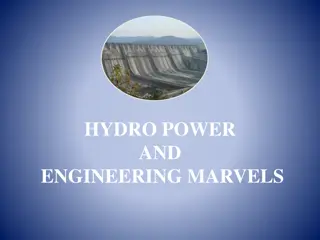Understanding Digital Asset Management (DAM) on AEM Platform
Digital Asset Management (DAM) is an essential application on the AEM Platform that enables users to effectively organize and manage various digital assets like images, videos, documents, and audio files. It offers features such as metadata support, renditions, asset finder, and administration UI. Learn about DAM terminology, asset management capabilities, and more.
Download Presentation

Please find below an Image/Link to download the presentation.
The content on the website is provided AS IS for your information and personal use only. It may not be sold, licensed, or shared on other websites without obtaining consent from the author. Download presentation by click this link. If you encounter any issues during the download, it is possible that the publisher has removed the file from their server.
E N D
Presentation Transcript
AEM Digital Asset Management - DAM Author : Nagavardhan
What is Digital Asset Management? Digital Asset Management is an application on the AEM Platform that allows our customers to manage their digital assets (images, videos, documents and audio clips) in a web-based repository. AEM Digital Asset Management includes Metadata-support, Renditions, the Digital Asset Management Finder and the Digital Asset Management Administration UI. Note : If you want to all the features of the DAM it is required to get license from ADOBE.
WHAT WE WILL DO WITH DAM ? AEM DAM LETS YOU DO THE FOLLOWING: Add and share images, documents, audio files, and video files in a variety of file formats. Manage assets by grouping them by tags, lightboxes, or stars (your favorites). Add annotations to assets. Find assets by searching file names, the full text of documents, and by searching dates, document type, and tags. Add or edit metadata information for assets. Metadata is automatically versioned together with the corresponding asset. You can import or export asset metadata. Perform image editing functions such as scaling and adding image filters. Import and export multiple digital assets simultaneously using a WebDAV or CIFS folder. Use workflows and notifications to allow joint processing and downloading of any set of assets and manage access rights to assets.
What are Digital Assets? An asset is a digital document, image, video, or audio (or part thereof) that can have multiple renditions and can have sub-assets (for example, layers in a PhotoShop file, slides in a PowerPoint file, pages in a pdf, files in a ZIP).
Do we have any AEM DAM Terminology? Collection A collection of assets, either based on physical location (folder), common properties (saved search folder), or user selection (lightbox folders). Metadata Assets have metadata; for example, author, expiry date, DRM Information (Digital Rights Management), and so on. Metadata is under access control. CQ DAM supports the following various common metadata schemata out of the box: Dublin Core: including author, description, date, subject, and so on. XML schema standards IPTC: including event, model, location, and so on. International Press Telecommunications council WCM: including page properties, on- and offtimes, and so on. web Content Management Tagging Assets can be tagged and classified Renditions A rendition is the binary representation of an asset. Assets always have a primary representation - that of the uploaded file. They can have any number of additional representations that are created Versions Versioning creates a snapshot of digital assets at a specific point in time. You can restore assets to previous versions. Sub-assets Sub-assets are assets that make up an asset, for example, layers in an Adobe Photoshop file or pages in a PDF file. In CQ DAM, you can manage sub-assets as you would assets.
How to Apply Workflows to Digital Assets Select the DAM asset (either by navigating to it in the DAM Admin, the WCM admin, or in a DAM Finder page (such as the Geometrixx Press Center). If in the DAM admin or WCM admin, select workflow from the menu or right-click and select workflow. If in a DAM Finder page, select Workflow from the sidekick. Select the desired workflow. AEM DAM goes to the next step in the workflow. See Starting Workflows for how to participate in a workflow.
Managing Digital Asset Create folders to organize assets better. Edit assets, including asset metadata. Upload thumbnails. See what pages reference an asset. Create a version that you can restore your asset to at a later time. View sub assets
Organizing Digital Assets Creating Folders 1. Navigate to the place in your digital assets folder that you want to create a new folder. 2. In the menu, click the arrow by New... then select New Folder.... 3. In the Title field, type the name of the folder. By default, CQ DAM uses the title you type as the name. You can specify another name (the name is what appears in the Websites tab list). 4. Click Create. Your folder appears in the digital assets folder.
Adding CUG properties to folders In CQ DAM, right-click the folder you want to add closed user group properties for and select Properties. Click the CUG tab. Select the Enabled check box to make the folder and its assets available only to a closed user group. Browse to the login page, if there is one, to add that information. Add admitted groups by clicking Add item. If necessary, add the realm. Click OK to save your changes.
Using Tags to Organize Assets You can use folders or tags or both to organize assets. Adding tags to assets makes them more easy to retrieve during a search. In the Digital Asset Manager, double-click the asset to open it. In the Tags area, click the drop-down button to reveal the available tags. Select tags as appropriate to add a tag. To delete a tag, hover the mouse over the tag and click the x to delete it. Click Save to save any tags you added 1. 2. 3.
Searching for Assets You can search for assets in the digital asset manager by keyword, tag, file type, date, and path. To access searching in the digital asset manager, click the Search tab in the digital asset manager.
Editing Assets Right-clicking an asset and clicking Open. Double-clicking an asset. You can perform the following on an asset: a. edit metadata b. edit tags c. create and restore versions of assets d. download an asset e. publish an asset to Scene7 f. upload a thumbnail for asset types that do not support thumbnail creation
Editing Images Images uploaded to the repository can be resized, scaled, cropped, rotated, watermarked, thumbnailed or processed in any other form, because of the integrated graphics engine. There are two types of editing in CQ DAM: 1. Interactive editing includes everything in the image editor, such as resizing, scaling, and cropping. 2. Non-interactive editing uses a workflow process of images to generate new renditions. For example, you could create a watermark by using this kind of workflow. Example Interactive Editing: Right-click an asset and select Open or double-click the asset to open the Asset Editor. If the asset supports interactive editing, Edit appears at the bottom of the left pane. Click Edit. The Edit menu opens. You can perform any of the following functions: After you make changes, click OK. A rendition of the change appears in the Renditions tab. Scroll to see all the renditions.
Uploading Thumbnails Most file formats support automatic thumbnail extraction. However, for some file formats, for example Flash animations (swf files), you need to create a thumbnail manually and upload it. CQ DAM lets you upload a thumbnail. You can also use this functionality to overwrite existing thumbnails. To upload a thumbnail: 1. Right-click an asset and select Open or double-click the asset to open the Asset Editor. 2. On the right side of the screen, be sure the Renditions tab is selected. 3. Click Thumbnail. The Upload Thumbnail window opens. 4. Browse to the file and click OK to upload the thumbnail.
Viewing References to Assets Right-click an asset and select Open or double-click the asset to open the Asset Editor. On the right side of the screen, click the References tab to see a list of references for the asset.
Editing metadata for an asset Right-click an asset and select Open or double-click an asset to open it. The Asset Editor opens displaying all of the asset's metadata. This metadata was automatically extracted when it was uploaded (ingested) into AEM DAM. Make edits to the metadata, as needed, and when completed, click Save at the bottom of the screen to save your changes. You can also click Reset to reset them to the original values.
Deleting Assets Select an asset or multiple assets by pressing Shift+click or Control+click. Select Delete. AEM DAM asks you to confirm the action. Click Yes to delete the asset, or No to abort the action. Note : 1. If the asset is not activated (or deactivated), the asset is deleted on both the author and the publish instance. If the asset is activated, the asset is deleted on the author instance and remains on the publish instance. 2.
Copying and Pasting Assets Select an asset, then select Copy to copy it to the internal clipboard. Select the location, then select Paste from the menu to paste the asset.
Moving (or Renaming) Assets 1. 2. 3. Select an asset. In the menu, select Move. The Move dialog opens. In the to field, navigate to or enter the target location. Click the drop-down arrow to navigate to the correct location. If you want to rename an asset, in the Rename to field, enter a new name for the asset. If you want AEM DAM to adjust references, so that the original assets points to the new name and/or location, make sure the checkboxes are selected. 4. 5.
Activating and Deactivating Assets Select an asset or multiple assets. Select Activate or Activate later to activate an asset. Select Deactivate or Deactivate Later to deactivate an asset. Activating or deactivating an asset later lets you schedule the action for a specific date and time and click OK. AEM DAM indicates that the asset has been activated or deactivated.