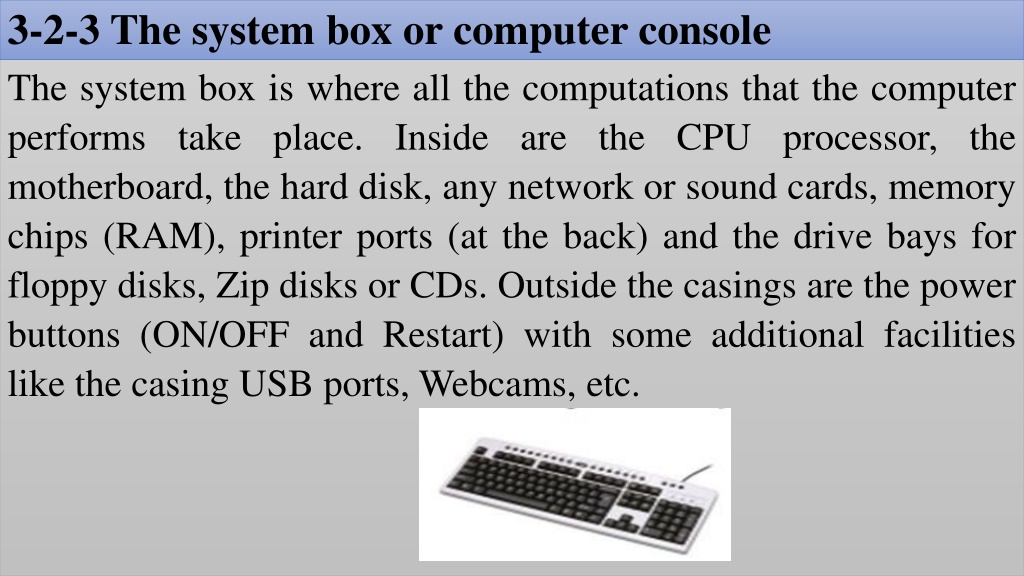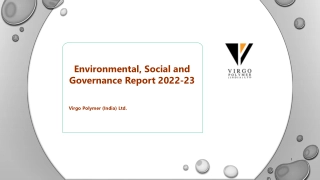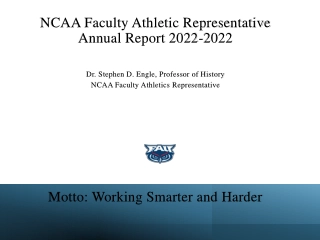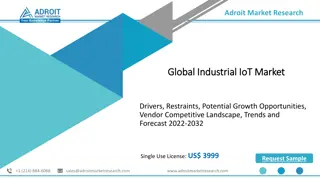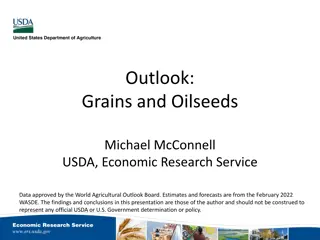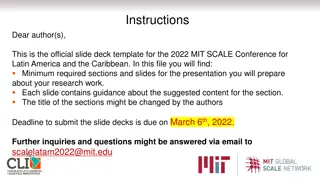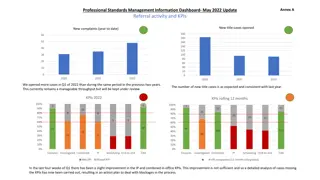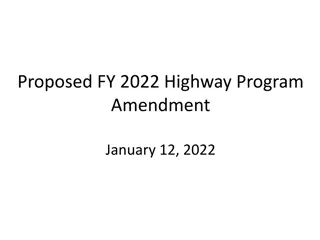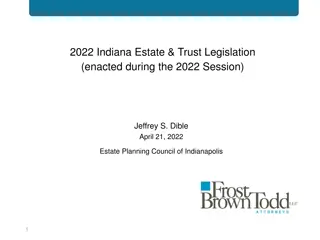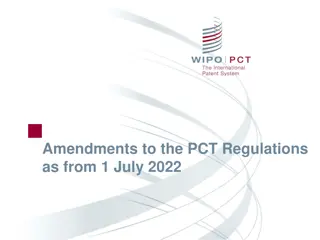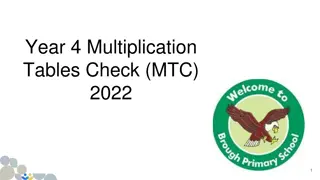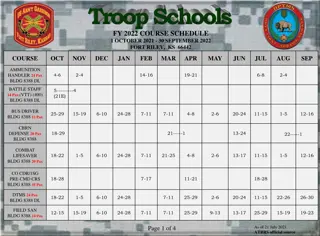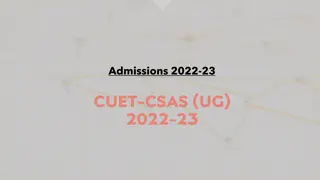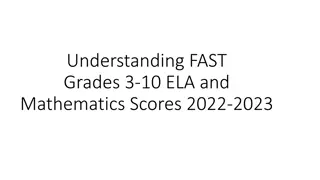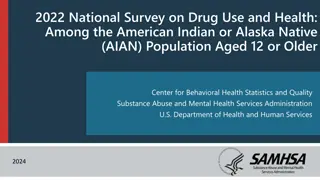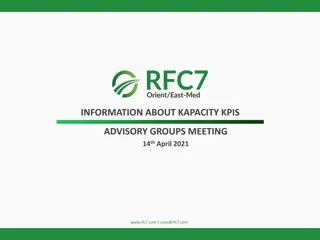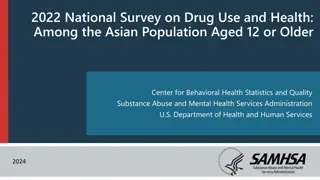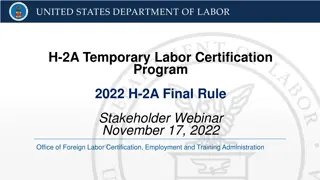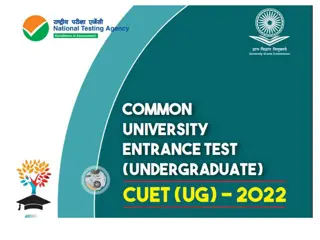Understanding Computer Input Devices and Keystrokes
The system box of a computer contains essential components like the CPU, motherboard, and memory chips. Character keys, action keys, and application-dependent keys on a keyboard serve different functions, from typing letters to performing actions. Key combinations and shortcuts provide efficient ways to interact with computer systems. Explore the world of computer input devices and keystrokes to enhance your digital experience.
Uploaded on Dec 08, 2024 | 0 Views
Download Presentation

Please find below an Image/Link to download the presentation.
The content on the website is provided AS IS for your information and personal use only. It may not be sold, licensed, or shared on other websites without obtaining consent from the author. Download presentation by click this link. If you encounter any issues during the download, it is possible that the publisher has removed the file from their server.
E N D
Presentation Transcript
3-2-3 The system box or computer console The system box is where all the computations that the computer performs take place. Inside are the CPU processor, the motherboard, the hard disk, any network or sound cards, memory chips (RAM), printer ports (at the back) and the drive bays for floppy disks, Zip disks or CDs. Outside the casings are the power buttons (ON/OFF and Restart) with some additional facilities like the casing USB ports, Webcams, etc.
1- Character Keys: These comprise of letters, numbers and the symbols. They are used to insert/display readable characters on the screen which is equivalent to the keystroke pressed. Letters a, b, c, d, e, f, g, h, i, j, k, l, m, n, o, p, q, r, s, t, u, v, w, x, y, z Numbers 0, 1, 2, 3, 4, 5, 6, 7, 8,
2- Action Keys: These are not used to type anything, instead they cause an action. Escape, Tab, Caps Lock, Shift, Control, Alt, Backspace, Enter, Windows, Win Menu, Print Screen, Scroll Lock, Pause Break, Number Lock, Insert, Home, Page Up, Delete, End, Page Down, Power, Sleep, wake up, Up Arrow, Left Arrow, Right Arrow, Down Arrow, and Space Bar.
3-Application-Dependant Keys: These are called function keys. They are: F1, F2, F3, F4, F5, F6, F7, F8, F9, F10, F11, and F12. Although the F1 key is usually used to get help while working in Microsoft Windows, the use of the other keys varies from one application to another. Eventually, the application you use will give you instructions on what to do and how to use the function keys.
4- Key Combinations Some keys can be combined to produce uppercase letters or to access the upper symbols of some keys (i.e., the Shift and Control keys). Keys are also combined for many other reasons. In some situations, you have to press keys simultaneously, which means that you may be expected to press two or more keys at the same time, or almost at the same time. In some other situations, you may have to press and release one key, followed by another.
5- Shortcuts A shortcut is a quick action you ask a program to perform when you press one particular key or a combination of keys. Some shortcuts are universal or almost, that is, the computer responds regardless of what application is running. Some other shortcuts depend on what you have on your screen. Some shortcuts are already known to the computer (as part of the operating system). Most other shortcuts are set by the programmer of the particular application you are using. Yet some applications allow you to create your own shortcuts. Some shortcuts are readily obvious and can be seen from the main menu of the application. Some other shortcuts are either part of Microsoft Windows (and can be applied in your program) or are not easily displayed, you might have to search the Help documentation of the program you are using.
3-2-4 The Mouse (Clicking and Dragging) This is another input device used to move a small white arrow pointer-the Cursor (but the shape will change depending on the context in which the mouse is being used) on the screen. By pointing and clicking you can carry out commands. The computer may ask you to verify that you are sure to rename a file, by clicking on the (Ok) button. A mouse is primarily made of three parts: the buttons, the handling area, and the sensor (rolling object or light).
There are either one, two or three mouse buttons. By default, a mouse has two buttons: left and right. Most mice nowadays are also equipped with a wheel on top of the middle button called the Scroll Button.To use the mouse, the first decision you make is to know which of your two hands you will be using to handle the mouse. By default, the mouse is configured to work for the right hand. If you are left-handed, the settings can be changed to suit your needs: Start Control Panel Double-click Mouse on the Buttons Tab, Check the Switch Primary and Secondary Buttons check box.
3-2-5 The Peripherals All the parts we have reviewed so far are usually required for the computer to function. Some other parts, not required, can also be connected to the computer to complement it. A peripheral is an object attached to the computer to help it perform some necessary assignments none of the other parts can handle. In most scenarios, no peripheral is required but nowadays, it is unusual for a computer not to have any peripheral at all. The most used peripherals are the printer, a digital camera, a scanner, a projector, an external drive (such as an external CD burner for an old computer), etc.