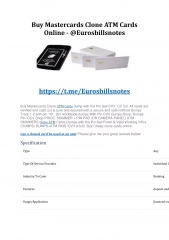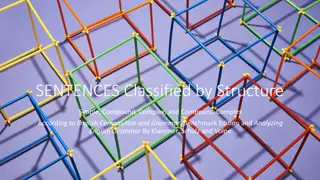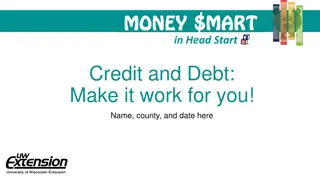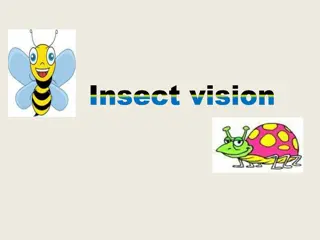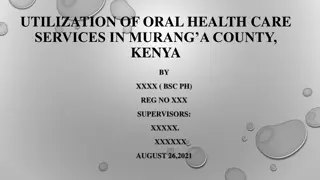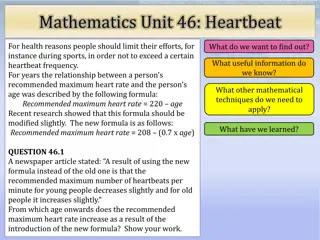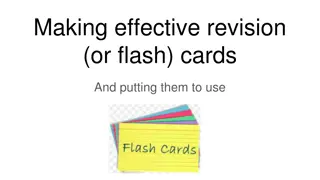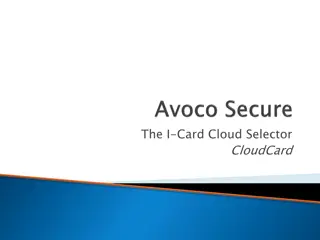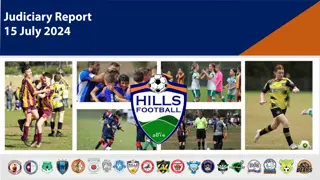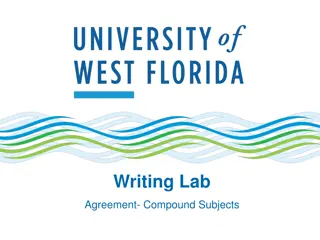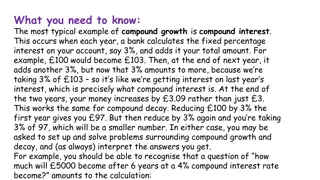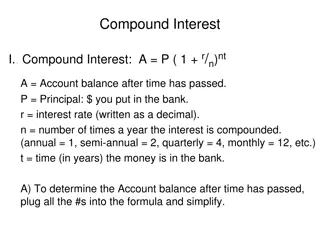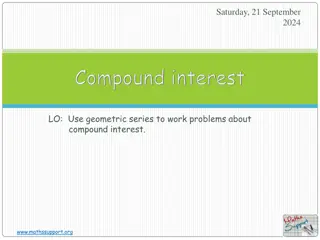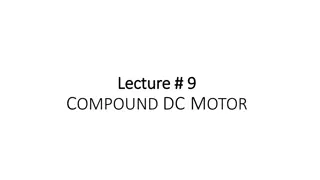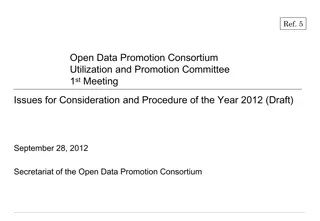Understanding Compound Cards for Maximum Information Utilization
Compound cards offer a versatile way to present and manage information in a structured manner. They are akin to workbenches but in a compact card format, allowing for efficient display of details across 2 to 4 sections. Learn how to define, create, and utilize compound cards effectively to enhance information processing and decision-making. Explore the various types and attributes of cards such as List Cards, Attribute Cards, Overview Cards, and Graph Cards to tailor your information representation to specific needs.
Download Presentation

Please find below an Image/Link to download the presentation.
The content on the website is provided AS IS for your information and personal use only. It may not be sold, licensed, or shared on other websites without obtaining consent from the author. Download presentation by click this link. If you encounter any issues during the download, it is possible that the publisher has removed the file from their server.
E N D
Presentation Transcript
Creating & Using Compound Cards How to define a Compound Card to maximize information Jim Simunek Jim.simunek@cistech.net
What is a Compound Card? Compound Cards are similar to a workbench but on a card instead of using Broadcast & Receive Compound cards are only available at Release 7 of XA Creating compound card is similar to creating a PowerPoint slide in that there can be anywhere from 2 to 4 sections , with each section displaying different information about an item/order
What is a Compound Card? In a list section, the toolbar allows for Drill Down information and/or file maintenance options After creating the compound card be sure to add the card to a card file for display Use Customize Preferences ( Card File tab) to set the default card file (Initial Selection) and active card (Initial Card)
Card Types Attribute holds/displays fields List List of records controlled by View, Subset and Sort Overview Icons display information about the file with drill down capabilities Graph For numeric data (i.e. costs) bar, pie or line graphs Tabbed holds other cards (not available for Compound section) Compound up to 4 sections displaying information about the item
Attribute Card Holds fields that, optionally, can be maintained Can insert: Blank lines Column headings (over either text or data) Column breaks
List Card Holds a list of items, orders, etc. List on card is controlled by a view, subset and sort Toolbar
Overview Displays information using icons and drill down options Personally, I have never found a use for Overview cards
Graph Cards Use graph cards to display compare numeric information: Costs On Order On hand Graph can be pie, bar, line, stacked bar or stacked line
Tabbed Card Cannot be used in a Compound Card section Tabbed card holds other cards Useful for grouping similar cards
Creating A Compound Card Use Customize then Cards to begin the creation process
Creating a Compound Card After selecting a new card option, the card type dialog will be displayed:
Defining the Sections After selecting the Compound Card you must select how many sections will be in the card (2, 3 or 4) The layout defines how each section will be displayed on the card Each section can have it s own height and width
Defining the Sections Single click on a section profile, then click on the pencil to change (or double click on a section number)
Defining a Section The first decision is the type of section: Attribute Graph List Overview Section type will determine the options displayed on the next window
Defining a Section To define the section of the card, click on the button to the right of the Contents Define the height and width percentages Title Border will list the Contents in the section of the card
4 Section Card Title Border Top Section 30/70 Width Toolbar Bottom 50/50 Width
Attribute Section Select the fields to be displayed in the Attribute Section Add blank lines, column headings or column breaks Enter a name, apply the attributes to the section
List Section Files (Contents) are pre- defined by XA Select the file to be displayed on the card Use the buttons to the right of the view, subset and sort to: Define the fields (view) Records displayed (subset) Sort Sequence
List Section Use the Toolbar tab to add function buttons to the card Use the buttons to bring up a card file with information about the record displayed
List Section Use the Options tab to add: Header messages Footer messages Template (if the Add option is selected from the Toolbar)
Graph Section Select the Graph Type On the Series tab, select the file. Depending on the file selected, Presentation options will be activated On the Sample tab, select the fields to be used in the graph On the Options tab, select 3D mode and where the legend will appear Labels tab determines where graph labels will appear
Overview Section Select the Overview to be used or create a new Overview Decide whether or not to include details Select large or small icons
Suggested Compound Cards Manufacturing Orders Component Section (list) Operations Section (list) Transaction History Section (list) MO Header information (attribute) Purchase Orders Vendor information (attribute) Open Items (list)
Suggested Compound Cards Item Process Record Bill of Material (list) Routing (list) Parent Item information (attribute) Customer Orders Customer information (attribute) Items (list) Shipments (list)
Suggested Compound Cards Item Warehouse Item on hand/on order quantities (attributes) Open MO s (list) Open CO s (list) Transaction History (list)
Summary Once you ve chosen a file to use to create the compound card, determine how many sections and what information you want in each section Define the sections Contents Toolbar (if list) Add the card to a card file Define your preferences if you want the compound card to be the first card open when double clicking on an item
Summary Compound cards will improve productivity in that all information required is available in one place Toolbar allows for detailed inquiry on records in a list Use Preferences to have the correct card showing when displaying information from a record in a list Compound Cards are an outstanding addition to the features available in PowerLink!
Questions? THANK YOU FOR ATTENDING FOR FOLLOW UP INFORMATION CONTACT EITHER: BROCK.MILLER@CISTECH.NET BEN.MCCORMICK@CISTECH.NET