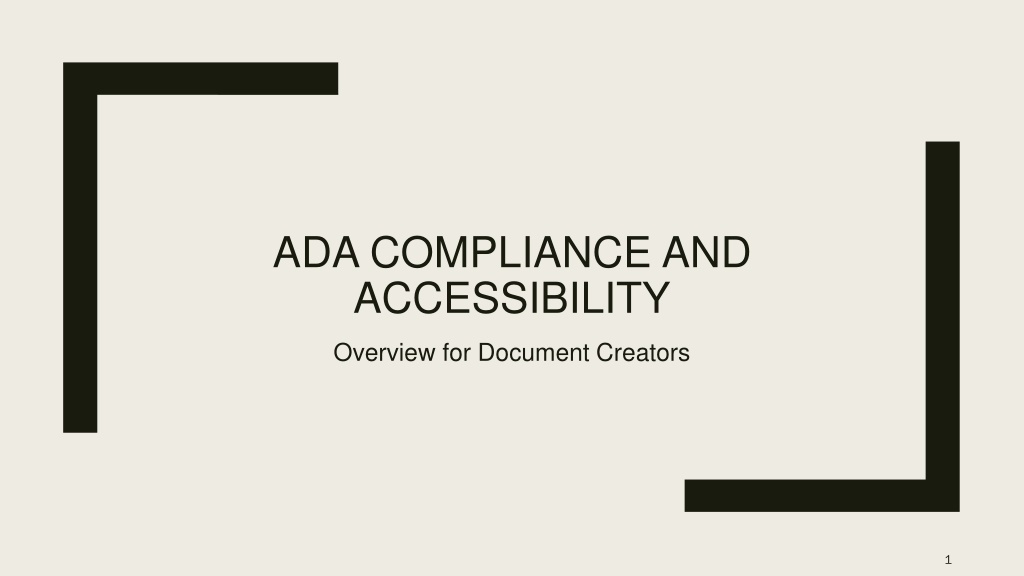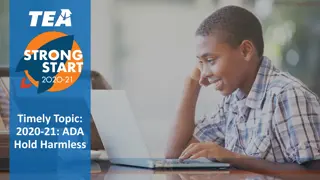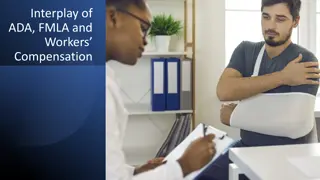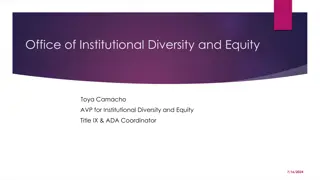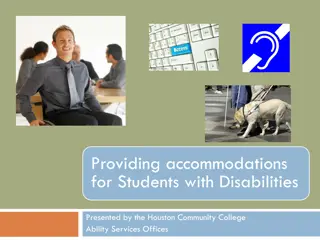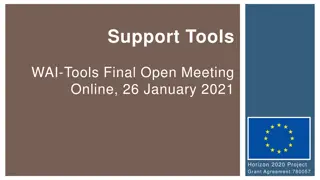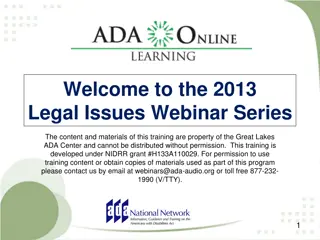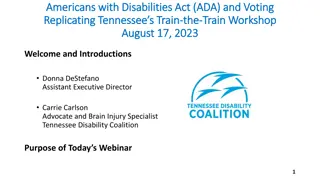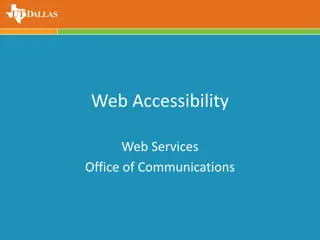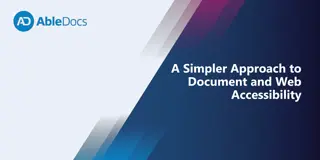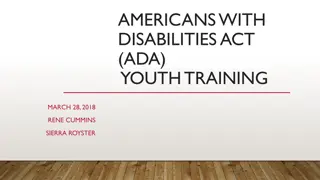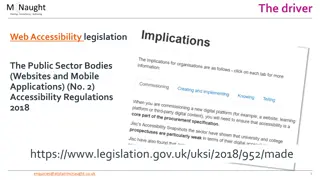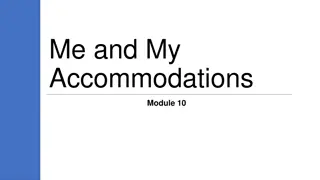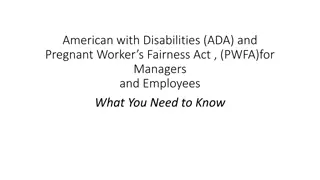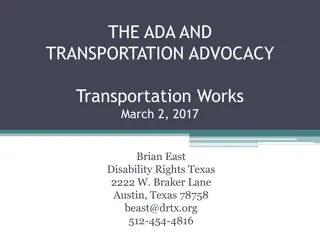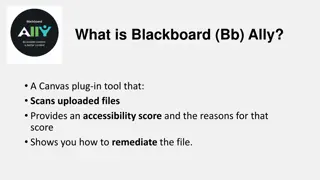Understanding ADA Compliance and Accessibility for Document Creators
State governments are increasingly relying on website technology to provide information and services, making ADA compliance essential for inclusivity. The importance of website accessibility, WCAG guidelines, and tools like Siteimprove for measuring compliance are highlighted in this overview.
Download Presentation

Please find below an Image/Link to download the presentation.
The content on the website is provided AS IS for your information and personal use only. It may not be sold, licensed, or shared on other websites without obtaining consent from the author. Download presentation by click this link. If you encounter any issues during the download, it is possible that the publisher has removed the file from their server.
E N D
Presentation Transcript
ADA COMPLIANCE AND ACCESSIBILITY Overview for Document Creators 1
Digital Communications and Inclusion State government is increasingly relying on website technology to provide information about government services and to provide those services in a way that is more dynamic and interactive. As the reliance on websites to provide information and services increases, the need to create ADA compliant websites, which can be accessed by a broad constituency, including individuals with disabilities, becomes more critical. Compliant and accessible websites enfranchise individuals that rely on assistive technology, including those with: Visual disabilities Cognitive disabilities Physical/motor disabilities Age-related impairments Literacy issues The U.S. Department of Justice has taken the position that the Americans with Disability Act (ADA) covers internet website access, digital and mobile applications. If a government agency receives Federal funding, the Rehabilitation Act of 1973 generally requires that State and local governments provide qualified individuals with disabilities equal access to their programs, services, or activities. EITS became involved in website compliance and remediation as the result of a settlement agreement between the Department of Justice, Office of Civil Rights and a prominent multi-state government agency. Website accessibility is an area that continues to become increasingly more visible in public and private sectors. 2
What is Website Accessibility: Web Content Accessibility Guidelines (WCAG) The World Web Consortium (WC3) has provided a set of accessibility guidelines that are the generally accepted standard by which website accessibility is measured. Conformance to current WCAG standards for website pages and website documents allows users of assistive technology, including screen readers, to access website information. WCAG standards apply to both web pages (content) and the documents on the website. EITS has created tools for agencies within the Ektron Content Management System (CMS), to assist agencies to create compliant web pages. Well designed, compliant and correctly exported source documents (to PDF format) will make a significant impact on the time and effort required to review and remediate PDFs. There are some aspects of document compliance that must be manually verified for all PDFs (see slide 17). 3
Measuring Website Accessibility: Siteimprove EITS has purchased Siteimprove, a software tool that provides information on website compliance for content (web pages) and documents. EITS provides unlimited Siteimprove licenses at no cost to agencies that have signed Service Level Agreements, such as DPBH. Information provided by Siteimprove includes: Accessibility scores for websites and pages based on compliance with WCAG 2.1 guidelines Identification of specific accessibility issues and information on how to correct them A sortable list of documents on the website that do not meet current WCAG standards, making them non-ADA compliant The names and URLs of non-compliant documents Details on why the document is not compliant and where the issues occur within the document Accessibility trainings 4
Siteimprove Visual The accompanying image shows the Siteimprove Accessibility menu and a portion of a list of PDFs with compliance issues. 5
Siteimprove License and Training Requests To obtain a Siteimprove license or to schedule Siteimprove training please contact Joe Diarte at jdiarte@admin.nv.gov. 6
DPBH Website ADA Compliance Progress At the end of April 2021, EITS began working with DPBH on a plan to make the agency s website ADA compliant and accessible. The high-water mark for the number of non-compliant documents on the DPBH website was 7,155, per Siteimprove. Per Siteimprove, there are currently 3,494 non-compliant documents. DPBH has decreased the number of non-compliant documents by 3,661 since the start of the ADA compliance initiative. A significant percentage of the reduction in the number of non-compliant documents is the result of the removal of documents determined to no longer be necessary to display on the DPBH website by agency leadership. Posting compliant documents is the only way to achieve and maintain an accessible website. 7
DPBH Website Compliance Initiative: Components Content: DPBH Web Master and EITS Web Master Documents: Remove stale documents from website Documents: Remediate the remaining documents one by one Documents: Train compliant document creation and document remediation Documents: Require that new documents posted to the website are ADA compliant Documents: Confirm that new documents posted to the website are ADA compliant Documents: Monitor for continued compliance with Siteimprove 8
Reading Websites With Assistive Technology NVDA and JAWS are two popular screen readers. Screen Readers read website pages and documents in the following ways: Reading every word on the page. This method of navigating can be compared to visually reading a page through a straw. Navigating a page or document using headings or bookmarks added to the document. Navigating a page or document using links. Navigation using headings and links can be compared to visually navigating a website by using breadcrumbs. 9
Creating ADA Compliant Documents: Word Word has a built-in accessibility checker. The checker will provide information on whether the document has any accessibility issues and how to fix them (see next slide). Recommendations on how to create accessible Word documents include: Use sans serif font (i.e., Arial, Calibri) instead of more ornate fonts Text should be 12 point or larger Avoid using only size or color to convey meaning Provide alternative text for all images. Avoid copying and pasting screen shots from other documents, as these are images Avoid heavily edited and redacted documents (such as documents published with track changes) Hyperlink text should provide a clear description of the link destination Don t insert complex tables into Word documents if they are not necessary (see Excel recommendations) 10
Word Accessibility Checker To run the Word accessibility checker: 1. Select File on the ribbon 2. Select Info 3. Select Check for Issues 4. Select Check for Accessibility The accessibility checker pane will open and display any issues with the document. To resolve the issues, click on the error and follow the instructions. 11
A Picture is Worth .an Accessibility Error 12
Creating ADA Compliant Documents: Excel Excel has a built-in accessibility checker. The checker will provide information on whether the document has any accessibility issues and how to fix them (see next slide). Recommendations on how to create accessible Excel documents include: Use simple table structures if possible Do not merge table cells. If a table does not have the same number of columns in each row, the entire table will not be ADA compliant Provide a descriptive table name Include alternative text with all visuals, including embedded objects, charts and graphs Give all sheet tabs unique names 13
Excel Accessibility Checker 1. Select Review from the ribbon 2. Click Check Accessibility The accessibility checker pane will open and display any issues with the document To resolve the issues, click on the error and follow the instructions 14
Creating ADA Compliant Documents: PowerPoint PowerPoint has a built-in accessibility checker. The checker will provide information on whether the document has any accessibility issues and how to fix them (see next slide). Recommendations on how to create accessible PowerPoint documents include: Provide alternative text for all visuals Avoid using text inside of images to convey your message If an image includes text, repeat the text in the presentation Use strong color contrast (for color blind and low vision users) Provide a unique title for every slide Avoid all capital letters and excessive underlining Use the built-in slide designs 15
PowerPoint Accessibility Checker 1. Select Review on the ribbon 2. Click on Check Accessibility The accessibility checker pane will open and display any issues with the document To resolve the issues, click on the error and follow the instructions The accompanying image shows the results of a PowerPoint accessibility check 16
Creating and Remediating PDFs If a document is going to be posted on the website as a PDF, it must be exported into the PDF. Do not use the save as function, as this will result in the loss of formatting. Adobe Pro has a built-in accessibility check for PDFs. This function is only available in Adobe Pro versions. It is not available in Adobe Reader. Any corrections or remediation needed to make a PDF ADA compliant and accessible must be performed with Adobe Pro software. The Adobe accessibility check cannot systematically evaluate for correct reading order or for appropriate color contrast. These two items will always need to be verified manually using Adobe Pro. Note: All PDFs posted to a website require a Heading level 1 on the first page, which can only be added with Adobe Pro. This heading should be descriptive of the document and maximum of 5-8 words. 17
Exporting to PDF 1. Select File from the ribbon 2. Select Export 3. Select Create PDF/XPS Document 4. Click the Create PDF/XPS button 18
Adding a Heading 1 with Adobe Open the PDF using Adobe Pro Click on the Accessibility icon in the right- hand tool panel Click on the Reading Order icon in the right- hand tool panel to open the Reading Order window- Select a short phrase or sentence and click the Heading 1 button in reading order window 19
For more information on PDF remediation training please contact Robert Shrader at rshrader@admin.nv.gov 20
Power BI Overview EITS does not create dashboards or report using Power BI. However, we have noted that there appears to be an increase in the use of this application, especially in the communication of COVID-related data. The information provided in the following slides has been obtained from Microsoft and has not been directly verified by the EITS Web Team. Microsoft represents that their tools meet the current accepted accessibility guidelines used by the Department of Justice, Office of Civil Rights. It is our understanding that some tools to enhance report and dashboard accessibility must be configured by the report creator in order to be activated. There is a significant amount of information on various websites that address the best practices and available tools for creating compliant reports. You may want to apply some of the same principals that have been provided for Word, Excel and PowerPoint documents to the creation of compliant Power BI dashboards and reports. Information and instructions on how to configure built-in accessibility tools is available online from Microsoft. 21
State Web Remediation Contacts Robert Shrader rshrader@admin.nv.gov Diane Swords dswords@admin.nv.gov Eric Gildark egildark@admin.nv.gov Christian Martinez cxmartinez@admin.nv.gov 22
Resources ada.nv.gov https://ada.nv.gov/Training/OnlineDocTraining/ https://ada.nv.gov/Siteimprove/ 23
Questions? 24