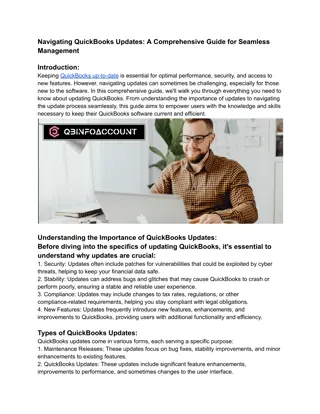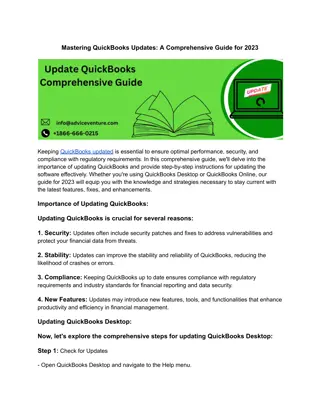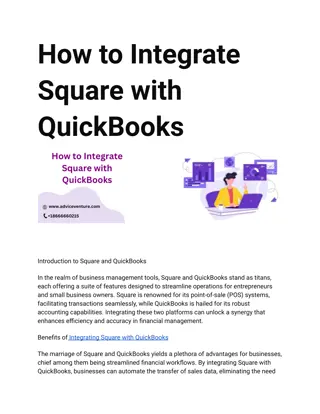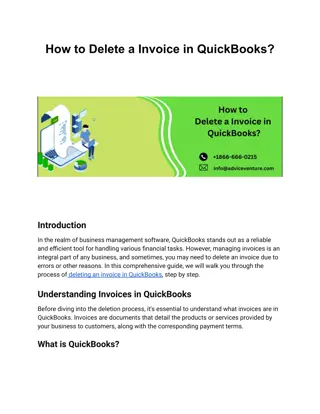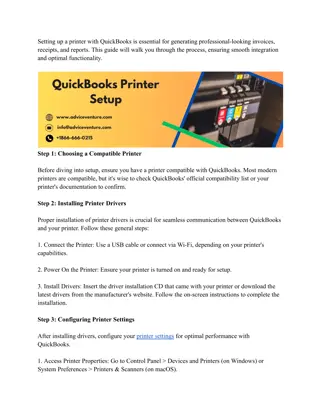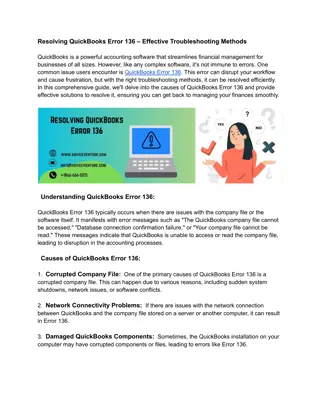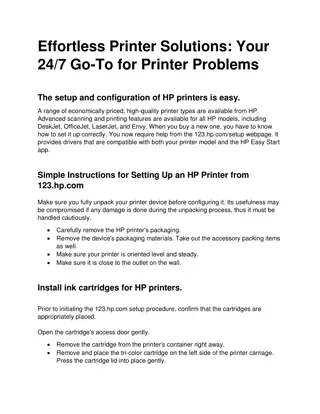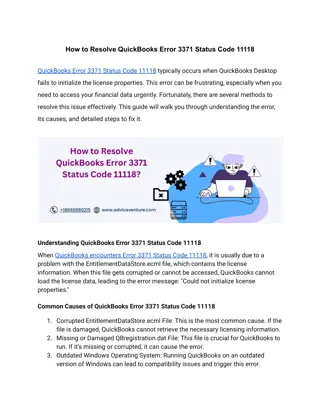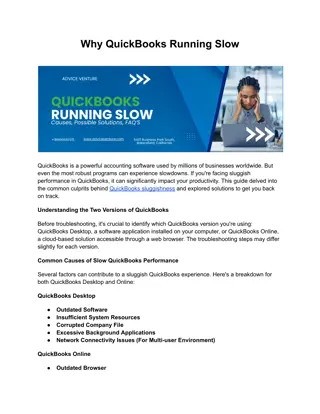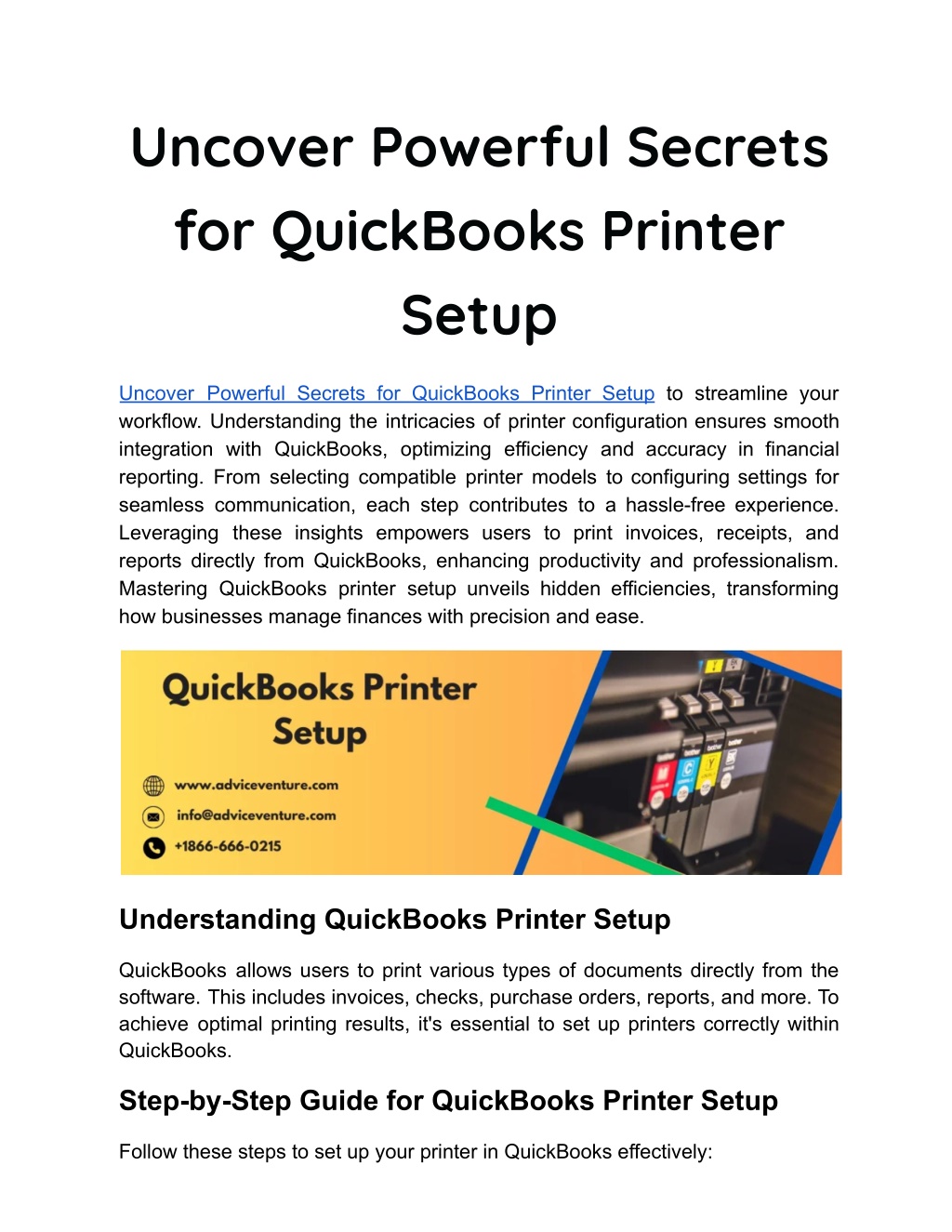
Uncover Powerful Secrets for QuickBooks Printer Setup
Uncover Powerful Secrets for QuickBooks Printer Setup to streamline your workflow. Understanding the intricacies of printer configuration ensures smooth integration with QuickBooks, optimizing efficiency and accuracy in financial reporting. From selecting compatible printer models to configuring settings for seamless communication, each step contributes to a hassle-free experience.
Download Presentation

Please find below an Image/Link to download the presentation.
The content on the website is provided AS IS for your information and personal use only. It may not be sold, licensed, or shared on other websites without obtaining consent from the author. Download presentation by click this link. If you encounter any issues during the download, it is possible that the publisher has removed the file from their server.
E N D
Presentation Transcript
Uncover Powerful Secrets for QuickBooks Printer Setup Uncover Powerful Secrets for QuickBooks Printer Setup to streamline your workflow. Understanding the intricacies of printer configuration ensures smooth integration with QuickBooks, optimizing efficiency and accuracy in financial reporting. From selecting compatible printer models to configuring settings for seamless communication, each step contributes to a hassle-free experience. Leveraging these insights empowers users to print invoices, receipts, and reports directly from QuickBooks, enhancing productivity and professionalism. Mastering QuickBooks printer setup unveils hidden efficiencies, transforming how businesses manage finances with precision and ease. Understanding QuickBooks Printer Setup QuickBooks allows users to print various types of documents directly from the software. This includes invoices, checks, purchase orders, reports, and more. To achieve optimal printing results, it's essential to set up printers correctly within QuickBooks. Step-by-Step Guide for QuickBooks Printer Setup Follow these steps to set up your printer in QuickBooks effectively:
Step 1: Ensure Printer Compatibility Before setting up your printer with QuickBooks, ensure it is compatible with the software: (i) Compatibility Check: Verify if the printer model is compatible with your version of QuickBooks. Check the QuickBooks compatibility guide or consult QuickBooks support if unsure. (ii) Network Connection: Ensure the printer is connected to the same network as the computer running QuickBooks, especially in multi-user environments. Step 2: Install Printer Drivers Proper installation of printer drivers is crucial for seamless communication between QuickBooks and the printer: (i) Download Latest Drivers: Visit the printer manufacturer's website to download and install the latest drivers compatible with your operating system. (ii) Connect Printer: Follow manufacturer instructions to connect the printer to your computer or network. Ensure it is powered on and ready. Step 3: Configure Printer Settings in Windows Before configuring settings in QuickBooks, ensure Windows settings are correctly configured for the printer: (i) Default Printer: Set the printer as the default printer in Windows settings. Go to Control Panel > Devices and Printers > right-click on your printer > Set as default printer. (ii) Test Print: Print a test page from any application outside of QuickBooks to verify printer functionality. Step 4: Access Printer Setup in QuickBooks Once the printer is set up in Windows, configure it within QuickBooks: (i) Open QuickBooks: Launch QuickBooks and open the company file for which you want to set up the printer.
(ii) Navigate to Printer Setup: Go to the File menu > Printer Setup. This menu allows you to set default printers for various types of documents within QuickBooks. Step 5: Set Default Printer for Forms QuickBooks allows you to set default printers for different types of forms such as invoices, checks, and reports: (i) Invoices: Select the printer you want to use for printing invoices. Adjust settings such as paper size, orientation, and quality. (ii) Checks: Configure the printer settings for checks, including alignment and check stock type. (iii) Reports: Set up default printers for printing various reports generated within QuickBooks. Step 6: Customize Print Settings Customize print settings to suit your business needs and printer capabilities: (i) Page Layout: Adjust page layout settings such as margins, headers, and footers to ensure documents print correctly. (ii) Quality Settings: Optimize print quality settings based on document type and printer capabilities. Step 7: Test Print Documents After configuring printer settings in QuickBooks, perform test prints to ensure everything is set up correctly: (i) Print Sample Documents: Print sample invoices, checks, and reports to verify formatting, alignment, and overall print quality. (ii) Adjust Settings: If necessary, go back to Printer Setup in QuickBooks to make adjustments based on test prints. Step 8: Troubleshoot Common Printing Issues If you encounter issues during the setup or while printing from QuickBooks, consider these troubleshooting steps:
(i) Check Printer Connection: Ensure the printer is properly connected to the network or computer and turned on. (ii) Update Drivers: Verify that you have the latest printer drivers installed. Visit the manufacturer's website for updates. (iiii) Restart Devices: Restart QuickBooks, your computer, and the printer to resolve temporary glitches. (iv) Clear Print Queue: If documents are stuck in the print queue, clear it and try printing again. (v) Check Paper and Ink/Toner: Ensure there is enough paper and ink or toner in the printer. (vi) Review QuickBooks Settings: Double-check printer setup and default settings in QuickBooks to ensure they match your printer configuration. Step 9: Utilize QuickBooks Support and Resources QuickBooks offers extensive support resources for printer setup and troubleshooting: (i) Online Help: Access QuickBooks online help articles and guides for step-by-step instructions on printer setup. (ii) Community Forums: Participate in QuickBooks community forums to seek advice from other users and experts. (iii) Technical Support: Contact QuickBooks technical support for personalized assistance with complex printer issues. Step 10: Maintain Regular Updates and Backups To prevent future printing issues, maintain regular updates for QuickBooks and your printer drivers: (i) Software Updates: Keep QuickBooks updated with the latest patches and updates released by Intuit. (ii) Driver Updates: Monitor and install updates for printer drivers to ensure compatibility and performance.
(iii) Data Backups: Regularly backup your QuickBooks company file to prevent data loss due to hardware failure or other issues. Best Practices for QuickBooks Printer Setup Follow these best practices to optimize your QuickBooks printer setup and usage: (i) Standardize Printer Configuration: Use consistent printer settings across all workstations to maintain uniformity in document printing. (ii) Document Management: Implement document management practices to organize and archive printed documents efficiently. (iii) Training and Documentation: Provide training to users on printer setup and troubleshooting techniques. Maintain documentation on printer configurations and settings. (iv) Monitor Printing Costs: Monitor and manage printing costs by optimizing printer settings and minimizing unnecessary prints. Conclusion Setting up printers in QuickBooks involves a series of steps to ensure seamless functionality and reliable printing of financial documents. By following the steps outlined in this guide, you can effectively configure printers within QuickBooks, troubleshoot common issues, and optimize printing processes for enhanced productivity and accuracy in your accounting operations. Regular maintenance, updates, and adherence to best practices will help you leverage the full potential of QuickBooks for managing your business finances efficiently. Visit: https://www.adviceventure.com/quickbooks-printer-setup/