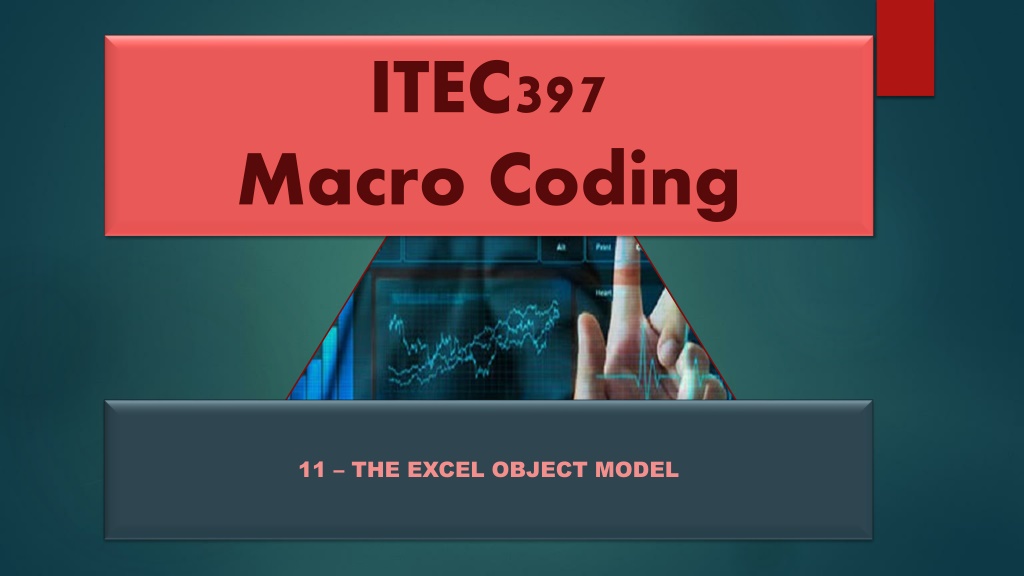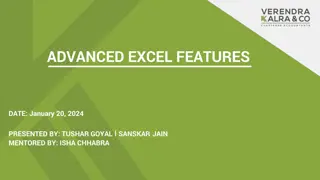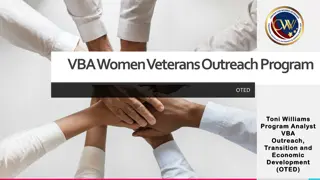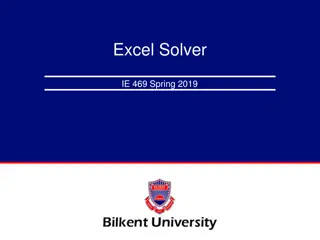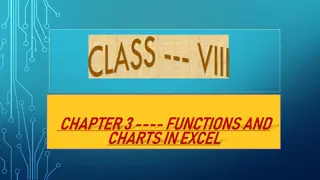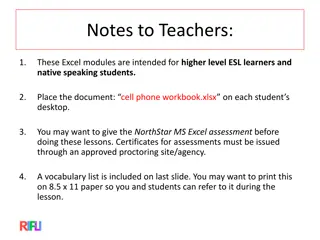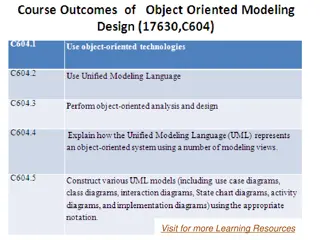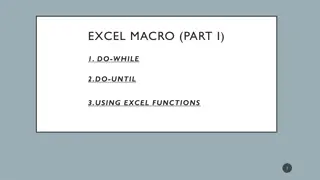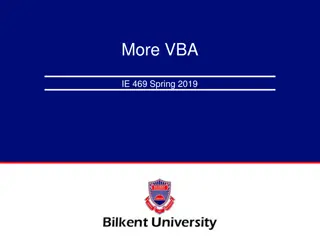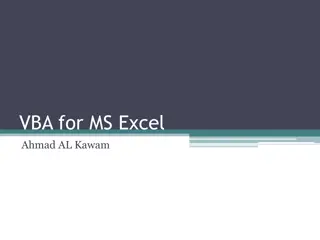The Excel Object Model in VBA
The Excel Object Model lies at the core of VBA programming in Excel, providing a gateway to advanced functionality for accessing and manipulating data. This model consists of various objects such as Workbooks, Worksheets, Ranges, and Charts, each offering unique data analysis capabilities. By leveraging the Excel object model, users can develop custom front ends with ease, enhancing their Excel experience. Learn how to harness the power of VBA commands and functions to interact seamlessly with Excel objects and optimize your workflow.
Download Presentation

Please find below an Image/Link to download the presentation.
The content on the website is provided AS IS for your information and personal use only. It may not be sold, licensed, or shared on other websites without obtaining consent from the author.If you encounter any issues during the download, it is possible that the publisher has removed the file from their server.
You are allowed to download the files provided on this website for personal or commercial use, subject to the condition that they are used lawfully. All files are the property of their respective owners.
The content on the website is provided AS IS for your information and personal use only. It may not be sold, licensed, or shared on other websites without obtaining consent from the author.
E N D
Presentation Transcript
ITEC397 Macro Coding 11 THE EXCEL OBJECT MODEL
The Excel Object Model 2 The Excel object model is at the heart of using VBA in Excel. It distinguishes programming in Excel from programming in other VBA applications. It is providing additional commands to access the worksheets and workbooks and by providing all the functionality that the user would normally obtain from the menu structure of Excel.
The Excel Object Model 3 Excel is a three-tier application: the client services tier, the object model, and the data services layer. The usual spreadsheet interface that you view is the client services tier and is the layer that normally communicates with the user. Each time you do something on your spreadsheet, you are issuing commands through the Excel object model.
The Excel Object Model 4 For example, if you open a workbook, the underlying code behind File Open uses the same functionality as the commandWorkbooks.Open to open your workbook and add it to the workbooks collection object. Using the Excel object model, it s not difficult to develop your own Excel front end with exactly the same functionality as the Microsoft Excel front end. if you decided to write your own front end, there would be relatively little code to write because all the functionality is contained in the object model.
The Excel Object Model 5 The Excel object model contains a large number of objects. Workbooks, Worksheets, Ranges, Charts, Pivot Tables, and Comments These Excel objects are discrete entities that offer various pieces of data analysis functionality. Most important, they can be controlled from your code.
The Excel Object Model 6 When programming in Excel using VBA, you use standard VBA commands and functions. Such as For..Next, If..Then..Else, and MsgBox, But you use the object model to communicate with the Excel application by manipulating the properties and methods of the various objects such as the Workbook object or the Worksheet object. An object is a programming structure encapsulating both data and functionality. It is defined and allocated as a single unit, and for which the only public access is through the programming structure s interfaces.
The Excel Object Model 7 An object is a part of the Excel program. The objects are arranged in a hierarchy. For example, at the top of the object model is the Application object, which is Excel itself. Under the Application object is the Workbook object, and within the Workbook object are Worksheet objects. Within each Worksheet object are Range objects, and so on.
The Excel Object Model 8 Each object can contain settings, called properties, and actions that can be performed on the object, called methods. For example, if you want to enter data into a cell reference using code, you refer to the range property of the worksheet. You specify a cell or a range of cells in the range property and then use the text or value property to place your data in the cells. Worksheets("sheet1").Range( A1").Value="MyData"
Properties and Methods Explained 9 All objects in the Excel object model have properties or methods or both. attribute that defines various parameters of an object. A property is a scalar An example is the Visible property of a worksheet. The Workbooks object has a Count property that defines how many workbooks are loaded into the Excel application. The properties hold the parameters that define the object. Properties are very much dependent on the objects that they are part of, and their values can be text or numeric.
Properties and Methods Explained 10 Methods are ways of executing actions based on a particular object. They provide a shortcut to doing something on a particular object. For example, you may want to delete a worksheet from a workbook. To do this, use the Delete method on the worksheets collection, specifying the worksheet you wish to delete. Similarly, the Open method opens an existing workbook. All you have to do is to call these methods from your code.
Properties and Methods Explained 11 Properties can be either read-only or read/write. Read-only means you can access the property s value (setting) but not change it. Read/write means you can both access and change a property s value. The workbook object has many information, and you can reach and use these informaton within your code: properties containing some
Properties and Methods Explained 12 Also there are many methods are existing that you can call them in your code. Some of them are given as an example below: With methods, you usually pass parameters as well; for example, the PrintOut method can be given parameters for From, To, Preview, Printer, and so on.
Manipulating Properties 13 If a property is read/write, it can be manipulated. This means that you can substitute other values into it to provide different effects, depending on the object and the property. Properties are generally manipulated by using code at runtime, when your program is executing. However, some properties are available at design time and can be changed using the Properties window within VBE.
Manipulating Properties 14 All collections have indexes that define individual objects within the collection. The title "book1" shown in parentheses defines that it is book1 within the Workbooks collection the code is referring to. MsgBox Workbooks("book1").Name Displays the name of the WorkedBook indexed by name Book1 Some objects are grouped together into other objects, or collections.
Manipulating Properties 15 For example, Excel can have many workbooks open. Each individual workbook is an object. All currently open workbooks in the Excel application are grouped together into the Workbooks object or collection. Accessing an individual item or member in a collection involves either specifying its numeric position in the collection or accessing its name (if it has one). As with the name book1 on the previous example.
Manipulating Properties 16 The dot is used as a separator between the object and the property. You can have more than one dot separator because objects can have sub-objects and properties can have sub- properties. For example, a workbook is a collection of worksheets, so one of the properties of the workbook object is a worksheets collection. If you want to refer to one worksheet out of the collection, it would look like this: MsgBox Workbooks("book1").Worksheets("sheet1").ProtectContents
Calling Methods 17 As explained earlier, methods are effectively subroutines based on objects that take certain actions, sometimes dependent on parameters passed to them. The method is effectively a shortcut to an action, but you may need to specify parameters to define to VBA exactly what it is that you want to do. An example is opening a workbook from a file. You use the Open method on the Workbooks collection to do this, but you also have to pass parameters, such as the filename and pathname, so that VBA knows what it is required to open.
Calling Methods 18 For example, in the following code, Workbooks.Open ("c:\MyFile.xlsx") C:\MyFile.xlsr defines the location of the file to be opened; this is a mandatory parameter for this method. There are other optional parameters that can be passed, such as a password if required, and read-only (status). The tip text appears as you type in the VBA statement. You will see a tip text box with a yellow background appear, which shows all available parameters.
Calling Methods 19 Sometimes it is unnecessary for a method to have arguments, such as when you save the workbook to its original location with the Save method. This assumes that you already have a workbook loaded called book1 and that it has already been saved under that name. Workbooks("book1").Save
Calling Methods 20 Workbooks("book2").SaveAs "newfile", , "apple" This passes the parameter "newfile" as the filename. This is called passing by order because the parameters are being passed in the order in which they are defined in the function, separated by commas. In this case, you are passing a filename called newfile.xls and ignoring the file format parameter (which is optional) and providing a password parameter of "apple".
Calling Methods 21 Passing by name is another way of passing parameters that makes it less confusing and shows the names of the parameters being passed. Passing by name enables you to selectively pass arguments without having to specify Null values for arguments you don t want to use. It also makes it easier to understand what is being passed to the method. If you pass by name, the preceding example can be rewritten as follows. As before, this example assumes that you already have a workbook file called newfile on the root directory of the C: drive.
Calling Methods 22 Workbooks.Open FileName:="C:\newfile", ReadOnly:=True, _ Password:="apple" You can define each parameter by naming the parameter and following it with a colon and an equals sign (:=). When passing by name, you can pass the parameters in any order, unlike passing by order, which strictly defines the order passed.
Calling Methods 23 You can also save this file under another name, as follows (this example assumes that you have a workbook loaded called book1 ): Workbooks("book1").SaveAs FileName:="NewFileAgain.xlsx" If you run this code and save the file as NewFileAgain, you must then refer to that workbook by its new name in subsequent code; otherwise, you will get the error Subscript out of range, meaning the previous filename, book1, can no longer be found. This example assumes that there is a worksheet called Sheet1 within the workbook NewFileAgain: Workbooks("NewFileAgain").Worksheets("sheet1")
Collections Explained 24 In object-oriented programs, it is important to understand the concept of collections. Collections are objects that contain a group of the same objects. An example is the Worksheets collection, which contains all the worksheet objects for a given workbook. All the worksheets are like objects because they have the same properties and methods. An object such as a Chart has different properties and methods and so cannot be part of the Worksheets collection, but it would fit into the Charts collection.
Collections Explained 25 In Excel, all objects are either singular objects referenced by name or objects in a collection referenced by index or name. Collections also have their own properties and methods apart from the objects that they hold. For example, collections always hold a Count property that represents the number of objects within the collection, and they always have an Add method to add a new object into the collection.
Collections Explained 26 Objects of collections also have their own properties and methods and can also contain further collections of objects. An example is the Workbooks collection, which contains a collection of Workbook objects, representing all workbooks currently loaded into Excel. It has a Count property to index the number of workbooks, and it has an Open method to load another workbook. Each workbook has properties such as HasPassword and methods such as Save or SaveAs.
Collections Explained 27 Each worksheet inside the Worksheet collection will have an index number and a name to identify it. The index number is a reference for an object within that collection, commencing at 1. The same thing is true of workbooks: several workbooks can be loaded at once within the Excel application. There is a collection of workbooks called the Workbooks collection, and each workbook inside will be enumerated with an index number and a name to identify it.
Collections Explained 28 Collections can be cycled through. Cycling is the best term to describe what happens in a For Each..Next loop. Sub ShowName() Dim w As Worksheet w represents a worksheet object For Each w In Worksheets MsgBox w.Name Next w End Sub This code will be display the names of all defined Worksheets.
Using the Object Browser 29 The Object Browser is a useful tool for looking at the properties, methods, and constants of an object in this case, the Excel Application object. To access the Object Browser, select View the VBE menu or press F2. Use the pull-down that says <All Libraries> to find the Object Library, and click it. This will show all the classes of the Excel object and the properties and methods. It will also show the relationships and hierarchy of the objects themselves. Object Browser from
Communicating with the Spreadsheet 31 One of the main uses of VBA in Excel is to communicate with spreadsheets and to manipulate values within cells. To do this you must use the Range object. The Range object is something of a hybrid between a singular object and a collection in that it can be used to reference one cell or a collection of cells. For example, to reference a single cell, your code would look something like this.
Communicating with the Spreadsheet 32 This example assumes that you have a loaded workbook called book1 and it has a worksheet in it called sheet1. Workbooks("book1").Worksheets("sheet1").Range("a1").Value = 10 This code sets the value 10 into the cell A1 of the Sheet1 of the workbook book1 . You can also reference a range (or collection) of cells: Workbooks("book1").Worksheets("sheet1").Range("a1.a10").Value = 5 This fills the cells from A1 to A10 with the value 5. Notice that the dot is used between a1 and a10 to separate the cell references.
Communicating with the Spreadsheet 33 You can also use a colon (:), a comma (,), or a double dot (..). You can also go the full way and give individual cell references for start and finish: Workbooks("book1").Worksheets("sheet1").Range("a1","a10").Value = 5 Conversely, you can also read the value of A1 back into your code. You may be writing an application that takes values out of a worksheet, processes them in some way, and then puts them back onto the same worksheet, or even into another workbook. MsgBox Workbooks("book1").Worksheets("sheet1").Range("a1").Value
Communicating with the Spreadsheet 34 However, if you try reading the value of a range of cells, you will get a Type Mismatch error. The Application object is the root, the Workbook and Worksheet objects are the branches, and the Range object is the leaves. This can become somewhat laborious if you re working with many lines of code and you have to keep writing out this enormous reference to identify a particular cell.
Communicating with the Spreadsheet 35 As a shortcut, you can refer to the worksheet name, for example: MsgBox Worksheets("sheet1").Range("a1").Value This will work, but suppose you have more than one workbook loaded and they both have a sheet1 in the workbook. Excel will choose the sheet in the active workbook.
Creating a Workbook Object in Memory 36 When you create a Workbook object in memory, you define a variable to represent that workbook by dimensioning a variable with the Dim statement. You can call your variable anything you want as long as it has not already been used in your code and is not a reserved word. The advantage of creating a Workbook object is that it can be set to represent a particular workbook with a Set statement.
Creating a Workbook Object in Memory 37 With Set Statement, you can use that variable to reference that workbook, and the automatic list boxes showing the underlying properties, methods, and collections will still work with it. You can work without the Set statement, but it means working without the automatic list boxes and providing a full hierarchy in every line of code.
Creating a Workbook Object in Memory 38 This example assumes that you have a loaded workbook called book1 and it has a worksheet in it called sheet1. Dim w As Workbook, s As Worksheet Set w = Workbooks("book1") Set s = w.Worksheets("sheet1") MsgBox s.Range("a1").Value The Dim statement creates two variables: w as a workbook and s as a worksheet. The first Set statement sets w to point at book1 in the Workbooks collection.
Creating a Workbook Object in Memory 39 The second Set statement sets s to point at sheet1 within the Worksheet collection of w that is already set to book1. Now you can use s as the worksheet object for sheet1. This has the added advantage that, as you write your code, all the list boxes of properties and methods will automatically appear to show the options available for that particular object. Type s and then a dot in the procedure, and the list box will appear next to your code. You need only click the item required in the list box to complete your code.
Hierarchy 40 Within the Excel object model there is a hierarchy of objects. It is important to understand how this hierarchy works because of the implications in referring to objects. In the Excel object model, a Worksheet object does not have properties and methods that apply to the Workbook object or the Application object. You cannot use a Worksheet object and then issue a command to save the workbook.
Hierarchy 41 This will create an error message because the Worksheet sits within the Workbook object, not the other way around. Worksheets("sheet1").Workbooks("book1").Save This code gives an error !!! There is one way to do this, by using the Parent property. This gives access to the methods of the Parent object: Worksheets("sheet1").Parent.Save The highest object in the hierarchy is called Application; this represents Excel itself. The most commonly used object collections below this are as follows:
Hierarchy 42
Main Objects 43 The Application object is at the highest point in the hierarchy of the object model and represents the whole Excel application. It contains the collections of workbooks and worksheets that make up spreadsheets in Excel, and it will give high-level information about the application itself, such as the active cell (the cell where the cursor currently is) and the active worksheet (the worksheet that has the focus of the cursor). The Application object is the default object and does not have to be specified within the syntax of the statement for some properties. Children object can be called without connecting them to the Application object.
Main Properties, Methods, and Collections 44 ActiveCell The ActiveCell property represents the active cell the cursor is currently on within your Excel spreadsheet. You can use it to obtain the cell address of the active cell by going to the next tier down represented by the ActiveCell and using the Address property: Msgbox Application.ActiveCell.Address This will return the address of the active cell in absolute format, for example, $C$4. Note that it will only give the address of the cell and not the full address including the worksheet and workbook references.
Main Properties, Methods, and Collections 45 ActivePrinter This property returns the name of the active printer and the connection it is using, such as LPT1 or EPUSB1 if you are using a USB port. This gives the same information as selecting the File Print option from the VBE (Visual Basic Editor window) or Excel spreadsheet menu. MsgBox Application.ActivePrinter This is useful if your code is going to print information out and you want to know where the print job will be sent on the network.
Main Properties, Methods, and Collections 46 ActiveSheet This property represents the active worksheet being displayed in Excel. One use of ActiveSheet is to select a cell on that worksheet: Application.ActiveSheet.Cells (10,10).Select This moves the cursor to the cell 10 rows down and 10 columns across on the active worksheet.
Main Properties, Methods, and Collections 47 ActiveWindow This property represents the active window in Excel. Selecting Window from the Excel menu displays a list of all open windows. One of these will have a tick against it to show that it is the active one. You can use ActiveWindow to get the caption (title bar text) of the active window: MsgBox Application.ActiveWindow.Caption
Main Properties, Methods, and Collections 48 ActiveWorkbook You can use this property to find out the name of the active workbook in Excel: MsgBox Application.ActiveWorkbook.Name This will display Book1 or whatever your current workbook is called. It is easy to confuse ActiveWorkbook with ActiveWindow from the preceding section. On the face of it, it may look as if one workbook is the same as one window, but this is not the case.
Main Properties, Methods, and Collections 49 ActiveWorkbook You can select View from the Excel menu and then click the New Window icon on the Window control of the ribbon to insert another instance of the current workbook. This has exactly the same information as the other window, but you can make completely different selections on it. If you select Windows from the Excel menu, there will be two windows, both based on one workbook, and either window could be the active one.
Main Properties, Methods, and Collections 50 AddIns This collection represents all the add-ins currently loaded into Excel. You can list the names of these, including the pathname they were loaded from, by using the following subroutine: Sub test() Dim MyAddin As AddIn For Each MyAddin In AddIns MsgBox MyAddin.FullName Next End Sub