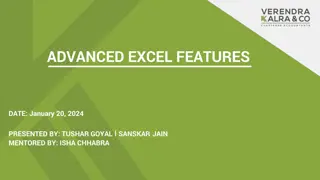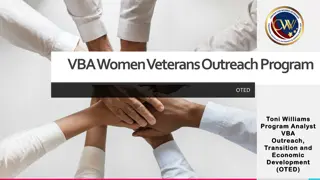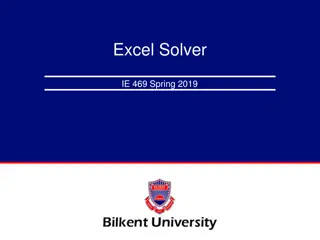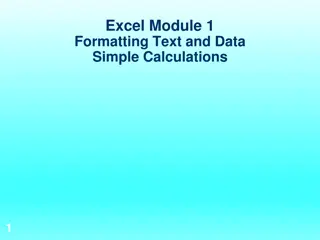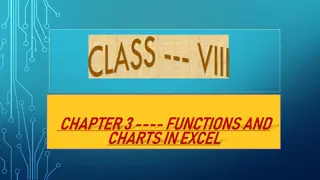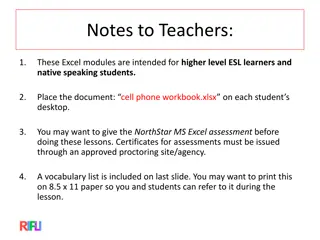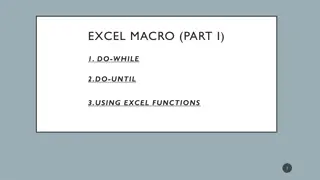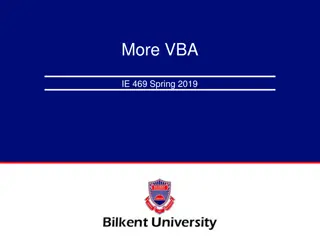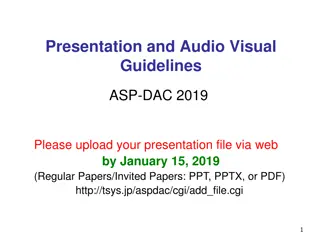Learning VBA for MS Excel 2007
Explore how to open and use the Visual Basic Editor in Excel 2007 to work on VBA code. Learn to declare variables, understand rules for naming variables, and utilize data types effectively. Enhance your knowledge of computer programming with practical examples and step-by-step instructions.
Download Presentation

Please find below an Image/Link to download the presentation.
The content on the website is provided AS IS for your information and personal use only. It may not be sold, licensed, or shared on other websites without obtaining consent from the author.If you encounter any issues during the download, it is possible that the publisher has removed the file from their server.
You are allowed to download the files provided on this website for personal or commercial use, subject to the condition that they are used lawfully. All files are the property of their respective owners.
The content on the website is provided AS IS for your information and personal use only. It may not be sold, licensed, or shared on other websites without obtaining consent from the author.
E N D
Presentation Transcript
VBA for MS Excel Ahmad AL Kawam
Open the Visual Basic Editor in Excel 2007 Click on the Microsoft Office button in the top left of the Excel window and then click on the Excel Options button
Open the Visual Basic Editor in Excel 2007 When the Excel Options window appears, click on the Popular option on the left. Select the option called "Show Developer tab in the Ribbon". Then click on the OK button.
Open the Visual Basic Editor in Excel 2007 Select the Developer tab from the toolbar at the top of the screen. Then click on the Visual Basic option in the Code group.
Open the Visual Basic Editor in Excel 2007 Now the Microsoft Visual Basic editor should appear and you can view your VBA code.
Variables and Data Types To use some values in code, you must first create them In the world of computer programming, a variable is a value you ask the computer to temporarily store in its memory while the program is running.
Declaring a Variable In order to reserve that storage area, you have to let the computer know. Letting the computer know is referred to as declaring the variable. To declare a variable, you start with the Dim word. Dim VariableName As DataType
Declaring a Variable There are rules you should follow when naming your variables: The name of a variable must begin with a letter or an underscore After starting with a letter or an underscore, the name can be made of letters, underscores, and digits in any order The name of a variable cannot have a period The name of a variable can have up to 255 characters. The name of a variable must be unique in the area where it is used
Data Types Byte: To declare a variable that would hold natural numbers that range from 0 to 255, use the Byte data type. Here is an example: Sub Exercise() Dim Value As Byte Value = 246 End Sub
Data Types Integer: To declare a variable that would hold a number that ranges from -32768 to 32767, use the Integerdata type Long: A long integer is a number that can be used for a variable involving greater numbers than integers. To declare a variable that would hold such a large number, use the Long data type Double: If you want to use a decimal number that requires a good deal of precision, declare a variable using the Double data type.
Data Types String: A string is a character or a combination of characters that constitute text of any kind and almost any length. To declare a string variable, use the String data type. Here is an example: Sub Exercise() Dim CountryName As String CountryName = "Br sil" End Sub
VBA in Excel/ Worksheets In Microsoft Excel, a spreadsheet is called a worksheet A workbook is a series of worksheets that are treated as a group. A worksheet is an object of type Worksheet. Another name for the collection that contains the worksheets is called Sheets. In most cases, you can use either of these two collections. Each worksheet is an object of type Worksheet.
Referencing a Worksheet worksheets of a document are part of the workbook that is opened the Workbook class is equipped with a property named Worksheets or Sheets. Therefore, after identifying the workbook, use the period operator to access the Worksheets or the Sheets property. Each worksheet can be located based on an indexed property named Item Sub Exercise() Workbooks.Item(1).Sheets.Item(2) End Sub
Referencing a Worksheet Other ways to reference a worksheet: Omitting Item(): Sub Exercise() Workbooks.Item(1).Worksheets(2) End Sub Using the sheet name: Sub Exercise() Workbooks.Item(1).Sheets.Item("Sheet3") End Sub
The Cells of a Worksheet Cell Referencing You can identify a cell using the Range object. To do this, in the parentheses of the Rangeobject, pass a string that contains the name of the cell. Here is an example that refers to the cell located as D6: Sub Exercise() Workbooks.Item(1).Worksheets.Item("Sheet1").Range(" D6") End Sub
Cell Referencing To get a reference to a cell, declare a variable of type Range. To initialize the variable, identify the cell and assign it to the variable using the Set operator. Here is an example: Sub Exercise() Dim Cell As Range Set Cell = Workbooks.Item(1).Worksheets.Item("Sheet1").Range("D6") End Sub Multi-Cell Ranges: Sub Exercise() Range("D2:B5, F8:I14") End Sub
Cell Contents To set a Cell s contents to a certain value, just use the = operator: Sub Example() Sheets.Item(1).Range("A1") = Hello" End Sub To insert a formula, just ad an = before the formula s name: Sub Example() Sheets.Item(1).Range( B:1") = "=sum(A1:A10)" End Sub
Cell Background Color To change a cell s backgroud color, use the interior.color property: Sub Example() Sheets.Item(1).Range("A1").Interior.Color = RGB(255,0,0) End Sub
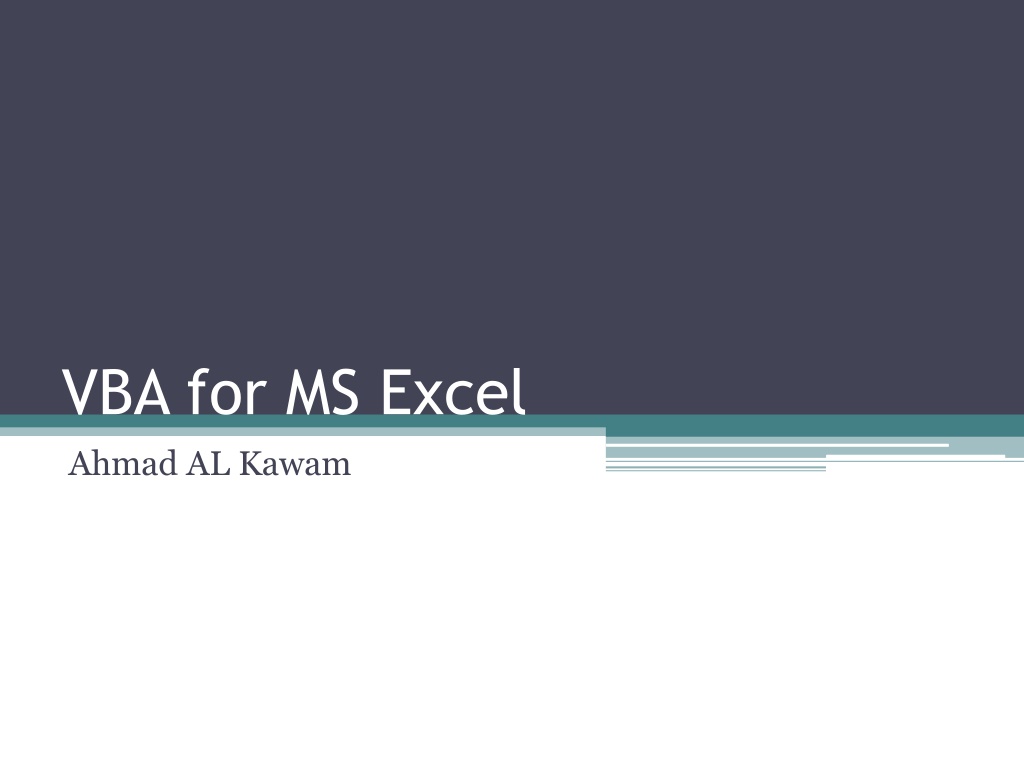
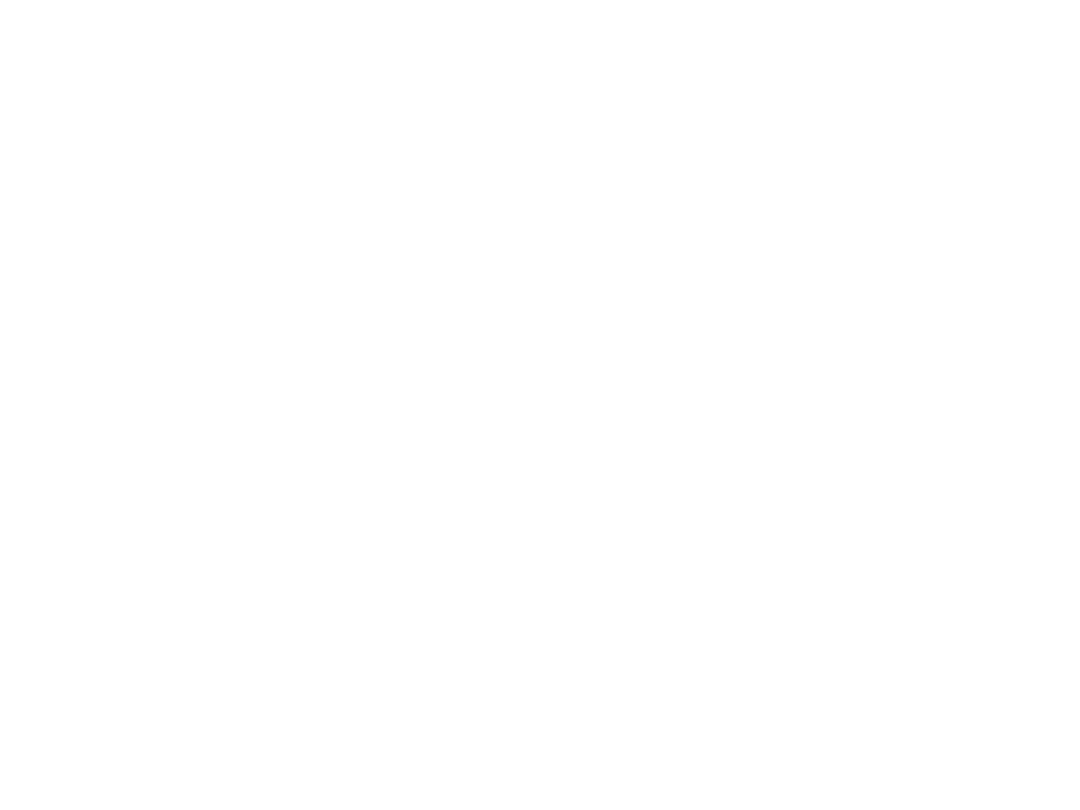 undefined
undefined









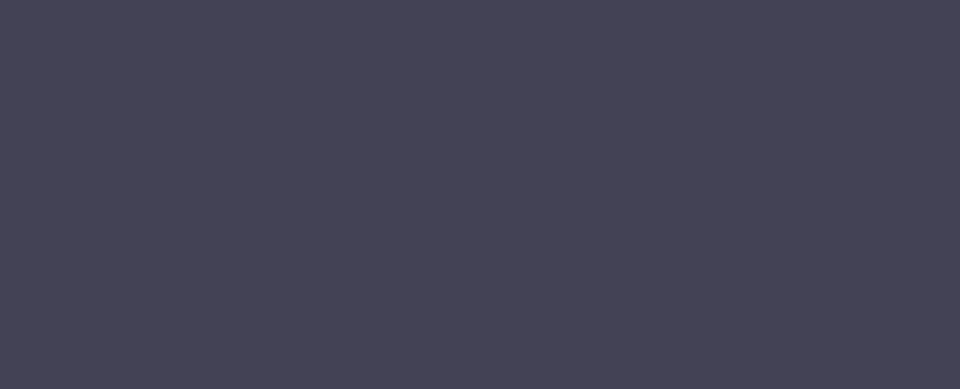
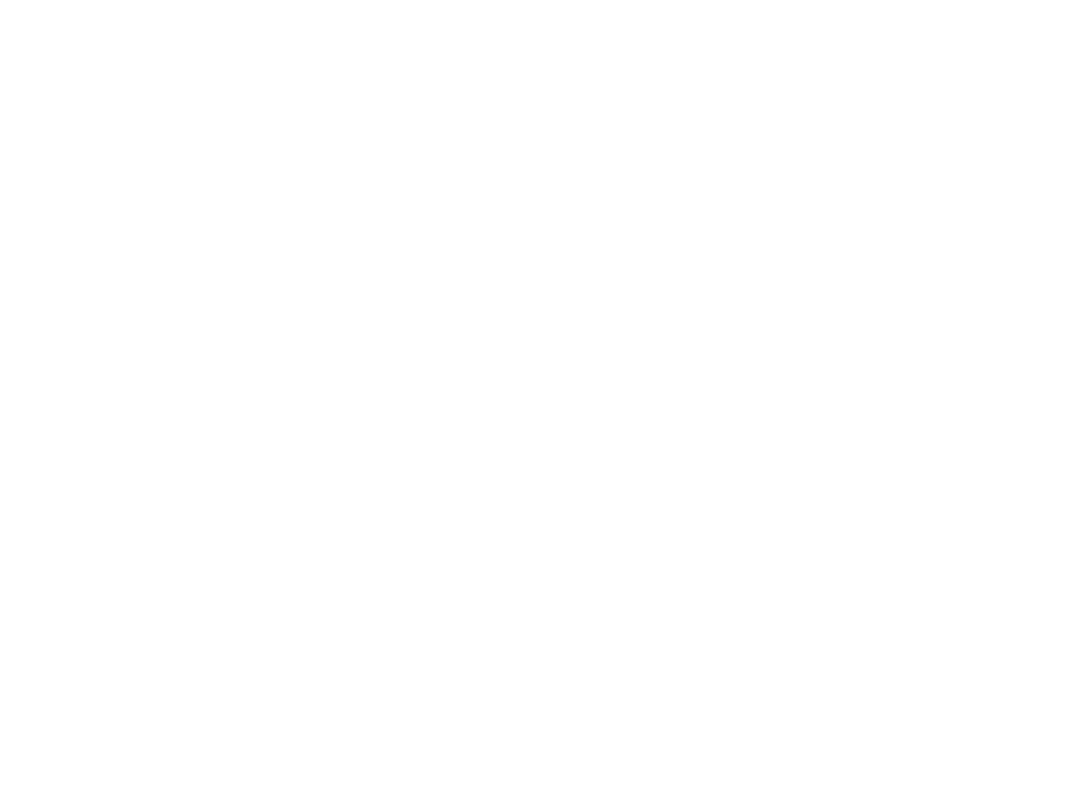













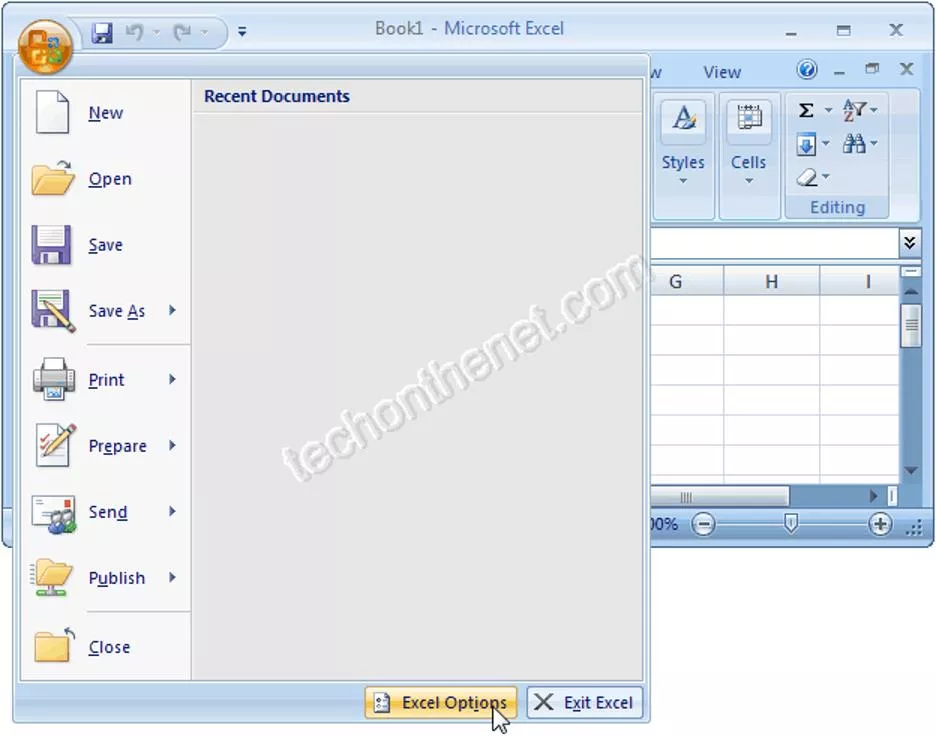

![❤[PDF]⚡ Space Exploration 2007 (Springer Praxis Books)](/thumb/21607/pdf-space-exploration-2007-springer-praxis-books.jpg)