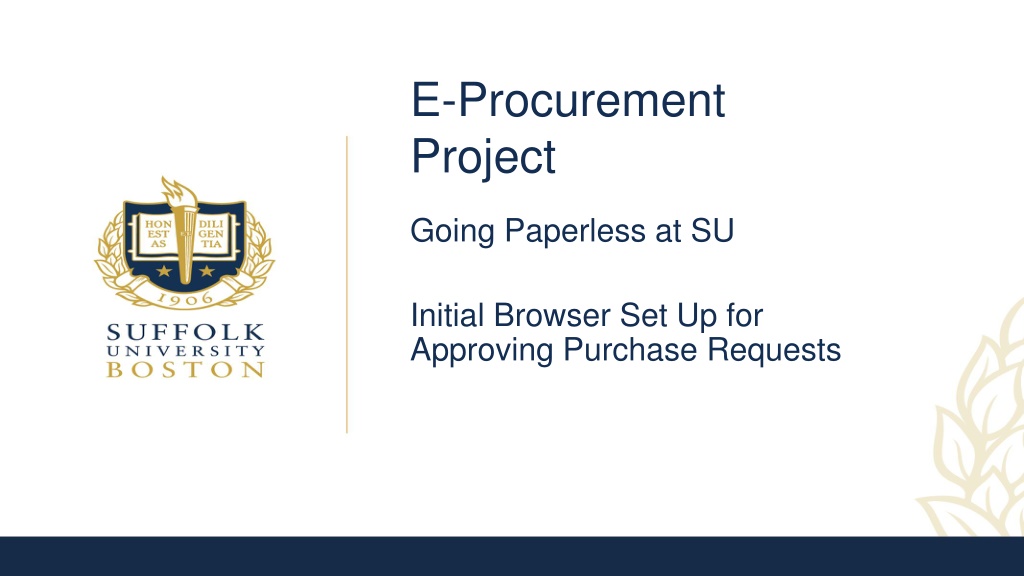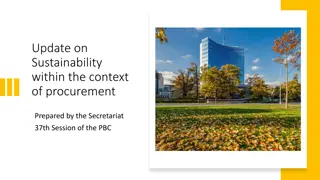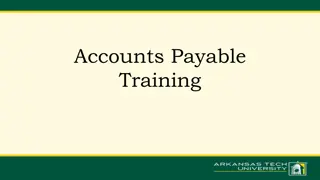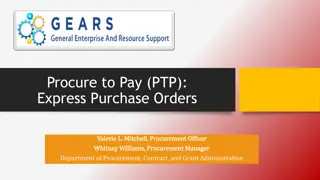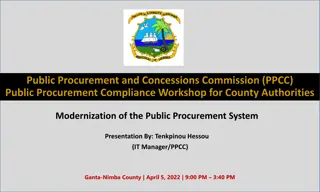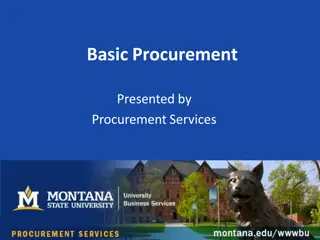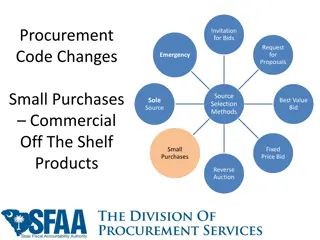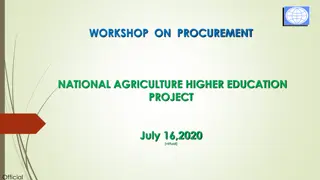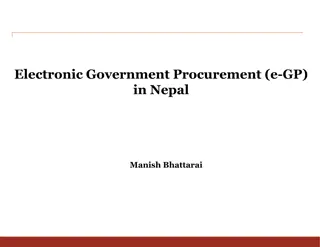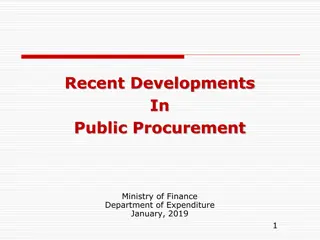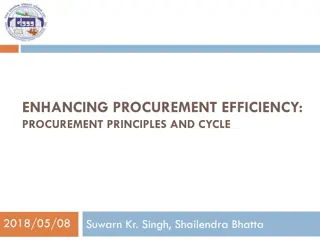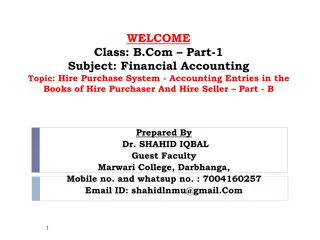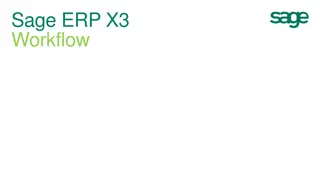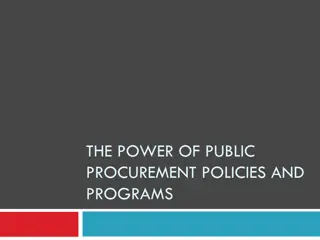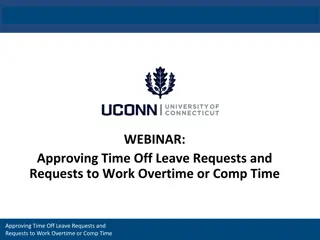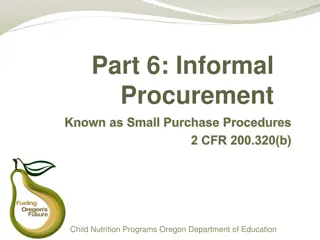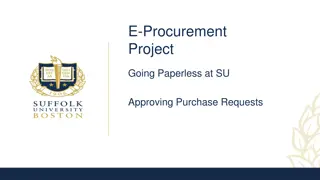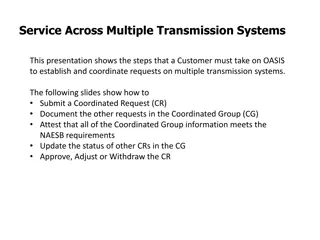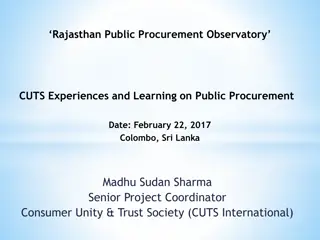Setting Up Browser for Approving Purchase Requests in E-Procurement Project
Explore step-by-step instructions for setting up your browser - Internet Explorer for PC users and Safari for Mac users - to efficiently approve purchase requests in the E-Procurement Project at SU. Ensure smooth access to WebNow and avoid potential issues with Java updates.
Download Presentation

Please find below an Image/Link to download the presentation.
The content on the website is provided AS IS for your information and personal use only. It may not be sold, licensed, or shared on other websites without obtaining consent from the author. Download presentation by click this link. If you encounter any issues during the download, it is possible that the publisher has removed the file from their server.
E N D
Presentation Transcript
E-Procurement Project Going Paperless at SU Initial Browser Set Up for Approving Purchase Requests
Signing into WebNow (the client for iNow) PC Users should use Internet Explorer http://srv-voyager:8080/webnow Mac users should use Safari and may need to use this link http://srv-voyager.adm.suffolk.edu:8080/webnow/index.jsp If you are using an older version of Firefox it may work
Signing into WebNow with Internet Explorer (IE) If you receive this pop-up, answer Later. Java updates occasionally cause issues. Check off the Do not ask again , this should be a one time step.
Signing into WebNow with IE (cont.) Respond to this popup by clicking Run Check off Do not show , this should be a one time step.
Signing into WebNow with IE (cont.) Click Don t Block if this appears. This may appear each time you log in.
Signing into WebNow with IE (cont.) Click Run with the latest version. This is the end of the setup with IE.
Signing into WebNow with Safari To use Safari you will need Java With Safari open, click on Safari then Preferences. Click on the Security icon, the window will look like this. If your window looks different, you are using an older version of Safari, contact the help desk to update it.
Signing into WebNow with Safari (cont.) Make sure Enable JavaScript is checked off Make sure Internet Plug-ins is checked off. Click Plug-in Settings
Signing into WebNow with Safari (cont.) After you click Plug-in Settings in the previous step, your window will look like this. Check off Java
Signing into WebNow with Safari (cont.) Notice the right hand side of the window. Make sure the drop down now says Ask. Click Done
Signing into WebNow with Safari (cont.) If this window pops up, check off Do not show . and then click Run. Refresh your browser. If you are asked to Trust the site, click Trust. If you are prompted to update Java, update it. This is the end of the set up with Safari.
Signing into WebNow with Firefox Click Activate Java Click Allow and Remember NOTE: newer versions of Firefox do not support Java which is needed for WebNow.
Signing into WebNow with Firefox (cont.) Respond to this popup by clicking Run Check off Do not show , this should be a one time step.
Signing into WebNow with Firefox (cont.) Click Don t Block if this appears. This may appear each time you log in. This is the end of the set up with Firefox.
Signing into WebNow (cont.) You are now ready to log on with your active directory/email login and password. If you have any issues signing into WebNow on this screen, send an email to ImageNow@Suffolk.edu. There is no need to include the help desk as this will record your ticket automatically.