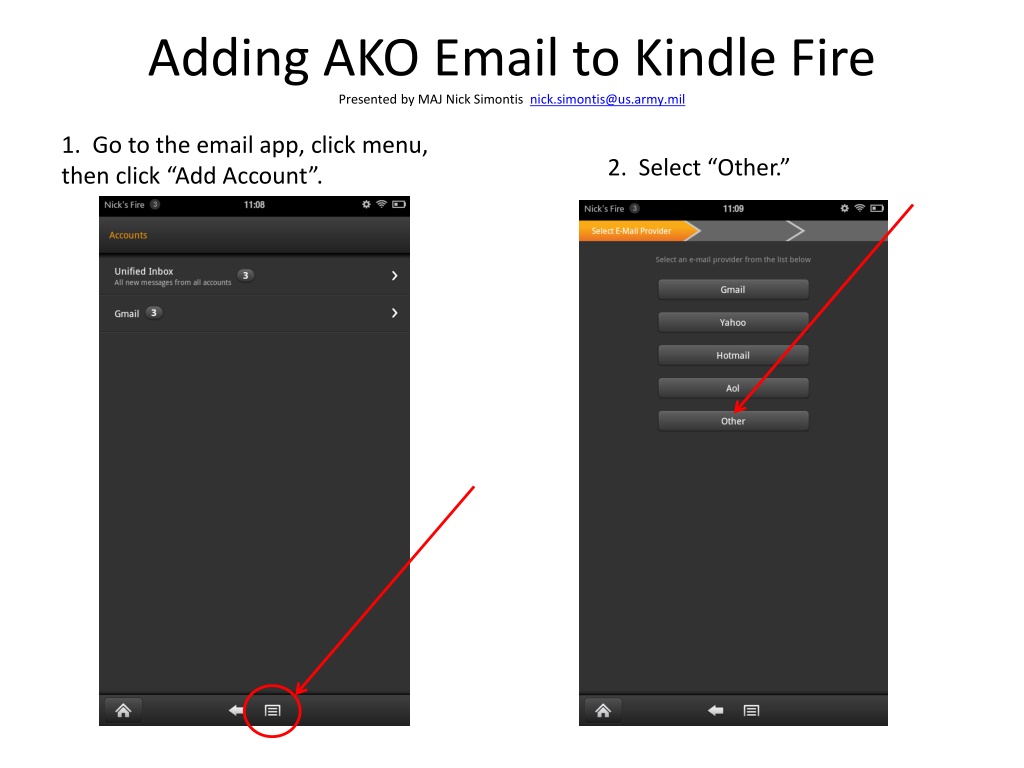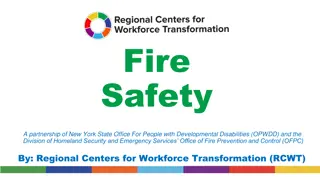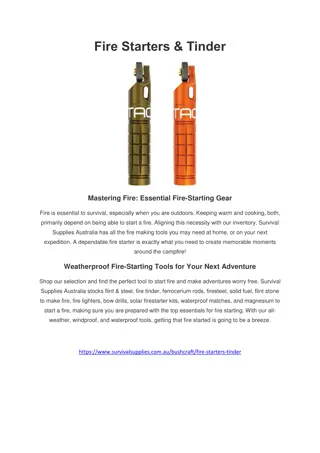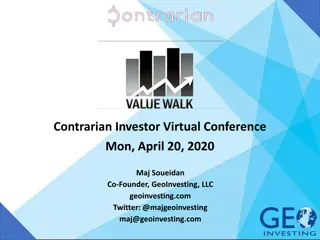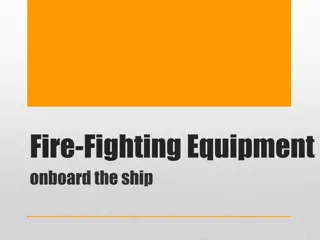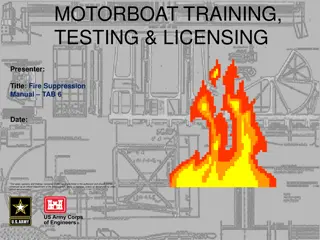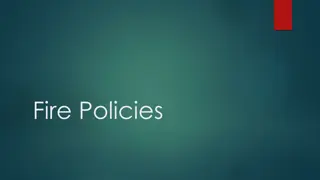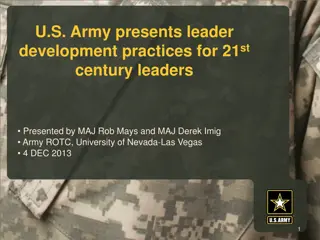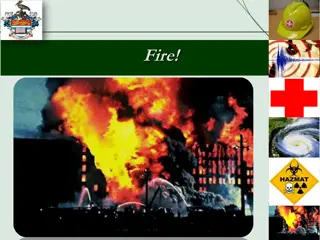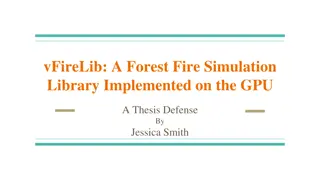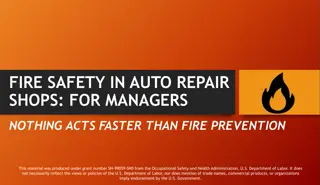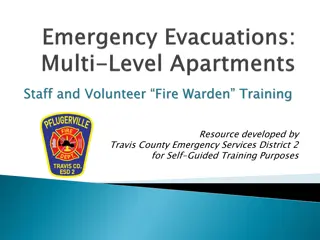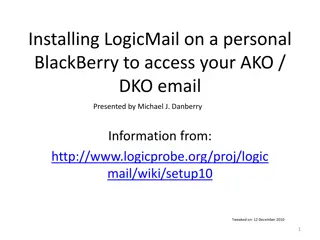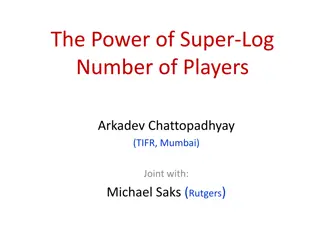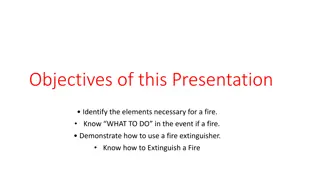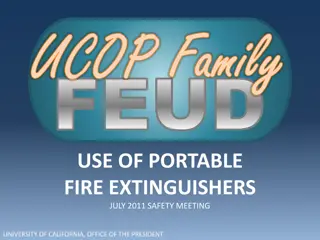Setting Up AKO Email on Kindle Fire - Presented by MAJ Nick Simontis
Learn how to add your AKO email to Kindle Fire with step-by-step instructions presented by MAJ Nick Simontis from US Army. Simply follow the guide to configure your email settings and start accessing your AKO account on your Kindle Fire device hassle-free.
Download Presentation

Please find below an Image/Link to download the presentation.
The content on the website is provided AS IS for your information and personal use only. It may not be sold, licensed, or shared on other websites without obtaining consent from the author. Download presentation by click this link. If you encounter any issues during the download, it is possible that the publisher has removed the file from their server.
E N D
Presentation Transcript
Adding AKO Email to Kindle Fire Presented by MAJ Nick Simontis nick.simontis@us.army.mil nick.simontis@us.army.mil 1. Go to the email app, click menu, then click Add Account . 2. Select Other.
Adding AKO Email to Kindle Fire Presented by MAJ Nick Simontis nick.simontis@us.army.mil nick.simontis@us.army.mil 3. Enter your AKO address and password; select Next. 4. Select IMAP.
Adding AKO Email to Kindle Fire Presented by MAJ Nick Simontis nick.simontis@us.army.mil nick.simontis@us.army.mil Screen when you start. Screen when you finish. 5. Delete @us.army.mil from Username. 6. Change mail to imap. 7. Select SSL (if available). 8. Change Port to 993. 9. Select Next.
Adding AKO Email to Kindle Fire Presented by MAJ Nick Simontis nick.simontis@us.army.mil nick.simontis@us.army.mil Screen when you start. Screen when you finish. 10. Change mail to mailrouter. 11. Select SSL (if available). 12. Change Port to 465. 13. Select Next.
Adding AKO Email to Kindle Fire Presented by MAJ Nick Simontis nick.simontis@us.army.mil nick.simontis@us.army.mil 14. Select your folder polling frequency. (Default is Manually, which saves battery power. You can change later, if desired, through Settings. ) 15. Select Next.
Adding AKO Email to Kindle Fire Presented by MAJ Nick Simontis nick.simontis@us.army.mil nick.simontis@us.army.mil Screen when you start. Screen when you finish. 16. Add a name for your AKO email. 17. Select View your inbox. You are done!