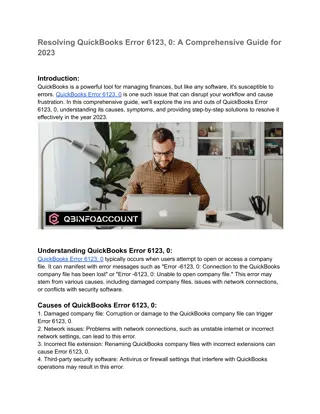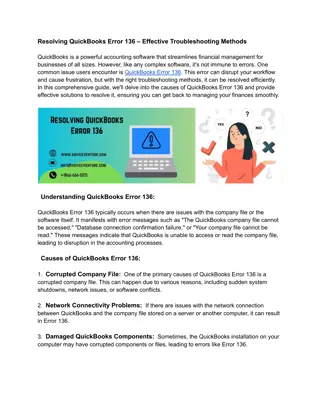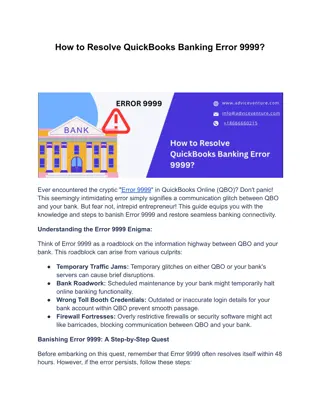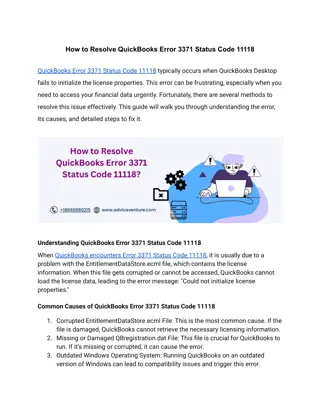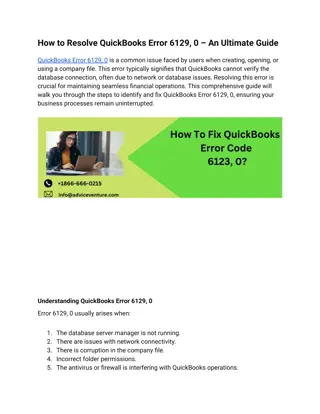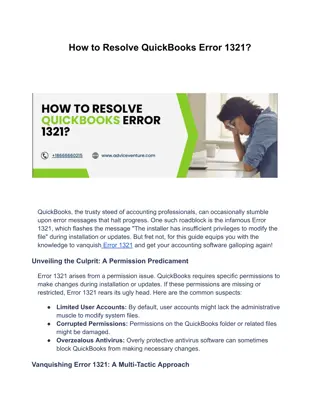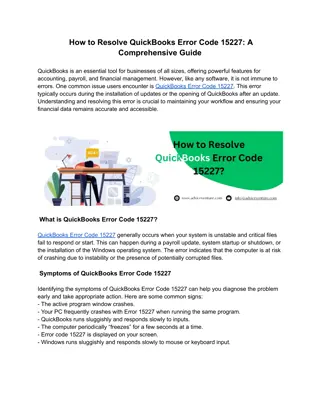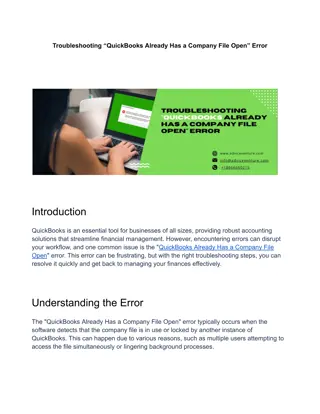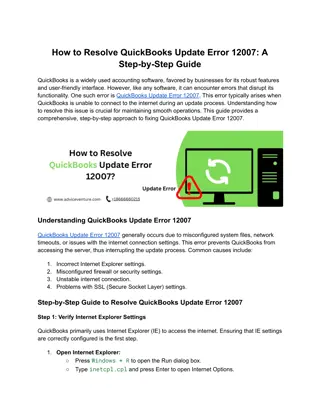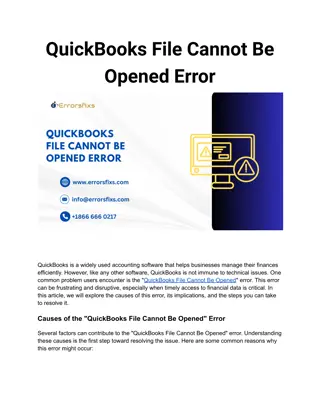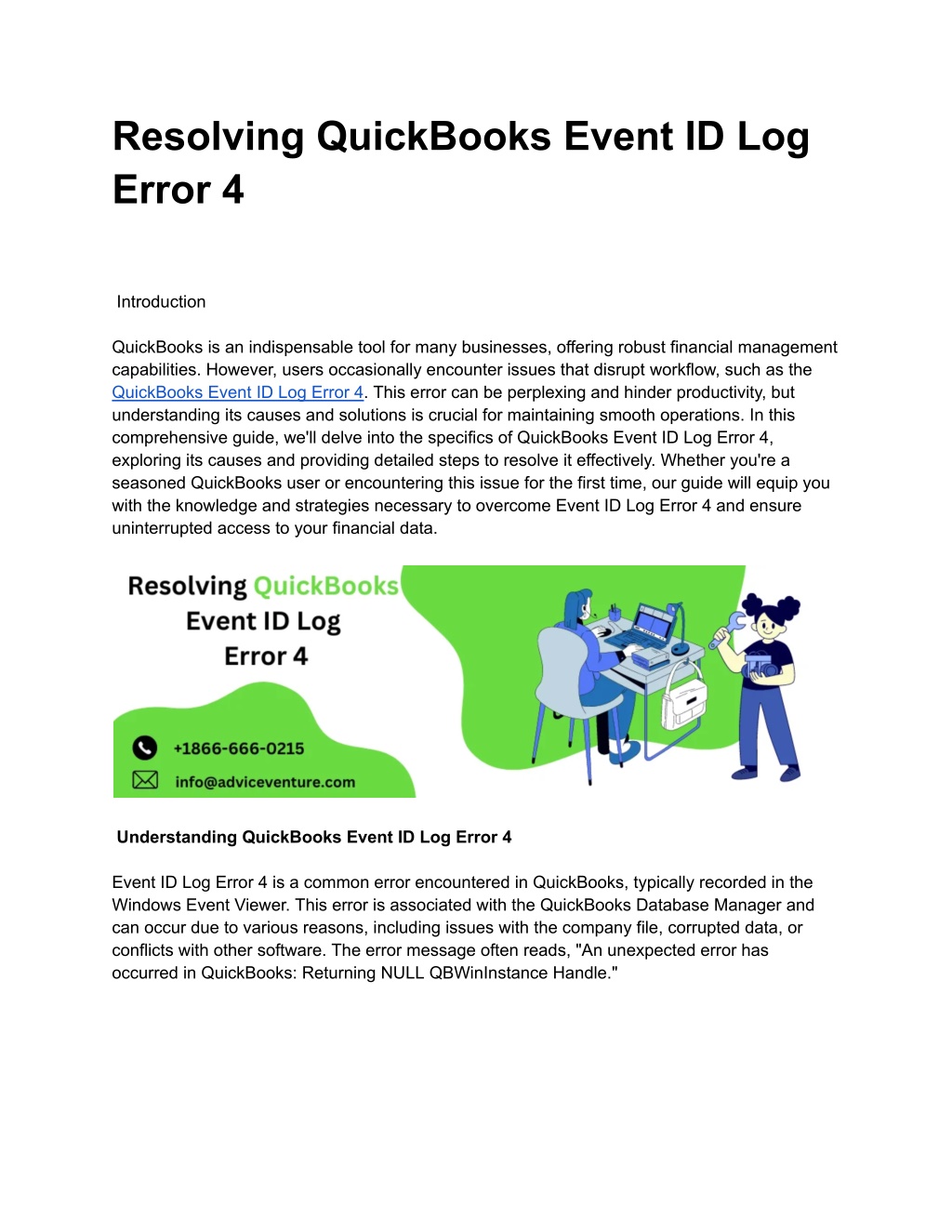
Resolving QuickBooks Event ID Log Error 4
Learn how to resolve QuickBooks Event ID Log Error 4 with our comprehensive guide. This detailed resource provides step-by-step solutions to address this common issue, ensuring your QuickBooks functions smoothly. Discover how to identify the root causes of Event ID Log Error 4, from file corruption to configuration problems, and implement effective fixes. Our guide covers troubleshooting methods, including verifying system settings, updating QuickBooks, and running diagnostic tools.
Download Presentation

Please find below an Image/Link to download the presentation.
The content on the website is provided AS IS for your information and personal use only. It may not be sold, licensed, or shared on other websites without obtaining consent from the author. Download presentation by click this link. If you encounter any issues during the download, it is possible that the publisher has removed the file from their server.
E N D
Presentation Transcript
Resolving QuickBooks Event ID Log Error 4 Introduction QuickBooks is an indispensable tool for many businesses, offering robust financial management capabilities. However, users occasionally encounter issues that disrupt workflow, such as the QuickBooks Event ID Log Error 4. This error can be perplexing and hinder productivity, but understanding its causes and solutions is crucial for maintaining smooth operations. In this comprehensive guide, we'll delve into the specifics of QuickBooks Event ID Log Error 4, exploring its causes and providing detailed steps to resolve it effectively. Whether you're a seasoned QuickBooks user or encountering this issue for the first time, our guide will equip you with the knowledge and strategies necessary to overcome Event ID Log Error 4 and ensure uninterrupted access to your financial data. Understanding QuickBooks Event ID Log Error 4 Event ID Log Error 4 is a common error encountered in QuickBooks, typically recorded in the Windows Event Viewer. This error is associated with the QuickBooks Database Manager and can occur due to various reasons, including issues with the company file, corrupted data, or conflicts with other software. The error message often reads, "An unexpected error has occurred in QuickBooks: Returning NULL QBWinInstance Handle."
Why Resolve QuickBooks Event ID Log Error 4? Addressing QuickBooks Event ID Log Error 4 is essential for several reasons: 1. Data Integrity: Ensuring your financial data remains accurate and intact is crucial for informed decision-making. 2. Workflow Efficiency: Resolving this error minimizes downtime, enabling you to maintain productivity. 3. System Stability: Addressing the underlying causes of the error helps maintain overall system stability and performance. 4. Compliance: Accurate financial records are essential for meeting regulatory requirements and industry standards. Step-by-Step Guide to Resolving QuickBooks Event ID Log Error 4 Now, let's explore the comprehensive steps to resolve QuickBooks Event ID Log Error 4 effectively: Step 1: Verify and Rebuild Data - Open QuickBooks and log in to your company file. - Navigate to File > Utilities > Verify Data. - Allow QuickBooks to verify the data integrity of your company file. If any issues are found, proceed to rebuild the data. - Navigate to File > Utilities > Rebuild Data. - Follow the on-screen instructions to create a backup of your company file before rebuilding the data. Step 2: Update QuickBooks and Windows - Ensure that you are using the latest version of QuickBooks. - Open QuickBooks and navigate to Help > Update QuickBooks. - Follow the prompts to download and install any available updates. - Similarly, ensure that your Windows operating system is up-to-date. - Go to Settings > Update & Security > Windows Update and install any pending updates. Step 3: Check QuickBooks Database Server Manager - Open the QuickBooks Database Server Manager on your server computer. - Navigate to Start > Programs > QuickBooks > QuickBooks Database Server Manager. - Ensure that the database server manager is running and properly configured to scan your QuickBooks company files. - If necessary, restart the QuickBooks Database Server Manager and attempt to access your company file again.
Step 4: Configure Firewall and Antivirus Settings - Sometimes, firewall or antivirus settings can interfere with QuickBooks operations. - Ensure that QuickBooks has the necessary permissions to communicate through your firewall. - Add QuickBooks and QuickBooks Database Server Manager to the list of allowed applications in your firewall settings. - If you're using third-party antivirus software, configure it to exclude QuickBooks files and folders from real-time scanning. Step 5: Check for Conflicting Software - Identify any software that might be conflicting with QuickBooks, such as other database management tools or accounting software. - Temporarily disable or uninstall any conflicting software to see if it resolves the error. - If the error persists, consider consulting QuickBooks support for guidance on resolving software conflicts. Step 6: Repair QuickBooks Installation - Open the Control Panel on your computer. - Navigate to Programs and Features and locate QuickBooks in the list of installed programs. - Select QuickBooks and choose the Repair option. - Follow the on-screen instructions to repair the QuickBooks installation. This process may take some time to complete. - Once the repair is finished, restart your computer and attempt to access your company file again. Step 7: Review Windows Event Viewer Logs - Open the Event Viewer on your computer by typing "Event Viewer" into the Windows search bar and selecting the application. - Navigate to Windows Logs > Application and locate entries related to QuickBooks Event ID Log Error 4. - Review the detailed information provided in the event logs for any clues or additional error messages. - Use the information from the event logs to further diagnose the issue or provide details when contacting QuickBooks support. Step 8: Contact QuickBooks Support - If you've followed the above steps and QuickBooks Event ID Log Error 4 persists, it may indicate a more complex issue that requires assistance from QuickBooks support.
- Contact QuickBooks support or consult the QuickBooks Community for guidance and troubleshooting assistance from experienced users and support staff. - Provide detailed information about the steps you've taken to troubleshoot the error, as well as any error messages or event log entries you've encountered. Conclusion QuickBooks Event ID Log Error 4 can be a challenging issue to resolve, but with the right approach, it can be effectively diagnosed and fixed. By following the comprehensive steps outlined in this guide, you can troubleshoot and resolve QuickBooks Event ID Log Error 4, ensuring uninterrupted access to your financial data and maintaining the integrity of your financial records. Remember to verify and rebuild data, update QuickBooks and Windows, check the QuickBooks Database Server Manager, configure firewall and antivirus settings, check for conflicting software, repair the QuickBooks installation, review Windows Event Viewer logs, and seek assistance from QuickBooks support if needed. With persistence and diligence, you can conquer QuickBooks Event ID Log Error 4 and optimize your financial management processes in the year 2023 and beyond. Visit for more info https://www.adviceventure.com/quickbooks-event-id-log-error-4/