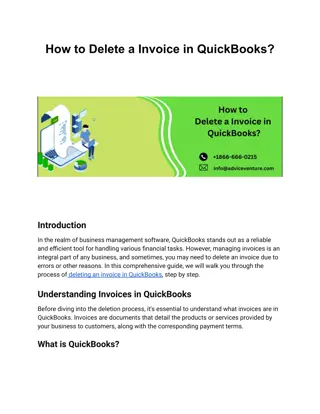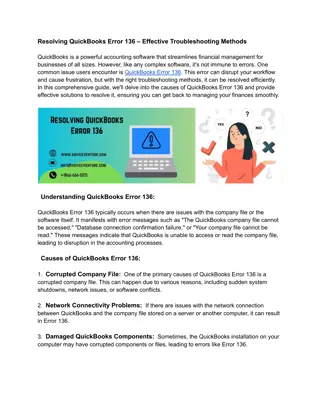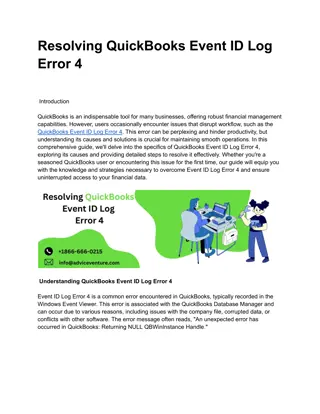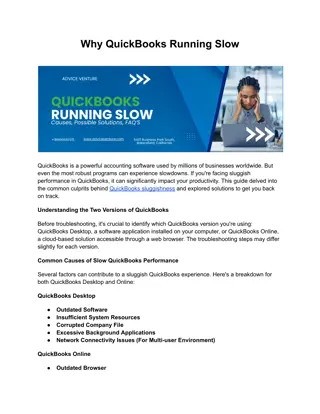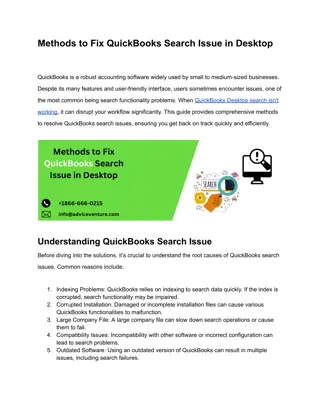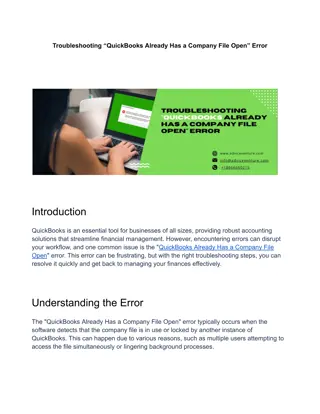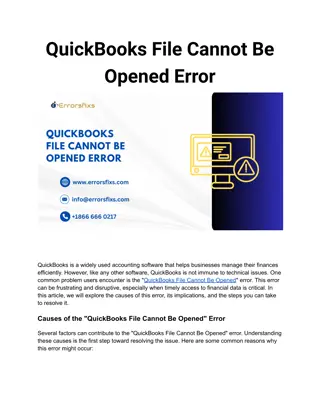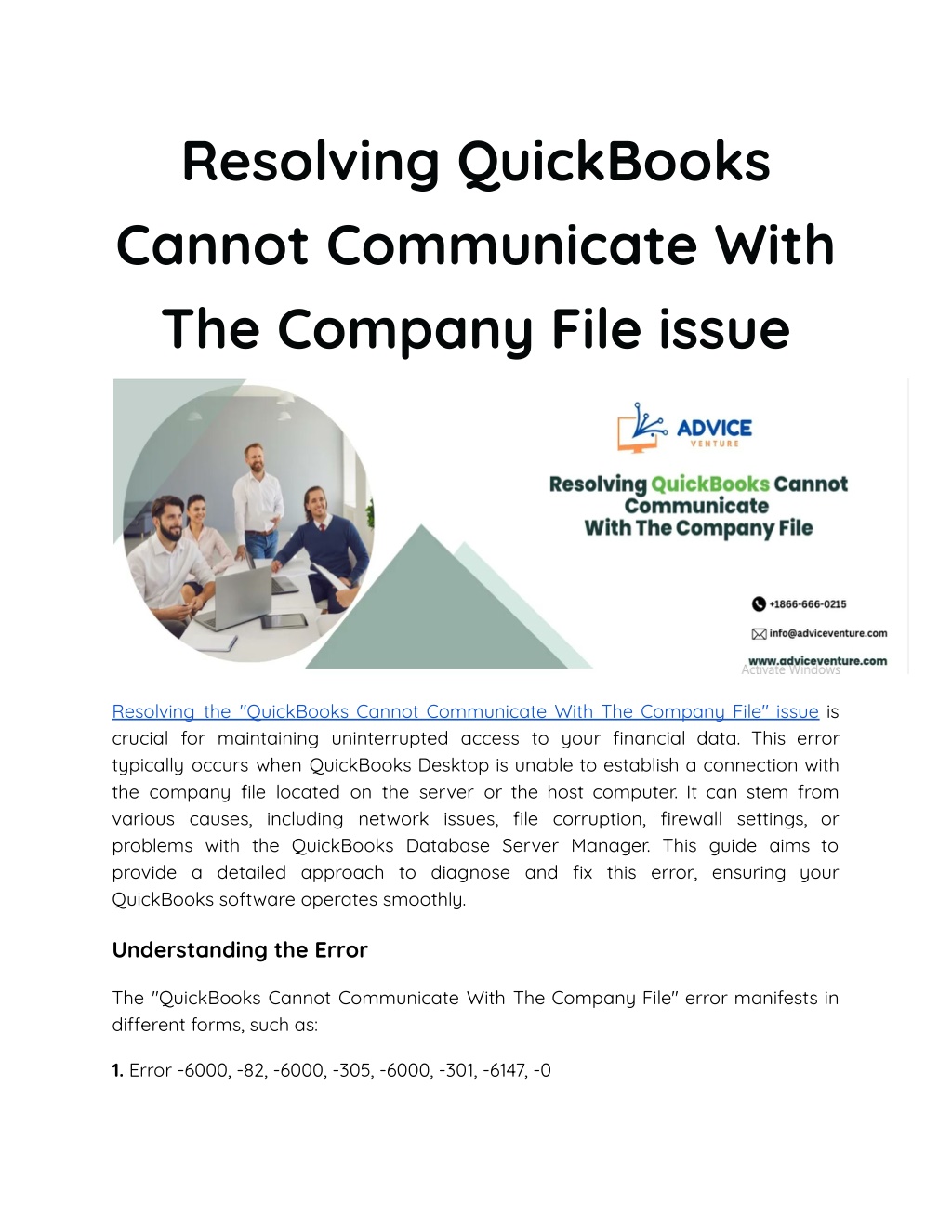
Resolving QuickBooks Cannot Communicate With The Company File issue
Resolving the "QuickBooks Cannot Communicate With The Company File" issue is crucial for maintaining uninterrupted access to your financial data. This error typically occurs when QuickBooks Desktop is unable to establish a connection with the company file located on the server or the host computer. It can stem from various causes.
Download Presentation

Please find below an Image/Link to download the presentation.
The content on the website is provided AS IS for your information and personal use only. It may not be sold, licensed, or shared on other websites without obtaining consent from the author. Download presentation by click this link. If you encounter any issues during the download, it is possible that the publisher has removed the file from their server.
E N D
Presentation Transcript
Resolving QuickBooks Cannot Communicate With The Company File issue Resolving the "QuickBooks Cannot Communicate With The Company File" issue is crucial for maintaining uninterrupted access to your financial data. This error typically occurs when QuickBooks Desktop is unable to establish a connection with the company file located on the server or the host computer. It can stem from various causes, including network issues, file corruption, firewall settings, or problems with the QuickBooks Database Server Manager. This guide aims to provide a detailed approach to diagnose and fix this error, ensuring your QuickBooks software operates smoothly. Understanding the Error The "QuickBooks Cannot Communicate With The Company File" error manifests in di?erent forms, such as: 1. Error -6000, -82, -6000, -305, -6000, -301, -6147, -0
2. "You are not connected to the server" 3. "QuickBooks is unable to open this company file" These errors indicate that QuickBooks Desktop is unable to access or communicate with the company file due to various reasons related to network configuration, file permissions, or software settings. Step-by-Step Guide to Resolve "QuickBooks Cannot Communicate With The Company File" Issue Step 1: Verify Network Connectivity Ensure that your network connection is stable and that the computer hosting the company file is accessible from the computer where QuickBooks is installed. 1. Check if other computers on the network can access shared folders or resources on the computer hosting the company file. 2. Ping the server or the computer hosting the company file from the computer where QuickBooks is installed to verify network connectivity. (i) Open Command Prompt (Windows) or Terminal (Mac). (ii) Type: ping [server or host computer IP address] and press Enter. (iii) Ensure there are replies from the host indicating that the connection is successful. Step 2: Update QuickBooks Desktop to the Latest Release Ensure that QuickBooks Desktop is updated to the latest release. Intuit regularly releases updates and patches to fix bugs and improve software functionality, including network-related issues. (i) Open QuickBooks and go to the Help menu. (ii) Select "Update QuickBooks Desktop." (iii) Click on "Update Now" and wait for the update to download and install. (iv) Restart QuickBooks after the update is complete.
Step 3: Check Firewall and Security Software Settings Firewall or security software settings can sometimes block QuickBooks from accessing the network or the company file. Adjust the settings to allow QuickBooks through the firewall: (i) Configure firewall ports and permissions for QuickBooks Desktop. Refer to Intuit's support article on firewall settings for QuickBooks. (ii) Add QuickBooks and its associated components (QBDBMgrN.exe, QBDBMgr.exe) as exceptions or allow them through the firewall. (iii) Temporarily disable the firewall or security software (if safe to do so) to check if they are causing the issue. Step 4: Verify Hosting Settings Ensure that hosting is properly configured on the computer where the company file is stored. QuickBooks allows for di?erent hosting configurations: 1. Hosting on Server: If the company file is stored on a dedicated server, ensure that hosting is turned on in QuickBooks Database Server Manager. (i) Open QuickBooks Database Server Manager (Start > All Programs > QuickBooks > QuickBooks Database Server Manager). (ii) Click on the "Scan Folders" tab to add the folder containing your company file if it's not already listed. (iii) Click on the "Start Scan" button to scan and verify the company file. (iv) Make sure that the company file shows up under "QuickBooks Company Files Found." 2. Multi-User Mode: If multiple users need access to the company file, ensure that QuickBooks is set to Multi-User mode. (i) Open QuickBooks and go to the File menu. (ii) Select "Switch to Multi-User Mode" if it's not already selected.
(iii) Verify that hosting is turned on under the File menu > Utilities > Host Multi-User Access. Step 5: Check File Permissions File permissions play a crucial role in accessing and modifying QuickBooks company files. Ensure that the user account has su?cient permissions to access the company file: (i) Navigate to the folder where the company file is stored. (ii) Right-click on the folder and select "Properties." (iii) Go to the "Security" tab and check the permissions for your user account. (iv) Ensure your account has "Full control" or at least "Read & Write" permissions. (v) If necessary, adjust the permissions and apply the changes. Step 6: Use the QuickBooks File Doctor Tool QuickBooks File Doctor is a diagnostic tool provided by Intuit to troubleshoot and fix a variety of QuickBooks company file issues, including network-related problems. (i) Download and install the QuickBooks File Doctor tool from the Intuit website. (ii) Run the tool and select "Check file damage only" or "Check network connectivity only" depending on the issue you're experiencing. (iii) Follow the on-screen prompts to let the tool diagnose and repair any detected issues. (iv) Restart your computer and try opening QuickBooks and accessing your company file again. Step 7: Create a New Windows User Creating a new Windows user account can sometimes resolve issues related to corrupted user profiles or settings that may be a?ecting QuickBooks connectivity: (i) Go to Settings > Accounts > Family & other users.
(ii) Under "Other users," click on "Add someone else to this PC." (iii) Follow the prompts to create a new user account with administrative privileges. (iv) Log out of your current account and log in with the new user account. (v) Try opening QuickBooks and accessing your company file from the new user account. Step 8: Check for Data Corruption If none of the above steps resolve the issue, the company file itself may be corrupted. Restore a backup of the company file or use the Auto Data Recovery feature in QuickBooks to recover data from a corrupted file. (i) Restore a backup: Use a recent backup copy of the company file to replace the corrupted file. (ii) Auto Data Recovery: QuickBooks Desktop Pro and Premier editions have an Auto Data Recovery feature that may help recover data from a corrupted file. Step 9: Contact QuickBooks Support or IT Professional If you've tried all the troubleshooting steps and are still unable to resolve the issue, contact QuickBooks support or consult with an IT professional who specializes in QuickBooks. They can provide advanced troubleshooting and assistance tailored to your specific setup and network environment. Conclusion Resolving the "QuickBooks Cannot Communicate With The Company File" issue requires a systematic approach to diagnose and address network connectivity, file permissions, and software configuration issues. By following the steps outlined in this guide, you should be able to identify the root cause of the problem and implement the necessary solutions to restore access to your QuickBooks company file. Remember to always back up your company file regularly to prevent data loss in case of unexpected issues or errors. Visit for more: https://www.adviceventure.com/quickbooks-file-communication-error/