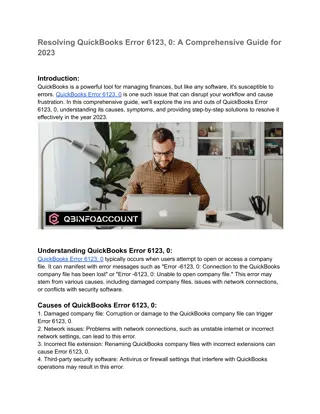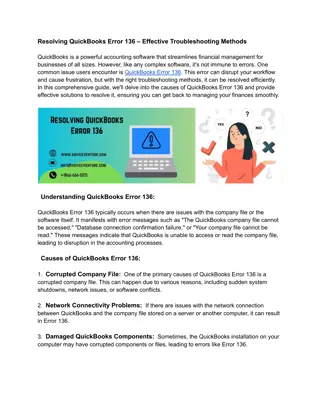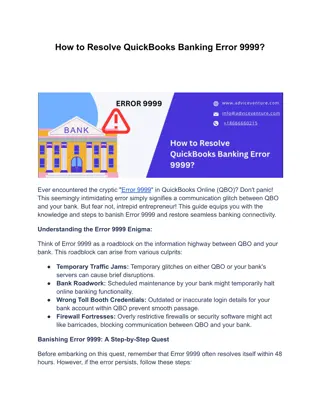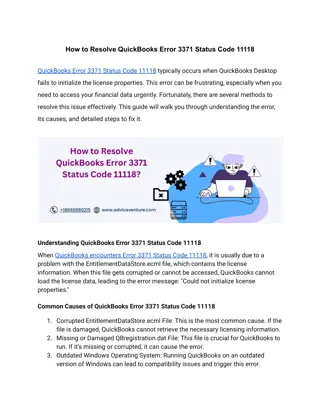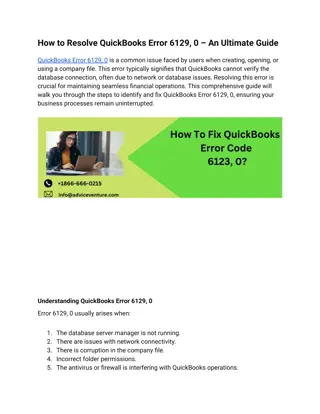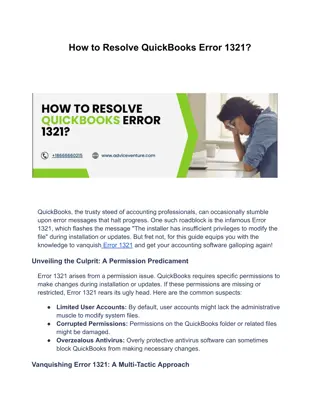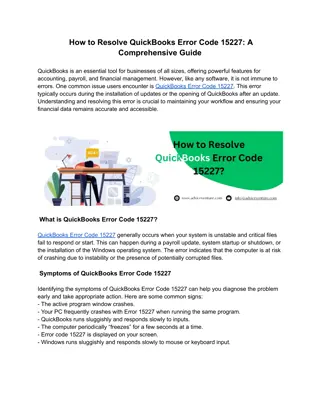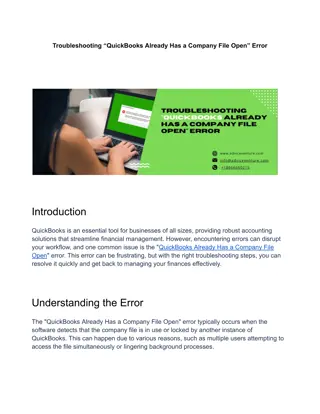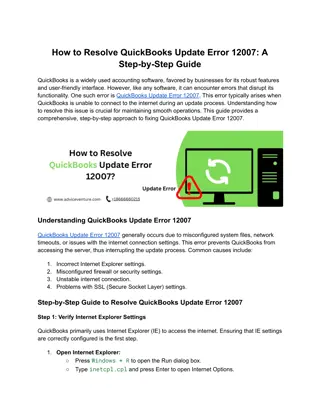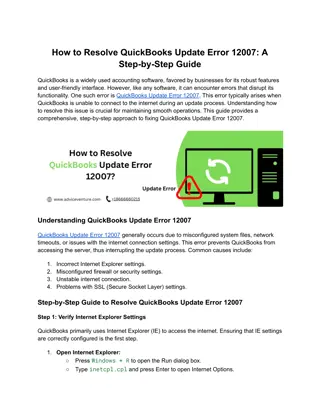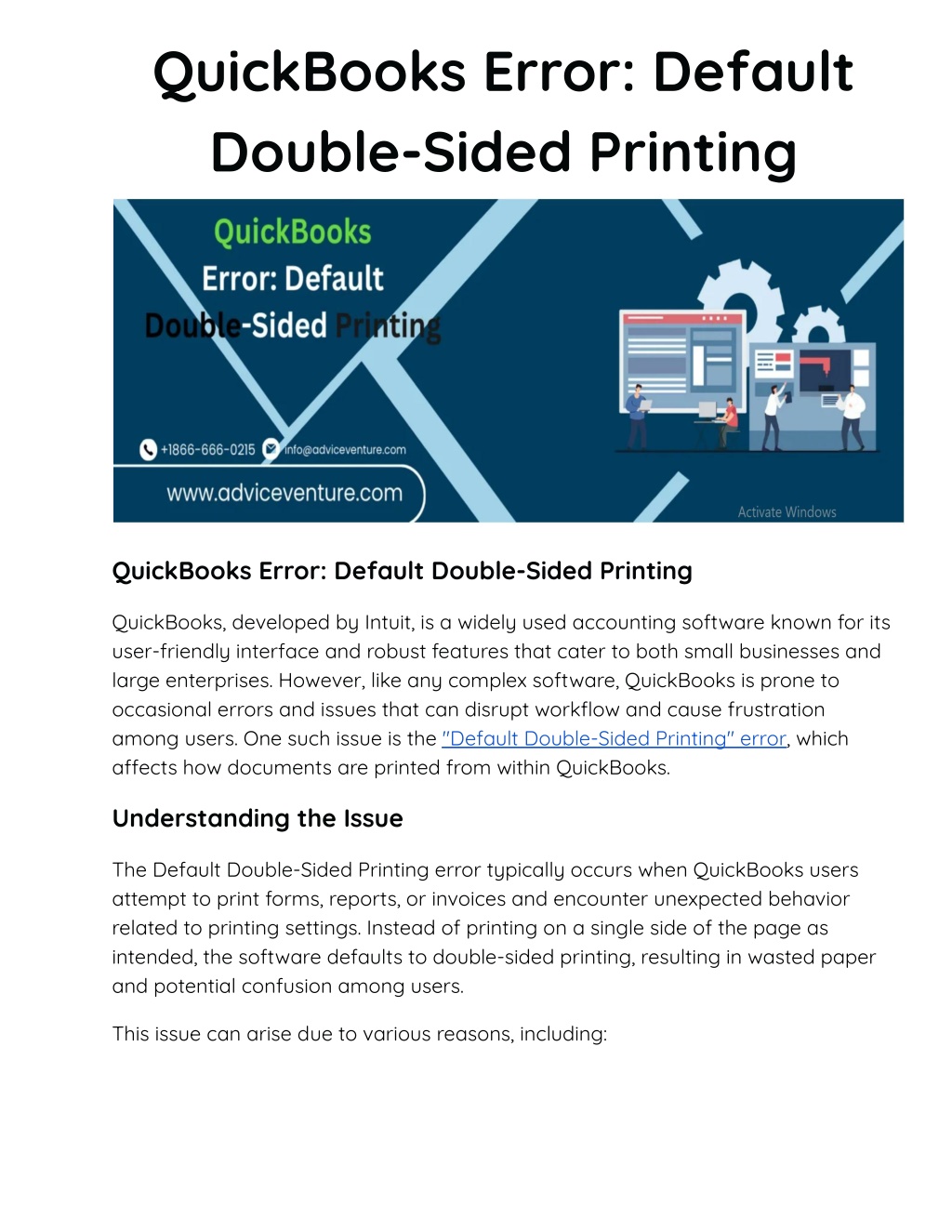
QuickBooks Error_ Default Double-Sided Printing (1)
QuickBooks, developed by Intuit, is a widely used accounting software known for its user-friendly interface and robust features that cater to both small businesses and large enterprises. However, like any complex software, QuickBooks is prone to occa
Download Presentation

Please find below an Image/Link to download the presentation.
The content on the website is provided AS IS for your information and personal use only. It may not be sold, licensed, or shared on other websites without obtaining consent from the author. Download presentation by click this link. If you encounter any issues during the download, it is possible that the publisher has removed the file from their server.
E N D
Presentation Transcript
QuickBooks Error: Default Double-Sided Printing QuickBooks Error: Default Double-Sided Printing QuickBooks, developed by Intuit, is a widely used accounting software known for its user-friendly interface and robust features that cater to both small businesses and large enterprises. However, like any complex software, QuickBooks is prone to occasional errors and issues that can disrupt workflow and cause frustration among users. One such issue is the "Default Double-Sided Printing" error, which a?ects how documents are printed from within QuickBooks. Understanding the Issue The Default Double-Sided Printing error typically occurs when QuickBooks users attempt to print forms, reports, or invoices and encounter unexpected behavior related to printing settings. Instead of printing on a single side of the page as intended, the software defaults to double-sided printing, resulting in wasted paper and potential confusion among users. This issue can arise due to various reasons, including:
1. Printer Settings Conflict: QuickBooks may not properly communicate with the printer regarding default settings such as single-sided or double-sided printing. 2. Software Configuration: Incorrect configuration or settings within QuickBooks related to printing preferences can lead to this error. 3. Driver Issues: Outdated or incompatible printer drivers can sometimes cause printing problems, including defaulting to double-sided printing. Steps to Resolve QuickBooks Default Double-Sided Printing Error Resolving the Default Double-Sided Printing error in QuickBooks involves a series of troubleshooting steps aimed at identifying and rectifying the underlying cause. Here s a comprehensive guide to resolving this issue: Step 1: Verify Printer Settings 1. Check Printer Defaults: Ensure that the default settings on your printer are configured for single-sided printing. This can usually be adjusted through the printer s control panel or settings menu. 2. Reset Printer Preferences: In QuickBooks, navigate to the Print Setup window (usually found in the File menu) and verify that the correct printer and settings are selected. Adjust settings to reflect single-sided printing if necessary. Step 2: Update QuickBooks and Printer Drivers 1. Update QuickBooks: Ensure that your QuickBooks software is up to date. Updates often include bug fixes and patches that address printing-related issues. 2. Update Printer Drivers: Visit the manufacturer s website to download and install the latest drivers for your printer model. Outdated drivers can sometimes cause conflicts with software applications like QuickBooks. Step 3: Adjust QuickBooks Preferences 1. Modify Printing Preferences: Within QuickBooks, go to the Edit menu and select Preferences. Navigate to the Reports & Graphs or Forms section (depending on what you are printing), and adjust the default printing settings to specify single-sided printing.
2. Save Changes: After making adjustments, save your preferences and exit the Preferences window. This ensures that the new settings are applied the next time you attempt to print from QuickBooks. Step 4: Test Printing 1. Print Test Page: Once settings have been adjusted, perform a test print from QuickBooks to verify that the issue has been resolved. Ensure that the document prints on a single side of the page as intended. 2. Check for Errors: If the issue persists, double-check all settings and repeat the troubleshooting steps. Sometimes, a combination of settings adjustments and software updates is necessary to fully resolve printing errors. Step 5: Seek Additional Support 1. Contact QuickBooks Support: If you continue to experience issues despite following these steps, consider reaching out to QuickBooks customer support. They can provide further assistance and guidance tailored to your specific situation. 2. Consult with IT or Printer Support: If the issue appears to be related to printer hardware or driver compatibility, consult with your IT department or the printer manufacturer s support team for further troubleshooting. Conclusion In conclusion, the Default Double-Sided Printing error in QuickBooks can disrupt workflow and lead to unnecessary waste if not promptly addressed. By following the steps outlined above verifying printer settings, updating software and drivers, adjusting preferences within QuickBooks, and testing printing you can e?ectively troubleshoot and resolve this issue. Remember to document any changes made and seek additional support if needed to ensure smooth operation of your QuickBooks software and printing processes. Visit us: https://www.adviceventure.com/quickbooks-error-default-double-sided-print/