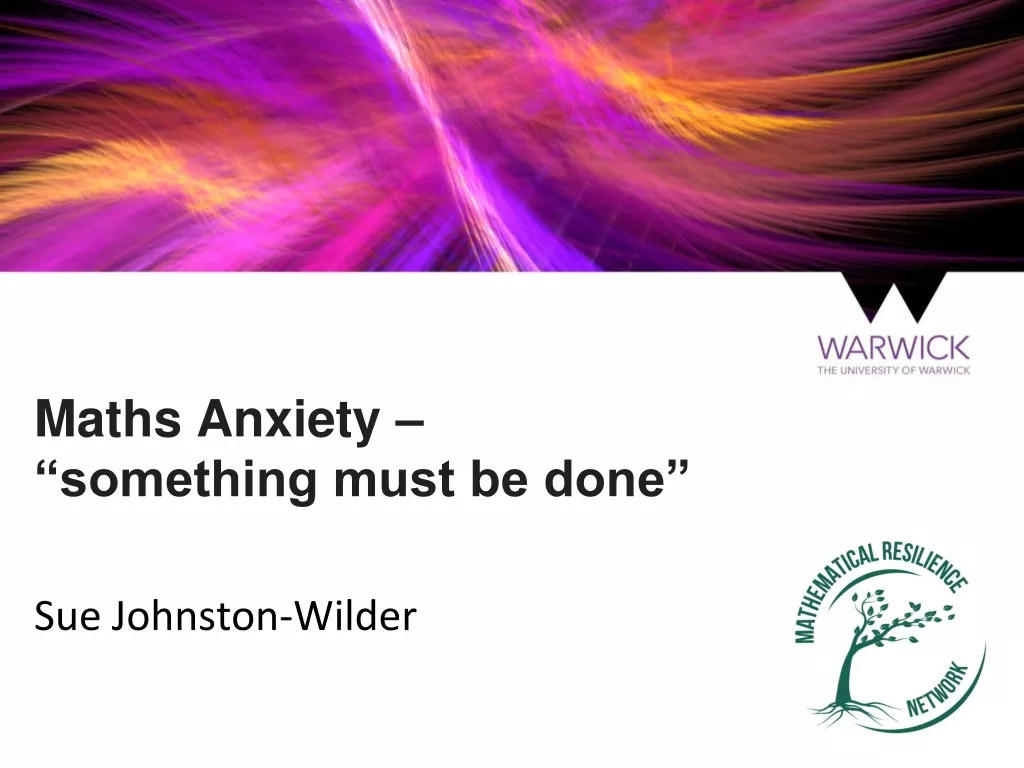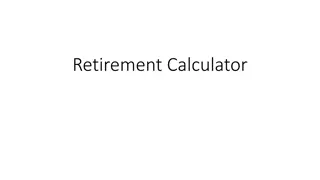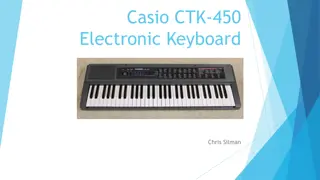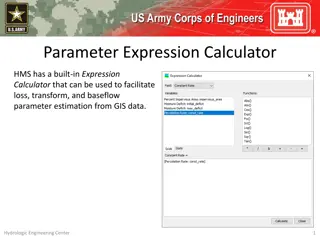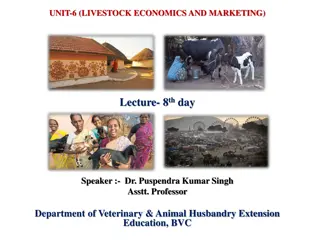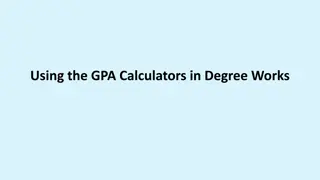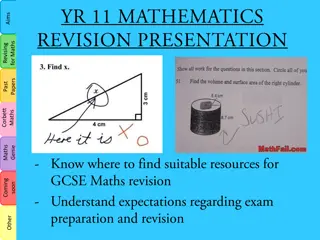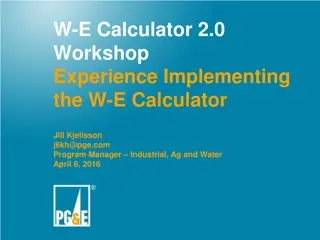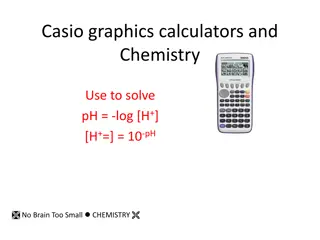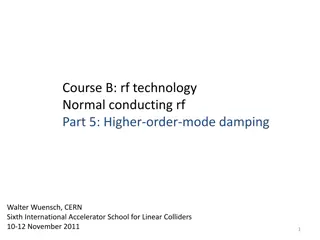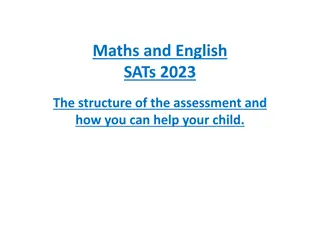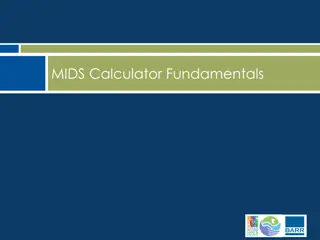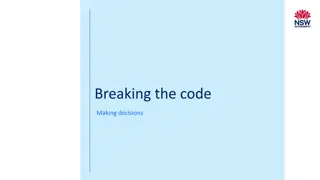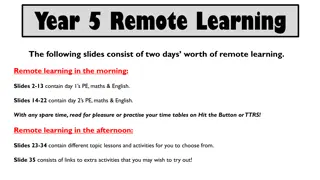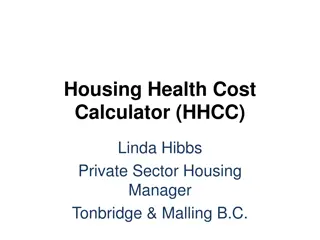Project Maths: Casio Calculator Functions and Modes
Dive into the usage of Casio calculators with a focus on BIMDAS, cursor keys, setup options, memory management, general functions, sexigesimal calculations, prime factors, and more. Explore features like clearing memory, generating random numbers, working in polar and rectangular modes, engaging in statistical analysis, and understanding the different modes available to optimize your calculator usage.
Download Presentation

Please find below an Image/Link to download the presentation.
The content on the website is provided AS IS for your information and personal use only. It may not be sold, licensed, or shared on other websites without obtaining consent from the author.If you encounter any issues during the download, it is possible that the publisher has removed the file from their server.
You are allowed to download the files provided on this website for personal or commercial use, subject to the condition that they are used lawfully. All files are the property of their respective owners.
The content on the website is provided AS IS for your information and personal use only. It may not be sold, licensed, or shared on other websites without obtaining consent from the author.
E N D
Presentation Transcript
Project Maths: Use of Casio Calculators BIMDAS CURSOR KEYS MODE SETUP MEMORIES GENERAL FUNCTIONS SEXIGESIMAL PRIME FACTORS CLEAR MEMORY RANDOM POLAR STATISTICS MODE TABLE MODE VERIFY MODE KNOWING YOUR CALCULATOR RECTANGULAR
BIMDAS Worksheet Worksheet BIMDAS
This allows me to access all the alternate functions written in yellow above the key
This allows me to access all the alternate functions written in Red above the key
An indicator in the upper right corner indicates that enough memory exists for me to use a previous calculation This cursor allows me to navigate through a Menu, a current or a previous calculation
Statistical and Regression Calculations General Calculations Generation of a number table based on an expression Verify Calculations This allows me to change the mode of the calculator
Natural Display Linear Display If we press the shift Key before we press this key we can alter the way the calculator is SET UP SET UP If we press the shift Key before we press this key we can alter the way the calculator is 1 MthIO 2 LineIO Specifies the display format. Natural Display (MthIO) Causes fraction, irrational numbers, and other expressions to be displayed as they are written on the paper. Linear Display (LineIO) causes fractions and other expressions to be displayed in a single line.
3 Deg 4 Rad 5 Gra Specifies degrees, radians or grads as the angle unit for value input and calculation result display. Note: D R G are displayed on the top line of the calculator
6 Fix 7 Sci 8 Norm Specifies the number of digits for display of a calculation result Norm: Selecting one of the two available settings (Norm1, Norm 2) determines the range in which the results will be displayed in non-exponential format. Outside the specified range results are displayed using exponential format Norm 1: 10-2 > |x|, |x| 1010 Norm 2: 10-9 > |x|, |x| 1010 Fix: The value you specify (from 0 to 9) controls the number of decimal places for displayed calculation results. Calculation results are rounded off to the specified digit before being displayed. e.g. 100 7 = 14.286 (Fix 3) = 14.29 (Fix 2) = 1.429 x 101 (Sci 4) = 0.005 (Norm 2) Sci: Scientific notation The value you specify (from 1 to 10) controls the number of decimal places for displayed calculation results. Calculation results are rounded off to the specified digit before being displayed. e.g. 100 7 = 1.4286 x 101 (Sci 5) E.g. 1 100 = 5 x 10-3 (Norm 1)
An indicator in the upper right corner indicates that another menu exists below the current one one An indicator in the upper right corner indicates that another menu exists above the current
5 Disp 1 Dot ; 2 Comma Specifies whether to display a dot or a comma for the 6 CONT Adjusts display contrast. 2 d/cSpecifies either mixed fraction (ab/c) or improper fraction 3 STAT 1 ON ; 2 OFF Specifies whether or not to display a FREQ (frequency ) 4 Rdec 1 ON ; 2 OFF Specifies whether or not to display calculation results calculation reskt decimal point. A dot is always displayed during input. 1 ab/c (d/c) for display of fractions in calculation results column in the STAT Mode Stat Editor. using recurring decimal form. Note: when dot is selected as the decimal point, the separator for multiple results is a comma(,). When comma is selected, the separator is a semicolon (:).
Different types of Memory Answer Memory (ANS) The last calculation result obtained is stored in ANS (answer) memory. ANS memory contents are updated whenever a new calculation result is displayed
E.g. 1 Find the area for the triangle below to 1 d.p As we have just worked this out. It is stored as ANS we do not need to type it in again ???? =1 2?? 15cm c a ???? =1 ???? =55.9??2 2(5 5)(10) b 10cm ?2= ?2+ ?2 (15)2= ?2+ (10)2 225 = ?2+100 125 = ?2 100 100 5 5 = ?2
E.g. 1 Find the area for the triangle below to 1 d.p As we have just worked this out. It is stored as ANS we do not need to type it in again 12cm 15cm c a ???? = ? ? ? (? ?)(? ?) b ???? = ???? = 10cm 18.5 18.5 12 (18.5 10)(18.5 15) ???? =59.8??2 s =? + ? + ? 2 s =12 +10 +15 2 s = 18.5
Stores numbers in a given Memory of the calculator
Different types of Memory Independent Memory To clear the contents of M. We Store 0 as M You can add calculation results to or subtract results from independent memory. The M appears on the display when there is any value other than zero stored in independent memory To add the result of 12 + 16 to M To subtract the result of 2 + 7 from M To recall the contents of the memory OR
Alan (14), Brendan(12) and Ciaran(10) share 20 in the ratio of their ages. How much do they each receive A : B : C 14: 12 : 10 ?? ?? = ?? E.g. We can add this straight to the memory by pressing M+ as no memory is currently stored OR We can always STORE a number and this over rides any previous memory ?? ?? Store this as your memory ??? = ???? = ?.?? ???? = ???? = ?.?? 10?? = ?.??
To assign a number to a letter we store it. E.g. Assign the constant of Gravitational acceleration 9.80665 m/s2 to the value A Pre-set Variables I can use this in a calculation when required N.B the letters are in red A B C D E F X and Y are Variables we can assign values to and can use in calculations E.g. A body starts falling from rest. Find its velocity after 5 seconds to 2 decimal places e.g. ? = ? + ?? ? = ? + ? ? ? = ??.???/?
E.g. 2 Input values for a, b and c into the memory of your calculator for the quadratic equation below and solve it. 3?2+ 2? 4 = 0 E.g. 1 Store the values for A, b and c into the memory of your calculator for the triangle below. Use the Cosine rule to find [xy]. X ? = ? ?2 4?? 15cm a 2? c 350 A ? = 0.86 ?? ? = 1.54 y z 10cm b ?2= ?2+ ?2 2?? ???? ?2= 79.25438671 ? = 8.90
Allows us to find the Absolute value of a calculation. (This can also be used when using the Table mode for graphing functions)
Multi Statements The colon character : can connect two or more expression and execute them in sequence from left to right when you press = May be useful when doing ratio
E.g. Amanda (8), Bernie (5) and Claire (7) ate 100 Easter eggs in the ratio of their ages. How many did they each eat? A : B : C 8 : 5 : 7 20 ?? = ??? ??? ?? ??? = ??? = 5 eggs ? ?? = ?????? 5 ?? = ?? ???? 7 ?? = ?? ????
Factorial e.g. 6! = 6 x 5 x 4 x 3 x 2 x 1 = 120 Finds the reciprocal of a number
Allows us input mixed fractions Allows us input fractions
Allows us to input a recurring decimal ?.? 2. 3
Write 512 in the form 2n Means What power must I raise 2 to give me 512? Logs
A bus leaves Dublin at 12:50 an arrives in Donegal at 16:40. How long did the journey take? 3hrs 50 mins 3.83 hrs Degree, Minute , Second allows mathematical operations between sexagesimal and decimal values, displaying the result as a sexagesimal value
E.g. Find the Prime Factors of 5880. type it in pressing = after Allows us to find the Prime Factors of any given number N.B. need to be in COMP MODE Allows us to find the Prime Factors of any given number We want FACTors Use your calculator to find the Prime Factors of 1) 57 2) 47 3) 1 What can you say about 47 and 1? N.B. need to be in COMP MODE
Prime numbers introduction Prime numbers introduction HCF LCM Jedward HCF & LCM Jedward Allows us to find the Prime Factors of any given number Allows us to find the Prime Factors of any given number
Write 512 in the form 2n Allows us to find the Prime Factors of any given number Allows us to find the Prime Factors of any given number
Trig functions Ensure students can set up the calculator into Degrees or Hyperbolic trigonometric functions Allows us to change angle format between Degrees, Radians and Grads without changing the Set up of the calculator.
Recalls numbers stored in a given Memory of the calculator
Transforms a displayed value into engineering notation. Note that exponents occur only in multiples of positive and negative 3. Engineering notation only allows multiples of 3 as exponents. Once in engineering notation the decimal point will move three places to the left Each time pressed afterwards, the decimal point will move three places to the right
E.g. Find 25% of 62 Uses %
Places a comma in expressions like Ranint and Pol/Rec
Transforms between standard fractions, recurring decimal (if applicable) and given decimal value ( to 10 digits)
Transforms between mixed fraction and top heavy fraction
To add a result to the Independent Memory M
To subtract a result from the Independent Memory M
Clears All current calculations
To insert an item into a previous calculation
To CLEAR contents 1. Set up (retains Memories) 2. Memory 3. All
Obtains statistical value from input data
Gives a choice of statements when in verify mode
E.g. Express 1+ 2i in the Polar form Rectangular coordinates are of the form (x,y) Polar coordinates are of the form ( r, ). Pol converts Rectangular to Polar Rec converts Polar to Rectangular