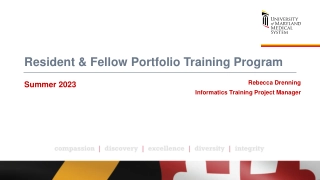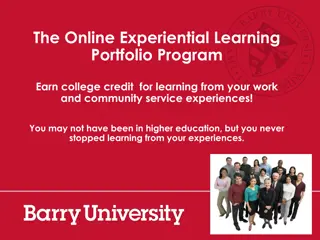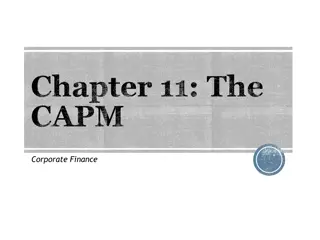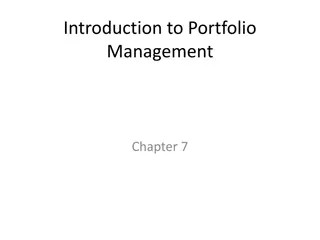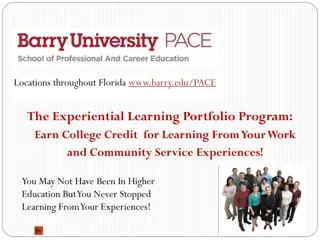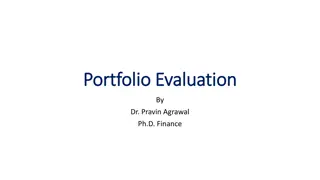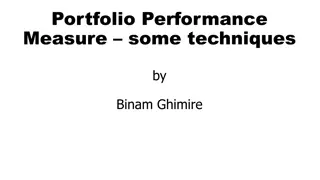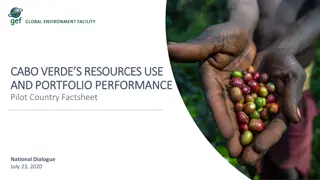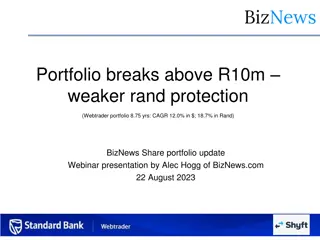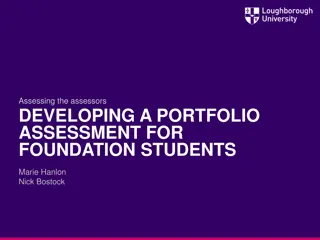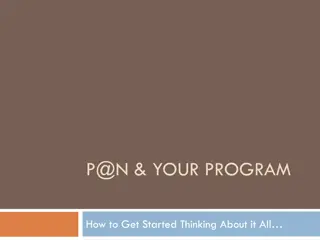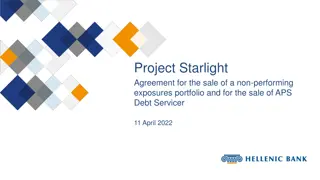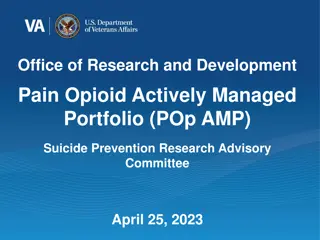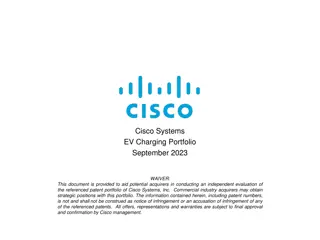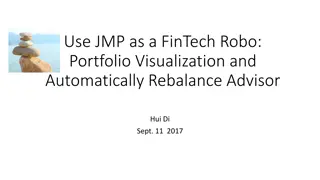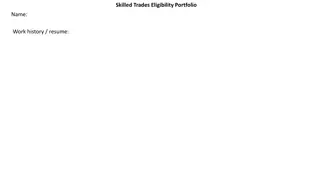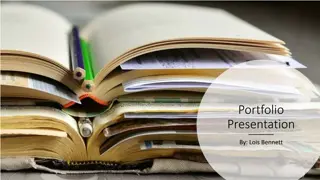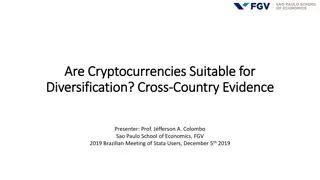Professional Portfolio
Gain insights on how to access and manage your Professional Portfolio for Clinical Fellows. Learn step-by-step instructions on adding profiles, updating details, and uploading evidence. Discover the features within the platform that allow you to easily share evidence and collaborate with peers. Stay organized and keep your portfolio up-to-date for professional growth.
Download Presentation

Please find below an Image/Link to download the presentation.
The content on the website is provided AS IS for your information and personal use only. It may not be sold, licensed, or shared on other websites without obtaining consent from the author.If you encounter any issues during the download, it is possible that the publisher has removed the file from their server.
You are allowed to download the files provided on this website for personal or commercial use, subject to the condition that they are used lawfully. All files are the property of their respective owners.
The content on the website is provided AS IS for your information and personal use only. It may not be sold, licensed, or shared on other websites without obtaining consent from the author.
E N D
Presentation Transcript
Professional Portfolio Clinical Fellows
How do I access Professional Portfolio? To add Professional Portfolio to your Turas Dashboard click Add Applications and choose Professional Portfolio from the choices given. This will then allow you to access Professional Portfolio from your desktop.
Once you have accessed Professional Portfolio click on My Portfolios Which Portfolio is applicable to me? Select Add Profile Select Add Profile Select Clinical Fellows
Sign the required declaration Select Yes, I accept or you won t be able to Add Profile Select Add Profile Select Add Profile
Your Details/Profile Menu Option these are the details which are held within the Turas Platform for you Create New Evidence/Evidence menu Option allows you to add evidence relevant to your post/learning Homepage Explained Allows you to upload a document/photo Sharepack allows you to share evidence with a nominated person and to view previously created packs
How do I update my details? Click here
Choose the section you wish to update by clicking on the relevant Edit option How do I Update Your Details ?
Click to add new record Choose Education Tab How do I add/update Education details? Add the relevant detail Detail will then show on summary table and can be removed/up dated via Actions
Click to add new record Choose Employment Tab How do I add/update Employment details? Add the relevant detail Detail will then show on summary table and can be removed/up dated via Actions
Click to add new record Choose Employment Tab How do I add/update my Achievements? Add the relevant detail Detail will then show on summary table and can be removed/updated via Actions
Choose the type of evidence you want to add Once Type and Form chosen click create and complete the details required How do I add Evidence? Choose the form you wish to complete based on the Type you have chosen
Select the type of evidence you wish to view How do I view/update evidence I have added? You can create from this page also Click on Actions for the evidence you wish to view/update
How do I share evidence I have collected? Click Create
Creating a Sharepack Step 1 Add Title and click Create
Select the Profile Item(s) you wish to include in the Sharepack by selecting the relevant Tab and marking the check box for the relevant item(s). Then save and move onto next step Creating a Sharepack Step 2
Create Sharepack Step 3 Select the Evidence you wish to include in the Sharepack by selecting the relevant Tab and marking the check box for the relevant item(s). Then save and move onto next step
Create Sharepack Step 4 You can preview each area by clicking on the + When you are happy click here
Enter the details of who you wish to share evidence with,if more than 1 click Add Recipient Enter message to recipient Creating Sharepack Last Step Click Share Link and recipient will receive an email with a link to the shared evidence they cannot access your Portfolio only what you have shared Enter date you wish the link to expire Clicking here will allow you to view who you have previously shared evidence with