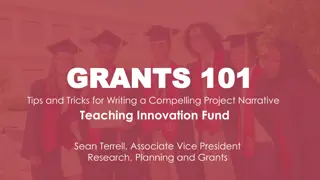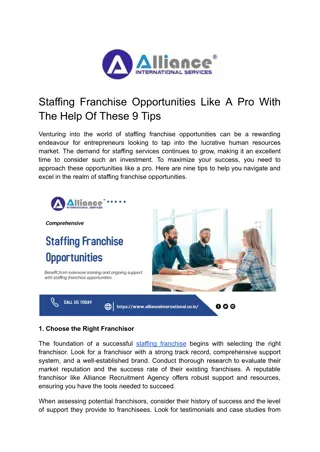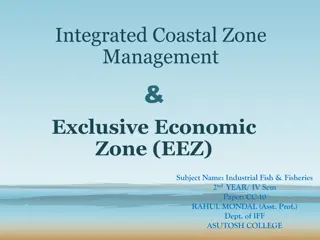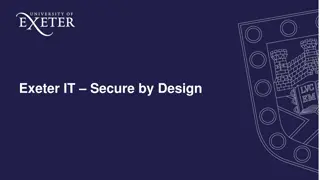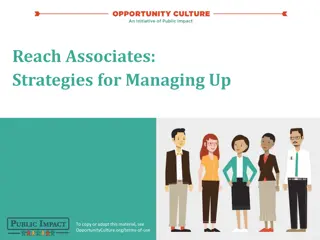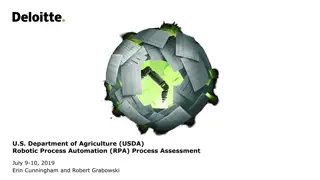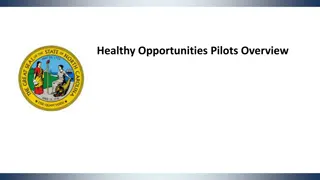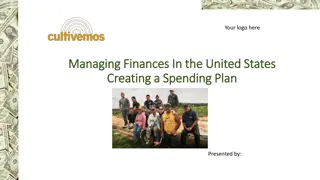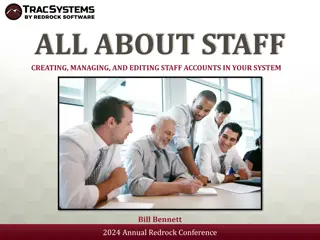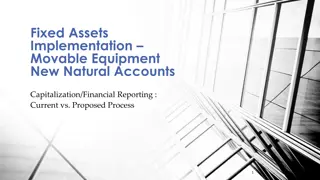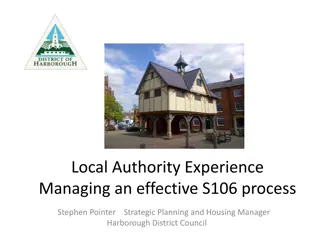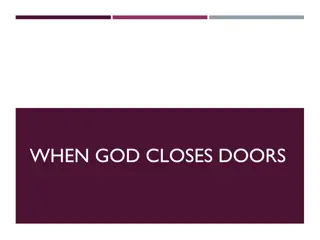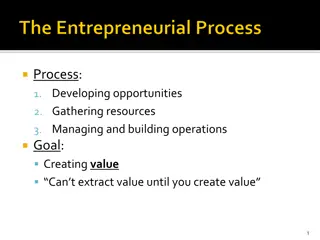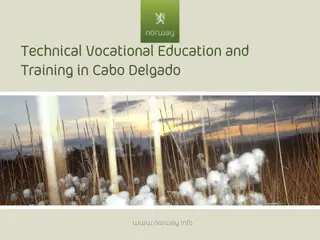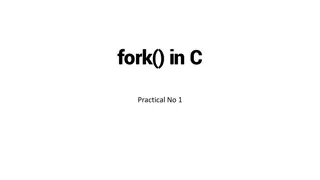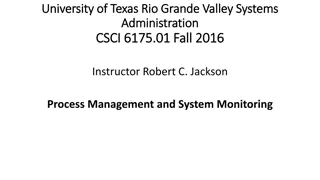Process for Creating and Managing Service Opportunities in eGrants
Grantee recruiters and administrators can follow a step-by-step process to create, edit, and manage service opportunity listings in eGrants. The process involves tasks such as posting listings, accepting applications, extending offers, and completing enrollment forms. Key steps include accessing the eGrants Coaching Unit, navigating to the Recruitment Workbasket, and creating opportunity listings. Attention to detail is crucial to ensure that all information is within character limits and accurately entered. Approval by the CNCS Recruitment Specialist is required before listings are available to potential applicants.
Download Presentation

Please find below an Image/Link to download the presentation.
The content on the website is provided AS IS for your information and personal use only. It may not be sold, licensed, or shared on other websites without obtaining consent from the author. Download presentation by click this link. If you encounter any issues during the download, it is possible that the publisher has removed the file from their server.
E N D
Presentation Transcript
Member Recruitment 2
3 Grantee Recruiter create/edit Service Opportunity Listings CNCS Recruitment Administrator process and post listings Applicants search for listings, register, & apply to serve State/National Grantee view &accept applications, extend offer to serve Applicants accept offer to serve & complete Part 1 of the enrollment form eGrants Coaching Unit
4 Click on the Portal Home up the Portal Home page Portal Home link to open eGrants Coaching Unit
5 Click Recruitment Workbasket the left navigational panel Recruitment Workbasket on eGrants Coaching Unit
6 Click on the Service Opportunities Service Opportunities tab eGrants Coaching Unit
7 Click on Create Opportunity Listing Create Opportunity Listing eGrants Coaching Unit
8 If you choose Yes your listing will be available to potential applicants once it is approved by the CNCS Recruitment Specialist Yes Screen 1 Select the Project Type from the dropdown menu Enter the email address correctly. Notifications of applications submitted will be sent to this email address Clicking on Nextdoesn t save the data. Data won t be saved until you click Save on Screen 3 Click Next to the next screen Next to go eGrants Coaching Unit
All text must be within the defined character limits. Spaces and punctuation are counted as characters 9 Screen 2 Indicate whether or not you are accepting applications now, the dates you will accept them, and whether or not you will be accepting AmeriCorps applications If you click Previous take you to the previous screen but you will loose data entered on this one Previous, it will eGrants Coaching Unit
10 If you click Previous take you to the previous screen but you will loose data entered on this one Previous, it will Screen 3 If you click Cancel save the listing Cancel, it will not When you click Save will be submitted to the CNCS Recruitment Administrator for approval and will be displayed in Read Mode Save, the listing eGrants Coaching Unit
11 When you save a listing, it will open up a summary page for that particular listing Click Recruitment Workbasket view the Service Opportunity Listings Recruitment Workbasket to eGrants Coaching Unit
Creating a Service Location 12 Select and/or enter identifying information to start a search. Click on search to see the results. eGrants Coaching Unit
Program Information Screen 13 Information about the Program and links to perform other tasks. The Program Information links provide quick access to perform other grant-related functions and are specific to the program listed. eGrants Coaching Unit
Service Locations 14 Use the View Service Locations link or the Service Location Info link to view a listing of the Service Locations assigned to the Operating Site. eGrants Coaching Unit
Service Locations 15 The total number of service locations and a listing of the service locations assigned to the Operating Site is displayed. Click on create to enter a new service location. eGrants Coaching Unit
Service Locations 16 Select and enter information about the service location. Click on save to keep the information or cancel to discard it. eGrants Coaching Unit
Service Locations 17 View the Operating Site Information page. Click on edit to make changes to the service location or back to view the listing of service locations page. eGrants Coaching Unit
Service Locations 18 The new service location is displayed. Click on the name to view or edit the details. eGrants Coaching Unit
Service Locations 19 Click on edit to change the information or status of the service location or back to return to the list of service locations. eGrants Coaching Unit
Member Enrollment 20
21 Member Enrollment via My AmeriCorps Application Process Applicant Registers & submits application to a listed service opportunity. Program (Grantee Recruiter/Grantee Admin) Accepts application and extends offer to serve. Applicant Accepts invitation and completes Enrollment form (Part 1). Program (Grantee Admin, Prime, Operating Site) Member Completes & approves Enrollment Form (Part 2) and activates term. Starts serving. eGrants Coaching Unit
Click S&N Workbasket the left navigational panel. Then click on the Pending Applications located on the top navigational panel S&N Workbasket on 22 Pending Applications tab Click on the applicant s name to open the application Click Print up a static text of the application for printing Print to open eGrants Coaching Unit
23 Click on a tab to view the application details under that tab heading Click on Print Application open up a static text of the application for printing. However, reference data will not appear under this view for printing Print Application to Click Return to Recruitment Workbasket return to the list of pending applications Return to Recruitment Workbasket to eGrants Coaching Unit
24 Click on the References view the applicant s references status References tab to If the Completed status of the reference is Yes, click on the reference name to view the details Click Return to Recruitment Workbasket return to the list of pending applications Return to Recruitment Workbasket to eGrants Coaching Unit
25 When you click on the reference s name, the contact information will show up on the Reference Override page Use the dropdown menu to choose the communication source (fax, mail, phone, other) you used to get the comments Once you complete the Reference Override, click Save Save eGrants Coaching Unit
26 When you click on the dropdown menu for a specific list, it will show a list of acceptable documents to choose from. eGrants Coaching Unit
27 When you click Submit asked to confirm your decision. Click OK confirm or Cancel to cancel your recommendation. Once you have confirmed your decision, you won t have an opportunity to change it Submit you will be OK to Cancel eGrants Coaching Unit
28 Click S&N Workbaskets the left navigational panel. Then click the Pending Enrollments located on the top navigational panel S&N Workbaskets on Pending Enrollments tab Click the member s name to open the enrollment form Click Delete want to delete the enrollment form Delete if you eGrants Coaching Unit
If the member has completed his/her portion of the enrollment form, the data will be displayed in read mode. In this case, you may scroll down to the bottom and enter information about the member s term 29 Required fields are marked with an asterisk (*) If the member has not completed his/her portion, you can complete it using the information given in enrollment form that was signed by the member eGrants Coaching Unit
Enter the member s start date and select Program Year, Program Title, Service Location and Slot Type. Select the checkbox to certify your portion of the enrollment 30 Click Save Information save the enrollment data without activating Click Enroll Member activate the member s enrollment Save Information to Enroll Member to Click Cancel discard any changes made Cancel to eGrants Coaching Unit
31 Member Enrollment via My AmeriCorps Invitation Process Program (Grantee Admin, Prime, Operating Site) enters or uploads invitation. Applicant Registers & complete the Enrollment Form (Part 1). Program (Grantee Recruiter/Grantee Admin) Program/Operating Site Completes Enrollment Form (Part 1) on behalf of the member Completes & approves Enrollment Form (Part 2) and activates term. Completes and approves Enrollment Form (part 2) and activates term. Member Starts serving. eGrants Coaching Unit
32 Click on Invite Members left navigational panel Invite Members on the eGrants Coaching Unit
33 Enter member s data and select the program, grant year and member s service location Click on Add Another the current invitation and enter another invitation Click Save one invitation and return to your home page Add Another to send Save to send Click Cancel discard any entries you made Cancel to eGrants Coaching Unit
34 Make sure the XML file you want to upload meets the specifications defined in the XML Schema Definitions (XSD) Choose the Program Year, Program Title and Service Location. Click Browse select the XML file you want to upload Browse to Click Upload Upload eGrants Coaching Unit
35 Click S&N Workbaskets on the left navigational panel. Then click the Pending Invitations tab located on the top navigational panel Click the member s name to open the enrollment form Click Delete are not going to enroll the member Delete if you Until the invitee or you complete the member s portion of the enrollment form, the members who were invited through the invitation process will be listed under Pending Invitations eGrants Coaching Unit
36 Required fields are marked with an asterisk (*) If you are going to complete the member s portion of the enrollment form, you should complete it using the information given in enrollment form that was signed by the member eGrants Coaching Unit e
Enter the member s start date and select Program Year, Program Title, Service Location and Slot Type. Select the checkbox to certify your portion of the enrollment 37 Click Save Information save the enrollment data without activating Save Information to Click Enroll Member activate the member s enrollment Enroll Member to Click Cancel discard any changes made Cancel to eGrants Coaching Unit
38 The member s enrollment form will appear under the Pending Enrollments, if you had clicked on save information on the member enrollment form from the Pending Invitations section or if the invitee had completed the member s portion of the enrollment form eGrants Coaching Unit
Member Exit 39
40 Members who are approaching the end of their service (30 days prior to their expected completion date) will be listed in your Pending Exits workbasket. These members will have access to a link on their home page to complete their portion of the exit form which includes an option for them to complete their Member Satisfaction Survey Click on Pending Exits Not Started means the member s portion of the Exit has not yet been completed Pending Exits Submitted means the member has completed the section and is awaiting approval If you want to complete the member s portion of the exit, click on his/her name eGrants Coaching Unit
41 If you are completing the member s portion of the exit form, you should do so by using the exit form that was signed by the member Update the member s mailing address as necessary Select whether or not the member wishes to allow the Corporation to release their contact information to service organizations eGrants Coaching Unit
42 Complete the Certification of Service on behalf of the member Click on Submit Submit eGrants Coaching Unit
43 A confirmation message will appear indicating that the member s portion of the Exit Form has been saved Click on Exit Member the Exit Form and exit the member Exit Member to open eGrants Coaching Unit
44 Enter the total number of hours the member served Enter the date the member completed their service Select the award status for the member s term eGrants Coaching Unit
45 Indicate whether or not the member performed satisfactorily Check boxes under Certification of Service to certify the information you have entered on the exit form is correct If you want to discard any changes you have made, click Cancel Cancel Click on Approve exit the member Approve to eGrants Coaching Unit
46 A confirmation message will appear indicating that the member has been exited The Service End Date will be updated accordingly eGrants Coaching Unit
47 When exiting a member early, the member s exit form will not be listed in your Pending Exits workbasket, nor will the member have access to it from their home page. Therefore, you have to manually place the exit form in the Pending Exits Workbasket for members who need to be exited early. This will also allow the member to complete their portion of the exit form Click View the appropriate service term to open the term s service page info View next to eGrants Coaching Unit
48 Once you unlock the exit form, you can wait for the member to complete member's portion of the Exit form or you can complete it on behalf of the member if the member has already completed and signed the paper exit form. Once the member s portion is completed, exit the member. Click Unlock Exit Form will appear in your Pending Exit Workbasket Unlock Exit Form. The member eGrants Coaching Unit
Whats next? 49 The Resource Center o www.nationalserviceresources.org/ac-training-support o Includes other tutorials The eGrants Help Desk o 1-800-942-2677 o Technical Assistance o User name/Password reset assistance 9/10/2024 eGrants Coaching Unit