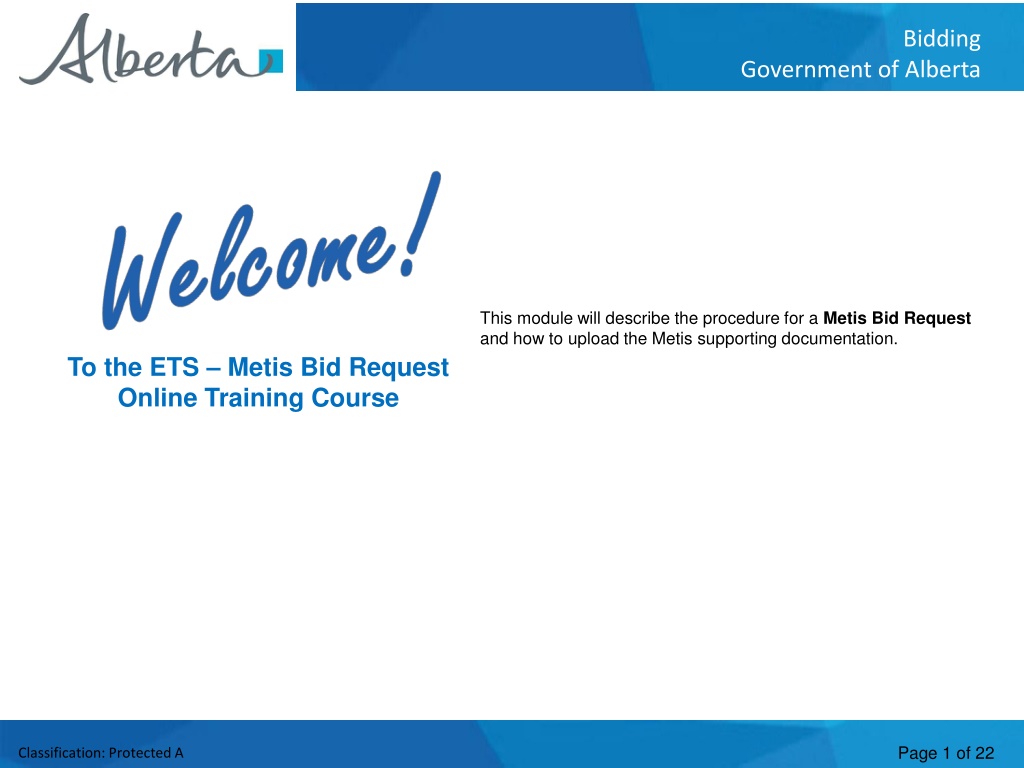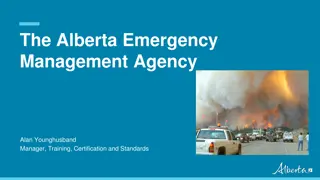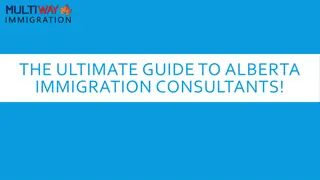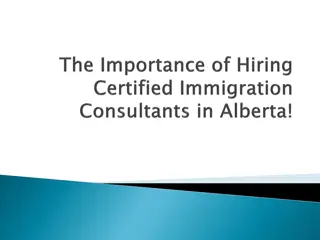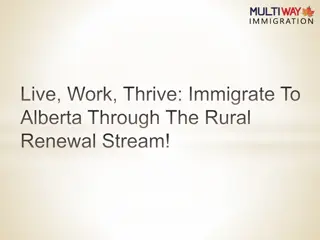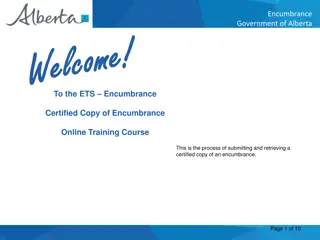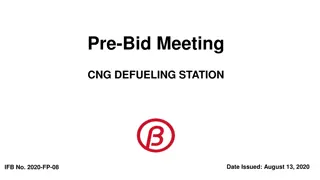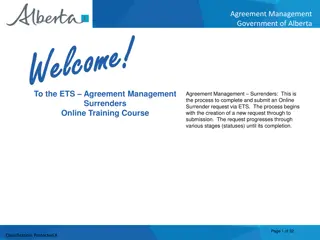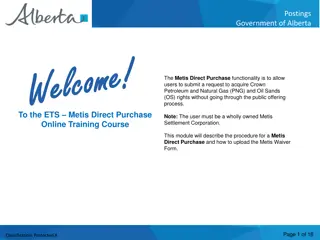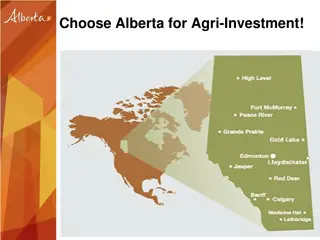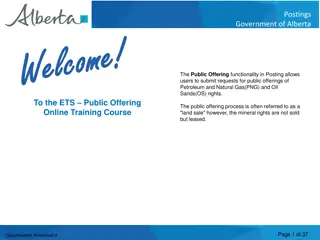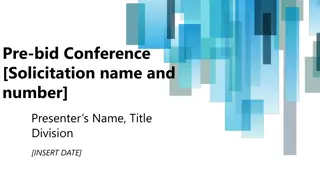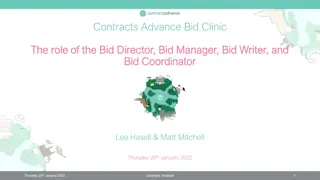Procedure for Metis Bid Request in Alberta Government System
This module guides users through creating a Metis Bid Request in the Alberta Government system, including uploading supporting documentation, calculating bid amounts, and assigning roles. It covers steps such as logging into the system, expanding bid requests, selecting public offerings, and populating bid request screens with necessary information. Users learn how to add parcels to bids, choose bid calculation methods, and finalize bid requests for submission.
Download Presentation

Please find below an Image/Link to download the presentation.
The content on the website is provided AS IS for your information and personal use only. It may not be sold, licensed, or shared on other websites without obtaining consent from the author. Download presentation by click this link. If you encounter any issues during the download, it is possible that the publisher has removed the file from their server.
E N D
Presentation Transcript
Bidding Government of Alberta Welcome This module will describe the procedure for a Metis Bid Request and how to upload the Metis supporting documentation. To the ETS Metis Bid Request Online Training Course Page 1 of 22 Classification: Protected A
Bidding Government of Alberta Revisions Date Revisions Type Page Number July 17, 2013 Initial Creation All April 2020 Updates to Headings and Links All December 2020 Update the ETS login page Various Page 2 of 22 Classification: Protected A
Bidding Government of Alberta Introduction In this module, you will learn how to: Create a Bid Request Add Parcels into your Bid Request Calculate Bid amounts by Bonus or by Price per Hectare Submit Metis Supporting Documentation Submit a Bid Request Assign Roles Page 3 of 22 Classification: Protected A
Bidding Government of Alberta Login to ETS 2. Expand Bid Request 3. Select Public Offering Page 4 of 22 Classification: Protected A
Bidding Government of Alberta Bid Request Screen - Tabs a. Request Detail - this screen contains the information required for you to begin preparing your bid b. Parcel this screen displays the available parcels that you can bid on for a selected sale date. This screen can be populated using the Query by Map function, or Load from File function c. Roles this screen allows you to identify who the viewers and submitters are for the Bids. Use the Current Department Time link to validate the time. Bids will be closed according to this clock on Sale Days. Use the Bidding Rules link to review current bidding rules. The next available sale date is displayed. Use the drop-down arrow to change the Sale Date. You must create separate Bid Requests for each sale. Page 5 of 22 Classification: Protected A
Bidding Government of Alberta The Request Detail screen allows you to add or change information on the bid request. Request Detail Tab Comment: Enter Comments 1. Enter SaleDate - The Default Sale Date is the next available sale. There are commonly 3 or 4 sale dates to select from in the drop down menu. Both PNG and OS Sales are held on the same sale dates. Ensure that you have selected the correct sale date prior to preparing your bids. Comments,Select Sale Date, and choose Calculate Bid by method Status - The initial status of the request is Work In Progress. CalculateBidby - You can choose to calculate your bid by BONUS or PRICE PER HECTARE. This field is mandatory. CreatedBy - is defaulted to the user who is logged in. Only the individual with a Coordinator role can use the drop-down arrow to select a different CREATOR. The ClientName or BidPayor - is the company that will be debited for the total amount of all of the successful bids. You MUST be set up with an Electronic Funds Transfer account by the Sales area. If you do not want to be debited for all of your successful bids, you must submit separate Bid Request identifying the new Payor for those parcels you are not paying for. This field is mandatory. 2. Select Client Name (Bid Payor) Contact - Use the drop-down arrow to select the Contact person or keep the default. This is the person Alberta Energy contacts with any emails or phone calls. To pick another person as the contact, you must add this person to the bid request as a Viewer first. You cannot save a request until you choose at least one parcel Page 6 of 22 Classification: Protected A
Bidding Government of Alberta Parcel Tab Click on the Parcel Tab Or Click on right arrow to go to Parcels Screen Clicking on the right arrow will take you to the next tab or, you can click on the PARCEL tab at top Page 7 of 22 Classification: Protected A
Bidding Government of Alberta Bid by Bonus or Price Per Hectare The Bidding system will assist you in calculating your bid amount. You can choose to calculate your bid by BONUS or PRICE PER HECTARE. If you choose to Calculate by Bonus, the system will enter your specified Bonus value against each Parcel selected, and will calculate the Price per Hectare for each of the Parcels selected, dividing the Bonus by the Parcel hectares. If you choose to Calculate by Price per Hectare, the system will automatically calculate the Bonus amount for all of the Parcels selected, using the value you insert times the Parcel hectares. Refer to Submit Request page of this training module to view the More Information - Bid by Bonus. Refer to Query by Map training module to view the More Information - Bid by Price Per Hectare. Page 8 of 22 Classification: Protected A
Bidding Government of Alberta Parcel Tab add Parcel The Parcel screen allows you to add/delete parcels and to enter corresponding client information. There are 2 methods of manually adding Parcels to your Bid Request. Method 1 - Select Parcel Method 2 - Load from File Clicking on the Add Parcel button will display the Add Parcel Screen. View Add Parcel Screen Page 9 of 22 Classification: Protected A
Bidding Government of Alberta Add Parcel Using the Select Parcel method will load all of the parcels available for the Sale you selected. The parcels will be displayed in numerical sequence and will include parcels beginning with A (PNG Leases), followed by B (PNG Licences), L (OS Leases) and the P (OS Permits). A Yes is displayed wherever Metis Parcel is found DefaultBonus - Based on the calculation type selected on the Request Detail screen, this button will be Default Bonus or Default Price/Ha. ApplyDefaultValue - After you enter your Bonus or Price/Ha value, clicking the Apply Default Value button will populate all the parcels selected with the specified Bonus amount or Price/Ha you entered. You can amend the Bonus amount or Price/Ha for individual parcels. CheckAll - Clicking on this box will select ALL the parcels in the sale. Parcel - Parcel number as it appears in the Public Offering Notice. Clicking on the Parcel column header will sort it in ascending/descending order. HA. - Number of hectares in the parcel Price/Ha - You must enter the money value you are bidding per hectare ($ x ha = Bonus) for each parcel you selected. Continued Page 10 of 22 Classification: Protected A
Bidding Government of Alberta Select Parcels to Bid 1. Click the checkbox(s) to select the parcels to bid 2. Select Default Client Name 3. Click OK Page 11 of 22 Classification: Protected A
Bidding Government of Alberta Parcel Details Expand by clicking on + signs to show details of the parcel(s) Page 12 of 22 Classification: Protected A
Bidding Government of Alberta Metis Supporting Documentation Metis Supporting Documents are required to complete Bid Request Click on Browse and once the file is located in your system, click on Add 1. Click on Browse 2. Click on Add Page 13 of 22 Classification: Protected A
Bidding Government of Alberta Metis Supporting Documentation The PDF Document is Displayed Page 14 of 22 Classification: Protected A
Bidding Government of Alberta Attach Metis Supporting Documents Follow the same steps explained in page 12 to expand the parcels All the required parcels are expanded with a - sign and the Metis documentation can be attached using Browse and Add buttons Page 15 of 22 Classification: Protected A
Bidding Government of Alberta Saving Parcels for Bid 2. Click OK toSave 1. Click Save Page 16 of 22 Classification: Protected A
Bidding Government of Alberta Add Roles 2. Click Add 1. Click dropdown arrows to select the roles Roles Added 2. Click OK toSave 1. Click Save Page 17 of 22 Classification: Protected A
Bidding Government of Alberta Add Roles 1. Click Submit 2. Click OK toConfirm Page 18 of 22 Classification: Protected A
Bidding Government of Alberta Bid Request Submitted Request submitted successfully message appears Page 19 of 22 Classification: Protected A
Bidding Government of Alberta Status - Submitted Once your bid is successfully submitted the Status changes to Submitted Page 20 of 22 Classification: Protected A
Bidding Government of Alberta Resources ETS Support and Online Learning provides access to relevant guides, course and other information If you have questions, please contact For PNG: Bidding.energy@gov.ab.ca or the Sales Helpdesk at (780)644-2300 or for Oil Sands: OSTenure@gov.ab.ca Page 21 of 22 Classification: Protected A
Bidding Government of Alberta Conclusion Congratulations! Congratulations! You have completed the ETS Metis Bid Request Online Training Course Please proceed to the subsequent modules detailing other functionality of the Bidding application. For additional information on Bidding, see the module, Initiate Bid Request. If you have any comments or questions on this training module, please forward them to the following email address: Bidding.Energy@gov.ab.ca Page 22 of 22 Classification: Protected A