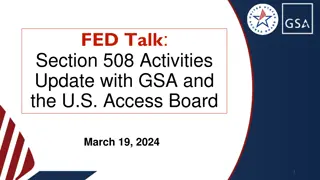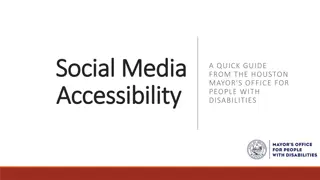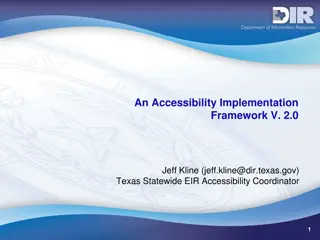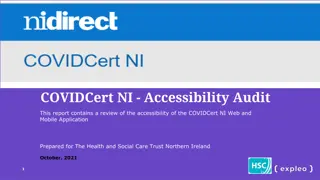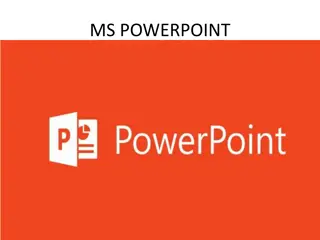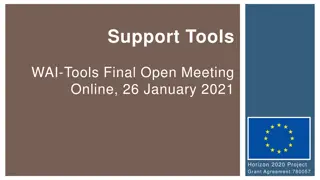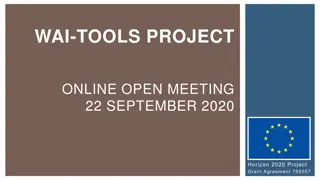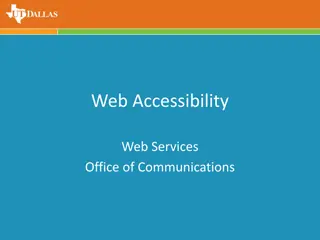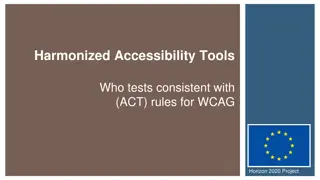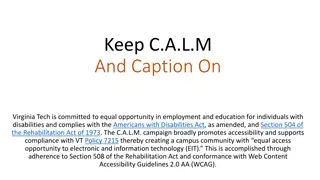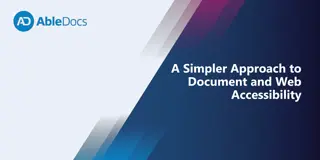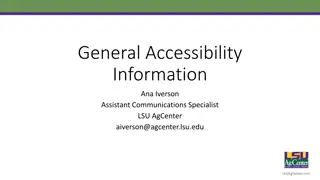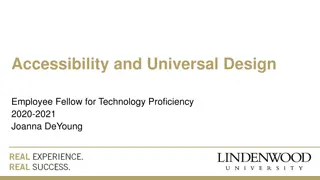PowerPoint Accessibility Guide
Provided are tips and examples to enhance the accessibility of a web-based training designed for TrainTraq within the Texas A&M University System Learning Management System. Learn how to edit your course for improved accessibility.
Uploaded on Feb 21, 2025 | 0 Views
Download Presentation

Please find below an Image/Link to download the presentation.
The content on the website is provided AS IS for your information and personal use only. It may not be sold, licensed, or shared on other websites without obtaining consent from the author.If you encounter any issues during the download, it is possible that the publisher has removed the file from their server.
You are allowed to download the files provided on this website for personal or commercial use, subject to the condition that they are used lawfully. All files are the property of their respective owners.
The content on the website is provided AS IS for your information and personal use only. It may not be sold, licensed, or shared on other websites without obtaining consent from the author.
E N D
Presentation Transcript
PowerPoint Accessibility Guide Designing a Web-based Training (WBT) for use in TrainTraq
Introduction The following slides provide example slides and tips for enhancing the accessibility of a WBT designed for use in TrainTraq, the Texas A&M University System Learning Management System (LMS). The tips provided can be used to edit this file for use, or to help you edit an existing PowerPoint you intend to publish for use in TrainTraq. If using this PowerPoint file, once you are finished editing and have applied the tips mentioned, delete the instructional slides. Tips mentioned are taken from PowerPoint Accessibility by WebAIM.org.
How to Use This Guide Slide 4, Example of a Course Title Slide provides suggested information to provide users at the beginning of the course. Edit to meet your specific needs. Slide 5, Example of a Navigation Slide provides the keyboard shortcuts that would be available if this course was published in Articulate Studio 13 or Articulate Studio 360. Depending on what features you have in your course, not all will apply, so read carefully, and remove any that won t be available. If publishing this course in a different eLearning authoring tool, verify what is available and update accordingly. The remaining slides contain tips to make your PowerPoint more accessible. How accessible your WBT is depends on you, the developer. If you prefer to view the remaining tips online, please review the following article, PowerPoint Accessibility by WebAIM.org. 3
Instructions: For people using screen readers, the course title text box will be the first object read. Instructions on how to navigate by screen reader has been added to the alt text. Edit the alt text to add the name of the course. 1. Select the course title text box. 2. Right-click and select, Format Shape 3. Select the Size and Properties icon (third from left under Format Shape menu) 4. Scroll to bottom, and locate Alt Text 5. Update the Description. 6. Delete this caption when done. Example of a Course Title Slide If you need this course in an alternative format, download the text version by clicking the Resources link, or contact the training department at abc@email.com. Audio: Yes/No Time: 20-30 minutes
Example of Navigation Slide If navigating with a keyboard, the following are the keyboard shortcuts. [Note to developer: delete the functions below you re not providing. For example, if not including audio, delete M and Mute/unmute .] Key Tab Arrow Left, Arrow Up, or Page Up Arrow Right, Arrow Down, or Page Down Home End Spacebar Enter M N O R Function Jump to objects on the slide and player Jump to the previous slide Jump to the next slide Jump to the first slide Jump to the last slide Play/pause or activate links or buttons Activate links or buttons Mute/unmute Open the Notes tab Open the Menu tab Open the Resources tab
Alternative Version Adhering to the following guidelines will enhance the accessibility of your WBT, however, it doesn t guarantee it will be accessible for everyone. With that in mind, it s best practice to have an accessible text version available in the event you received a request for an accommodation. There are a couple of ways to approach this: Have an accessible PowerPoint available. Keep in mind that it may differ than the PowerPoint version you published as a WBT. For example, if your WBT had audio and animations, your text version would be a PowerPoint with no audio and the narration text added to the slides, and following the same tips outlined in this guide. Create an accessible text version in Microsoft Word. To streamline development, it s good practice to finalize content and create a text version in Word before developing your WBT version in PowerPoint. See the following article, Creating Accessible Documents. 6
Adding Audio If including audio in your WBT, include the narration text in the Notes pane below the slide. If you are publishing the course, reveal the Notes panel in the Articulate course player: 1. Go to Articulate ribbon. 2. Select Player. 3. Under Sidebar, select Notes. 4. Select the Up Arrow until Notes is the first item under the Sidebar. 7
Templates and Themes Choose a theme or template with good contrast and simple backgrounds to improve readability. This guide provides sufficient contrast. 8
Slide Layouts Make your PowerPoint easier to navigate for screen readers by using the layouts provided in PowerPoint. Use slide layouts (Home > New Slide > Choose slide layout) If changing a layout, choose another preset layout (Home > Layout > Choose slide layout) 9
Slide Reading Order Screen readers will read objects in the order listed in the Selection Pane. Check the reading order by selecting Home > Select > Selection Pane. 10
Selection Pane Example The reading order for the elements on the slide are bottom to top. For example, the first item a screen reader would announce on this slide would be the text in Title 1, Selection Pane Example. You can adjust the order by selecting object, then the arrow icons. 11
Adding Alternative Text All non-decorative images should have alternative text or Alt text. Alt text is read by screen readers. This text will also be preserved when exporting to PDF or HTML (making those documents also more accessible) To add alt text to a non-decorative image: 1. Right-click the image 2. Choose FormatPicture 3. Select Size & Properties icon 4. Choose AltText 5. In the Description field enter proper alt text 12
Alt Text Best Practices Review the steps on how to add alt text for your particular version of PowerPoint Tips for providing helpful alt text Do not include phrases, image of, or photo of. 13
Tables Only use tables when you have actual table data (headers which correspond to the content in the rows below, etc.) Most screen readers won t identify table headers in PPT. However, it s still recommended. 1. Select the table. 2. The TableTools option becomes visible. Select the Design tab and verify the HeaderRow is selected. 14
Descriptive Links Instead of a full URL, or links labeled as, click here, provide descriptive text that would let a user know what type of information to expect. 1. Right-click the link. 2. Select EditHyperlink. 3. The EditHyperlink dialog box will appear. Enter appropriate text in the TexttoDisplay field. 4. Select OK. For example, instead of https://webaim.org/techniques/hypertext/link_text, use, Links and Hypertext 15
Formatting Links To reduce frustration, keep the appearance of links similar to what users are accustomed to: Proper contrast from surrounding text Underlined For example, Link Appearance 16
General Considerations Font Size: Check your font size (especially if it will be viewed on a projector) Contrast: Ensure there is enough contrast (especially if it will be viewed on a projector) Color: Do not use color alone to convey meaning Transitions: Do not use auto transitions for slides Animations: make sure animations are simple and do not distract from the meaning and content of the slide Notes pane: Do not put accessibility information into the Notes pane such as alt text for images. Captions: Ensure videos are captioned Transcript: Include transcripts for embedded audio 17
Accessibility Checker When you ve completed editing your PowerPoint, run an accessibility test to see if there is anything that needs updates: 1. Select File > Info. 2. Select Check for Issues and choose Check Accessibility. 3. Update PowerPoint accordingly. 4. See Accessibility Checker Details. 18
Resources PowerPoint Accessibility by WebAIM.org 2113401 : 8 Steps to Quickly Make a PowerPoint Presentation Accessible (TrainTraq) Free web-based training on PowerPoint Accessibility on Access University from Level Access 19