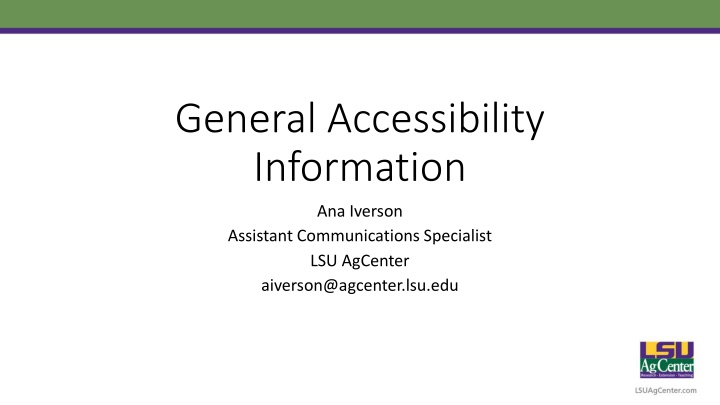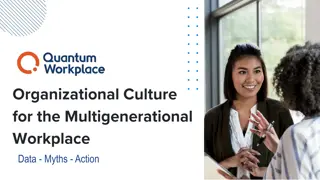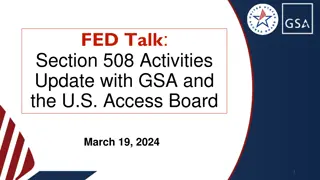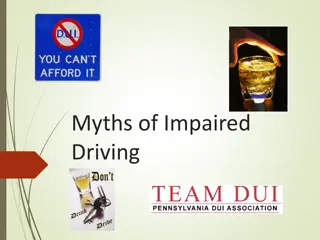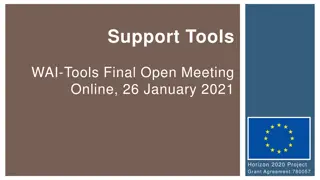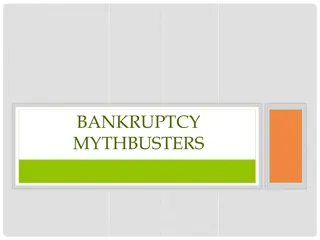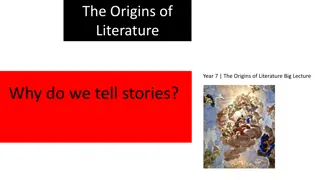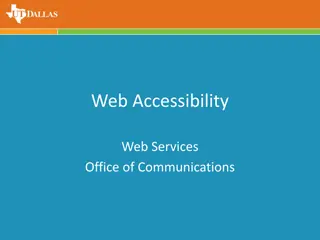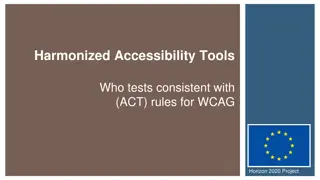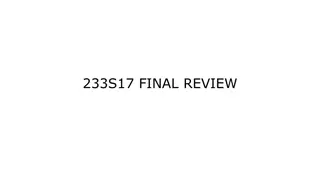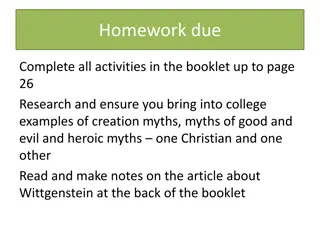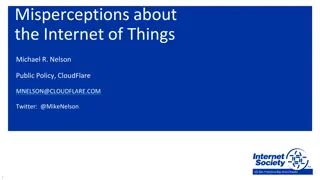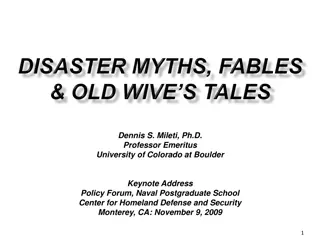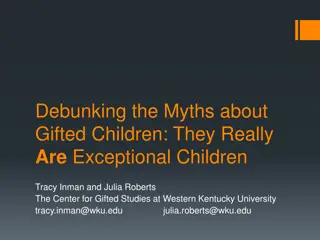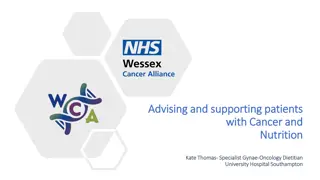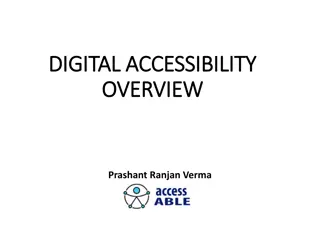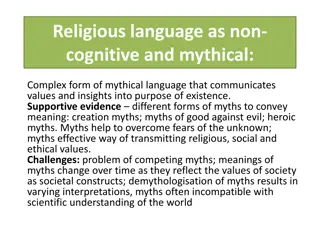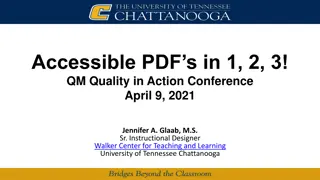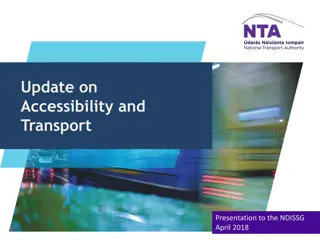Debunking Myths about Digital Document Accessibility
Debunking common myths surrounding digital document accessibility, this content highlights the importance of considering accessibility early in design processes. Contrary to misconceptions, accessibility benefits a wide range of users beyond those with disabilities. The truth behind various myths is explained, emphasizing that implementing accessibility measures upfront can save time and resources in the long run.
Download Presentation

Please find below an Image/Link to download the presentation.
The content on the website is provided AS IS for your information and personal use only. It may not be sold, licensed, or shared on other websites without obtaining consent from the author.If you encounter any issues during the download, it is possible that the publisher has removed the file from their server.
You are allowed to download the files provided on this website for personal or commercial use, subject to the condition that they are used lawfully. All files are the property of their respective owners.
The content on the website is provided AS IS for your information and personal use only. It may not be sold, licensed, or shared on other websites without obtaining consent from the author.
E N D
Presentation Transcript
General Accessibility Information Ana Iverson Assistant Communications Specialist LSU AgCenter aiverson@agcenter.lsu.edu
I will be referring to these programs: I will be referring to these programs: Microsoft Office 365 Adobe Acrobat Pro DC Adobe InDesign CC 2019 PowerPoint Word
Myth #1: Myth #1: There s only a small audience for accessibility. Truth: About 15% of the world s population identifies as having some sort of disability but accessibility accommodations benefit users beyond those with an official disability. Consider the aging population, users whose native or primary language is not English, users with cognitive limitations, Users with limited or low vision, users with situational disabilities, and users with temporary disabilities.
Myth #2: Myth #2: Accessibility issues are so unfathomable only an expert can fix them. Truth: Most accessibility fixes are simple to understand and implement once the content creator is aware of the tools and techniques. There are many free online resources for anyone to use to learn what to do with their Word, PowerPoint, Excel, InDesign, etc. documents.
Myth #3: Myth #3: You don t need to worry about implementing accessibility until a user requests accommodation. Truth: One minute of adding alt text or creating a correct table is worth one hour of finding each problem and figuring out how to fix it. Remediating a document for accessibility is far more time-consuming than implementing accessibility measures from the beginning.
Myth #4: Myth #4: Accessible design interferes with creative design. Truth: More complex designs can be implemented while remaining accessible. The key is to incorporate elements that do not interfere with legibility, screen reader access or keyboard access.
Busted Myths Summed up Busted Myths Summed up Digital document accessibility helps more people than you might realize. Digital document accessibility is the job of every single person in your organization not just designers or web developers. Think about accessibility early in your design and not just when it is requested by a user. This will help you save time, effort and money on your overall projects. Your documents can be both beautiful and accessible!
What documents need to be accessible? What documents need to be accessible? Documents that are published on your organization s websites. Documents emailed to faculty, students, guests or the general public.
Requirements for an Accessible Document
Proper and meaningful title Proper and meaningful title A web-accessible document must have a clear and meaningful title at the beginning. This helps readers quickly decide whether they want to read it. A meaningful title should not be the filename. For example: Filename: LAHomeLawn_torpedograss Meaningful title: Louisiana Home Lawn Series: A guide to maintaining a Healthy Louisiana lawn: Torpedograss
How to add a proper title in your document How to add a proper title in your document Adobe Acrobat Pro: Select File > Properties. On the description tab, enter the Title. Select Ok. Word: Select the File menu. Under Properties, enter the Title. PowerPoint: Select the File menu. Under Properties, enter the Title. InDesign: Select the File menu. Go to File info and enter in your metadata, including your title.
PDF tags PDF tags Tags identify each element in a document, such as headings, paragraphs, form fields, images, links, and tables. Tags help screen readers read the document logically and keyboard users navigate through the document with ease. An accessible document has all its elements tags and the document structure is accurate.
Alternate text for images Alternate text for images Users who are unable to see images depend on content authors to supplement their images with alternate text. In order to be WCAG 2.0 compliant, all images must have accompanying text that conveys the same information. The alt text should be succinct, just enough text to communicate the idea without burdening the user with unnecessary detail. When screen readers encounter an image with alt text, they typically announce the image then read the alt text.
Alternate text for images continued Alternate text for images continued Informative images: Images that graphically represent concepts and information, typically pictures, photos, and illustrations. The alt text should be at least a short description conveying the essential information presented by the image. Decorative images: These need to be marked as artifacts when the only purpose of an image is to add visual decoration to the page, rather than to convey information that is important to understanding the page. Images of text: If the image is not a logo, avoid text in images. However, if images of text are used, the alt text should contain the same words as in the image. Graphs and diagrams: To convey the data or detailed information, provide a full- text equivalent of the data or information provided in the image as the alt text.
Best practices when creating alt text Best practices when creating alt text Alt text should be no longer than 125 characters. Accurate and equivalent: present the same content or function as the image. Don t be redundant: do not provide information that is in the surrounding text. Don t use descriptive phrases: screen reading software identifies images, so do not use phrases such as image of or graph of.
Heading structure Heading structure Headings allow screen reader users to read only the headings in order to get an overview of the content and to navigate directly to the part they want to read. Headings need to follow a logical structure of H1-H6. Every document must have a H1. This is often the title of the document. Every subheading should use the next heading level in the sequence and sibling headings must have identical heading levels.
Heading structure continued Heading structure continued Do not skip heading levels! Skipping levels can make the screen reader user wonder whether there is missing content.
Heading structure example Heading structure example H1: Links, Headings, Images, Oh My! H2: Overview H3: Terminology H3: Icons H2: Accessibility Standards H3: Links H3: Headings H4: Order H4: Headings and Screen Readers H4: How Headings Help Users with Cognitive Disabilities H3: Images H4: Alternative Text H4: Charts and Graphs H2: Conclusion
Tab and reading order Tab and reading order The order in which content is presented or accessed needs to be defined for screen readers, keyboard navigation and small or zoomed in screens. Tag order defines how screen readers will read the content. Tab order determines how users will tab through a document with their keyboard. This will also dictate how they navigate from one form field to the next.
Bookmarks Bookmarks In documents longer than 9 pages, bookmarks are required to aid in navigation. Bookmarks help assistive technology navigate to sections of long documents. Bookmarks should follow the existing structure including the table of contents and headers.
Format meaningful hyperlinks Format meaningful hyperlinks Links presented in an electronic document should convey clear and accurate information about the destination. Most authoring tools allow the creator to assign a hyperlink to text. For documents that will be circulated as print material, use a URL shortening service to create a customized and meaningful link name.
Format meaningful hyperlinks continued Format meaningful hyperlinks continued Screen reader users often navigate from link to link and skip the text in between. Link text should make sense out of context and place distinguishing information first. Screen readers also allow users to view a list of all links on a page. The list can be presented alphabetically. Link text should be intuitive and make sense regardless of order. WRONG: click here CORRECT: Visit the LSU AgCenter website
List structure List structure Some assistive technology allows users to navigate from list to list or item to item. You must use the list styles and not type in your bullets or numbers. Any content that is organized as a list should be created using the list controls that are provided in document authoring software.
Use Tables Wisely Use Tables Wisely In order for assistive technologies to read tables, they need to be tagged so that the columns and rows are understood which preserves the logical relationship among information fields. If information is presented in a tabular layout purely for aesthetic or design purposes, then it is not necessary to create the content using a table. Important! Tables should not be used to control layout. Authoring tools have other means of doing this, including organizing content into columns.
Best practices when creating tables Best practices when creating tables A table is required to have a header in order for the table to pass. Tables need to have alt text and title as well. Some charts such as pie charts or bar graphs can be made more accessible by creating a simple table that provides the same information. When creating a table, always use the built-in table tool in your program. Do not merge or split cells. This will create a failure. Do not leave blank rows or columns. Do not create nested tables. Complex tables can be difficult for readers to follow and comprehend, especially for screen reader users who have to remember the headers. Consider whether you could divide it into multiple smaller tables with a heading above each.
Forms Forms If your document is not a form, this does not apply. Forms must be interactive and able to be completed by using a computer. Forms can be difficult to make accessible. It is recommended to turn your fillable form into an online web-based form. If you must have a PDF form, we recommend investing in Adobe Acrobat Pro. That program has a good Form tool.
Color contrast Color contrast In order to make documents accessible for low vision readers, a certain amount of contrast is required. Color Contrast Analyser
Text Styles Text Styles Don t rely exclusively on color to draw attention. Use additional cues like bold or italics or both. Meaning cannot be denoted by color alone. A way around this would be to include text and color, shape and color, or bold and color. Wrong: Turn in your final exam by Friday at 5:00pm. Correct: Turn in your final exam by Friday at 5:00pm.
Identify Document Language Identify Document Language In order to ensure that screen readers will read a document using the appropriate language profile, the language of the document must be identified. You should also identify the language of any content written in a language other than the document s default language. With this information, supporting screen readers will switch between language profiles as needed on the fly.
How to preserve accessibility when exporting How to preserve accessibility when exporting to PDF to PDF In order for an Adobe PDF document to be accessible, it must be a tagged PDF, with an underlying tagged structure that includes all of the features already described on this page. In most authoring tools, there is an option in the PDF dialog box to check to make sure you are exporting to a tagged PDF. Do not Print to PDF. This does not pass along any accessibility features and everything will fail in your document if you run an accessibility checker on your PDF.
How do you check your documents for How do you check your documents for Accessibility? Accessibility? There are built in accessibility checkers that assist with finding accessibility errors in Word, PowerPoint, Excel and Adobe Acrobat Pro. In Microsoft Products: Errors are the most serious problems Warnings point out content that is difficult to read. Tips are content that people might find difficult to read. Do not ignore warnings or tips. If possible, it is recommended to keep your Accessibility checker running while you work on your document.
How do you check your documents for How do you check your documents for Accessibility? continued Accessibility? continued Other Resources: PAVE a free online accessibility checker for PDFs that can possibly fix the issues for you. CommonLook PDF Validator higher level validator that will provide a certification report for each tested document.
How do you check your documents for How do you check your documents for Accessibility? continued 2 Accessibility? continued 2 The automated checker is a good starting point, but is not the end-all to check your documents for accessibility. So while automated tools are truly amazing and getting smarter with each new version, as of today they cannot find all of your accessibility issues and still require a human to interpret the results and prioritize the issues they do find.
Best practices when manually checking Best practices when manually checking for accessibility for accessibility Review your heading structure to make sure it is logical. Check your reading your logical reading/tab order. Test using an assistive technology device. Test on a real user!
Adobe InDesign Tips Adobe InDesign Tips Use paragraph styles. They are required for accessibility. Associate each of the styles you ve created with specific PDF tags. Add alt text to images. Establish content read order with the Articles panel. Export to PDF, and be sure to select Acrobat 6 or higher for Compatibility, and check the Create Tagged PDF checkbox.
Microsoft Word Tips Microsoft Word Tips Accessibility does NOT equal plain and boring documents. There are tools in Word and PowerPoint that help visually decorate and enhance a document, while still optimizing accessibility. In Word, Advanced Text Formatting may be used; some work and some do NOT. Text Effects will visually enhance a document without sacrificing screen reader compatibility. For visual effects, remember to address accessibility best practices for Color, Formatting, and Font Layout. Text Box, Quick Parts, WordArt and Drop Caps are NOT accessible formatting tools in Mac or PC. Do NOT use a formatting tool that places a letter into a Text Box. A screen reader will not recognize this as part of a word to be read.
PowerPoint Tips PowerPoint Tips Use the built-in slide templates. Always add ALT tags or labels to images and include extended text descriptions for graphics and charts as needed. Audio and video files should include captions or transcripts. Use a color scheme that provides enough contrast between the text and the background yet is not too overpowering. Give a unique title to every slide.
PowerPoint Tips continued PowerPoint Tips continued If your slide includes multiple elements (e.g. images combined with textboxes), use the Arrange tool to order elements in a sequence that will be intelligible to a screen reader user. Avoid inserting text boxes as they are not recognized by screen readers. Use one of the slide master templates instead. If you use the Chart Wizard, make sure the chart formatting is accessible.
Adobe Acrobat Pro Tips Adobe Acrobat Pro Tips It is always best if you start with an accessible source document and then export to PDF. That way, all the accessibility features will still be intact when the document needs to be exported again. However, if you do not have access to the source document, there are ways to fix the PDF in Adobe Acrobat Pro. Save often! There is no undo when modifying PDFs. Make sure the document has readable text and that it is not an image/scanned document. Try selecting text by using a mouse or going to Edit > Select all. If you can t select text, the document is not accessible and needs to be converted to recognizable text. Do this by going to View > Tools > Recognize Text.
Adobe Acrobat Pro Tips continued Adobe Acrobat Pro Tips continued Make sure the document is tagged. In your Document Properties, see if it says yes next to Tagged PDF. If not, go to the Accessibility tool and click Add Tags to Document. This will automatically add tags but you need to manually check them to make sure they are correct. Manually check your reading order by using the Touch Up Reading Order option in the Accessibility tool. Other things this feature helps with: Marking decorative or redundant images as a background/artifact. This will hide it from screen readers. Add or edit alt text for informative images. Rearrange the reading order. Add table summary to data tables.
Adobe Acrobat Pro Tips continued 2 Adobe Acrobat Pro Tips continued 2 Other things the Reading Order feature helps with: Marking decorative or redundant images as a background/artifact. This will hide it from screen readers. Add or edit alt text for informative images. Rearrange the reading order. Add table summary to data tables. Check for any lingering errors by using the accessibility Full Check. This will report any errors you still need to fix. Right-clicking on the error will you an explain option that will pull up a web page explaining how to fix in the PDF.
Any questions? Any questions? If you want a copy of this presentation as well as a Word Document that goes into detail about Adobe InDesign accessibility features, email me at aiverson@agcenter.lsu.edu
Web and Document Web and Document Accessibility Information Accessibility Information Ana Iverson Assistant Communications Specialist AIverson@agcenter.lsu.edu Liz Black Web Content Coordinator Lblack@agcenter.lsu.edu
Web Accessibility Web Accessibility Website accessibility is the practice of ensuring there are no barriers that prevent access to information and functionality of websites by people with disabilities. Examples of disabilities that affect the accessibility of websites include low vision, blindness, color blindness, deaf, hearing-impairment, down syndrome, hand tremors, etc.
Why is accessibility important? Why is accessibility important? It allows people with disabilities equal access to our information. For example, screen readers can read the information to a person who is visually impaired, closed- captioning is available to someone who is hearing impaired, etc. In 2010, the U.S. Census Bureau released a report stating that 56.7 million people, or approximately 19%, of people are affected by some form disability. ADA compliance helps those with disabilities and has some benefits for everyone else. It helps with SEO (Search Engine Optimization). Websites, social media and email are all forms of communication that should be accessible. You can t get around accessibility by emailing a non-compliant PDF.
Why is accessibility important? (Continued) Why is accessibility important? (Continued) The number of federal website accessibility lawsuits has gone from 814 in 2017 to 2250 in 2018. Mark Shapiro, President of the Bureau of Internet Accessibility, said that he would not be surprised if the number of lawsuits filed in 2019 is 2.5 times higher than 2018. March 2014, the Department of Justice increased the maximum civil penalty for a first violation under Title III of the Americans with Disabilities Act of 1990 from $55,000 to $75,000. Not only is accessibility the law, but as responsible professionals, we should want everyone to have equal access to our information. Empathy is an important aspect to helping improve our approach to web accessibility. Empathy is the ability to perceive and understand how another person is feeling in certain situations.
Example of why is accessibility important? Example of why is accessibility important? Screen Reader Demo for Digital Accessibility by UCSF Documents & Media Photography.
Creating Accessible Web Creating Accessible Web Content Content
Main components of web pages Main components of web pages and how to make them accessible and how to make them accessible Content or the main body text Documents Images Videos