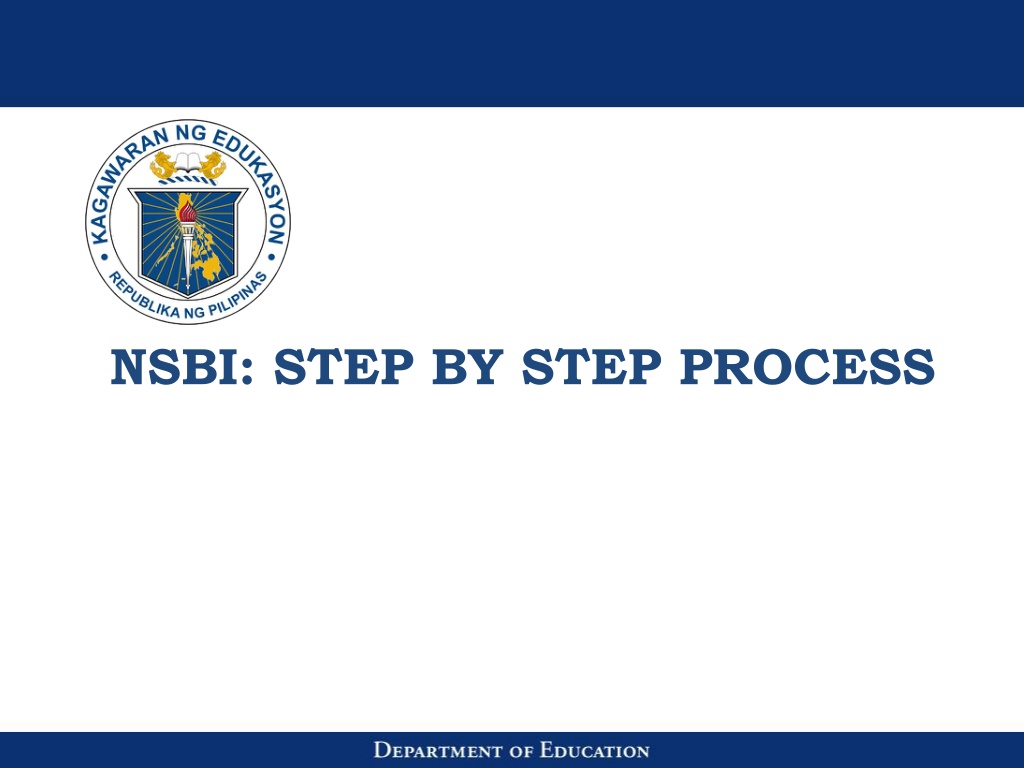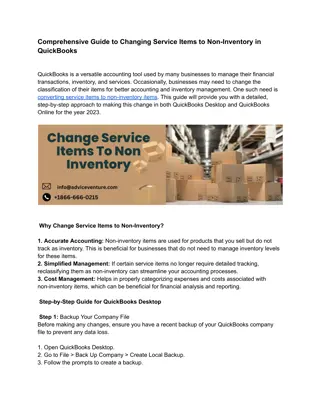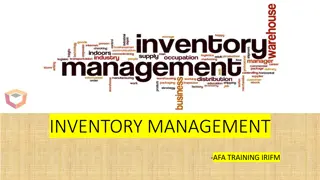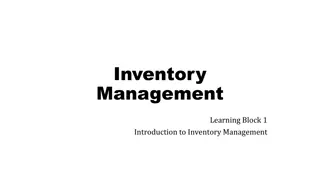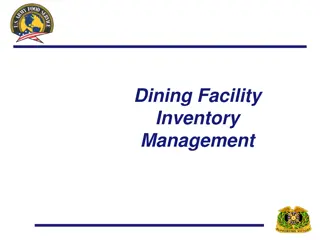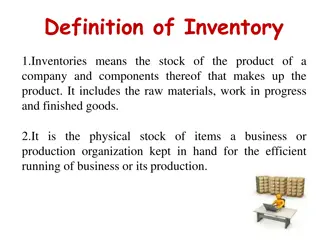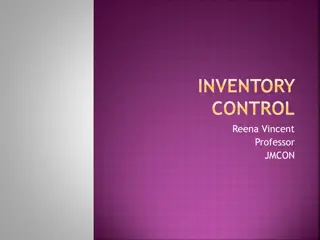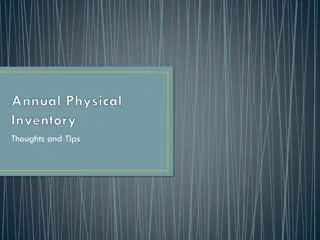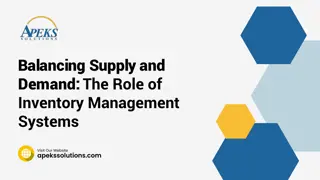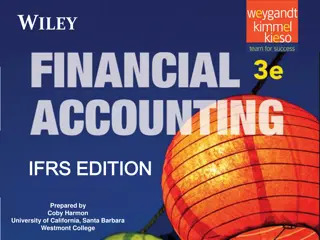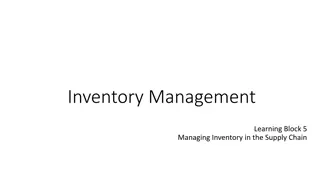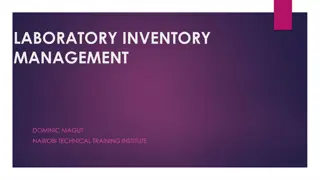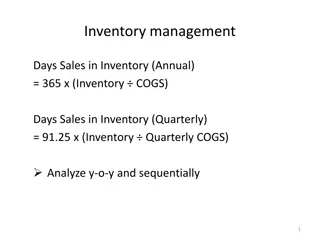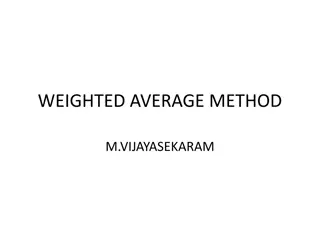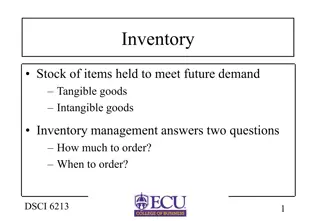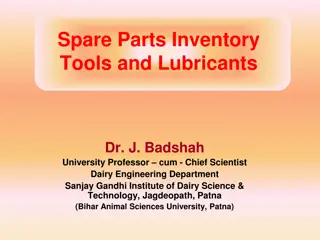NSBI Step-By-Step Process for School Building Inventory Management
Detailed instructions and visual guides are provided for users on the NSBI Step-By-Step Process, including logging in, selecting the Enhanced Basic Education Information System, managing school buildings, selecting funding sources, and building classifications. Users are reminded of account limitations and the importance of selecting the correct options during the process.
Download Presentation

Please find below an Image/Link to download the presentation.
The content on the website is provided AS IS for your information and personal use only. It may not be sold, licensed, or shared on other websites without obtaining consent from the author. Download presentation by click this link. If you encounter any issues during the download, it is possible that the publisher has removed the file from their server.
E N D
Presentation Transcript
REMINDER: Integrated schools have two (2) accounts; each user can only make changes within their assigned level. Unanswered radio buttons will automatically be considered as a NO Usage of Others as an option is discouraged unless absolutely necessary. Online forms are not the same as printed forms
Select Enhanced Basic Education Information System
Select Building type in the dropdown menu *Usage of Others as an option is discouraged unless absolutely necessary. ** Fields with red asterisks (*) are required.
Select Funding Source *You may select multiple funding sources
Click Yes or No *Unanswered radio buttons will automatically be considered as a NO
Input Storey and Rooms *Number of storeys should not be greater than the number of rooms
Select Year Completed *Future year cannot be selected
Click Yes or No *Unanswered radio buttons will automatically be considered as a NO
After saving, a notice will prompt to update room details
Edit and Delete *Click edit if you want to make changes **Click delete if you want to delete the building created. ***Message will prompt when clicking delete button, click OK
Select Actual Usage *Usage of Others as an option is discouraged unless absolutely necessary.
Input Width and Length *Maximum value is up to 99.9
Click Water and Sanitation *Online forms are not the same as printed forms **Accepted values are 0-19,999 only.
Click Furniture *Entries should correspond to the school s COC **Accepted values are 0-19,999 only. ***Online forms are not the same as printed forms
Click Makeshift Rooms Accepted values are 0-999 only.
Click Other Facilities/Amenities *Unanswered radio buttons will automatically be considered as a NO