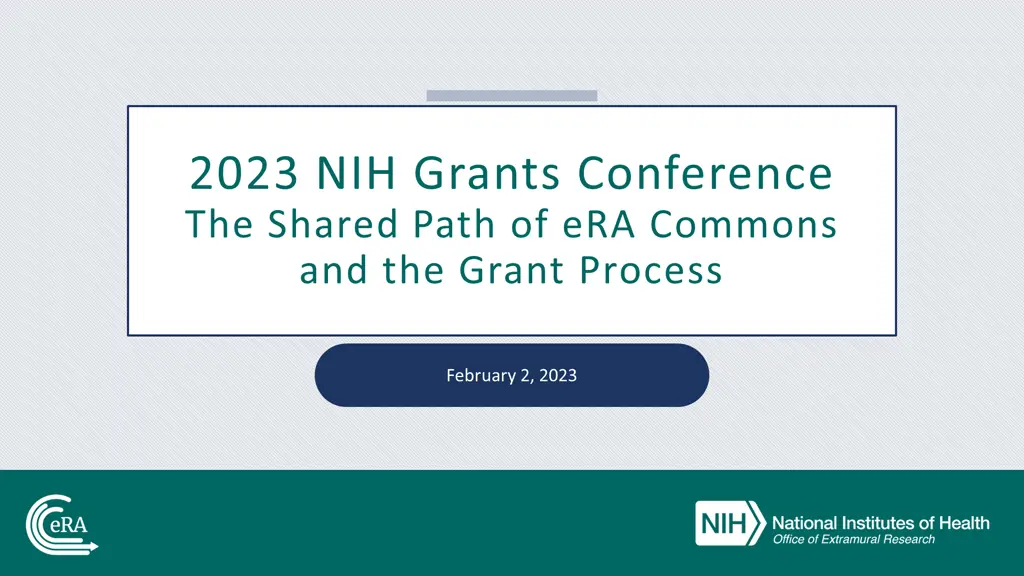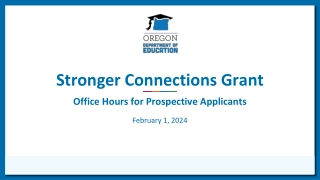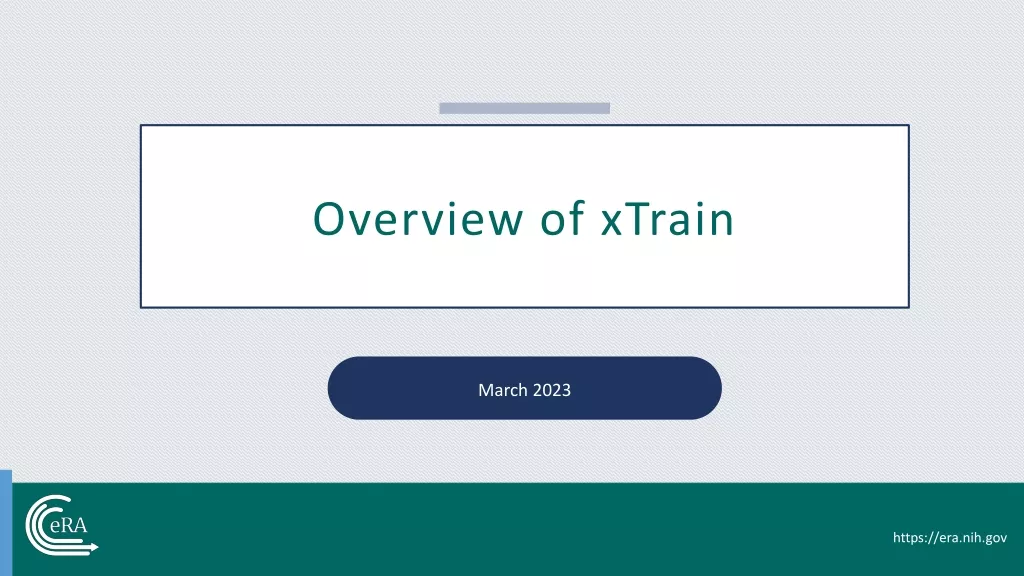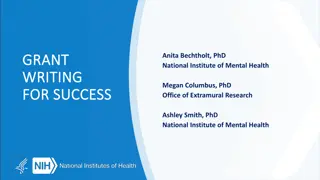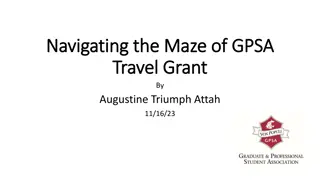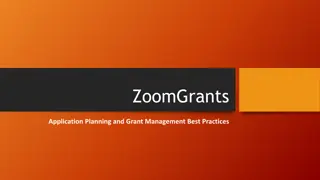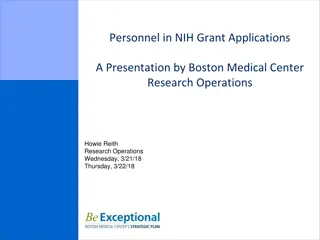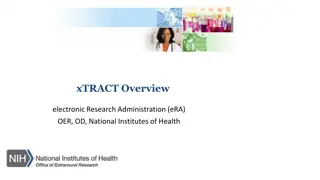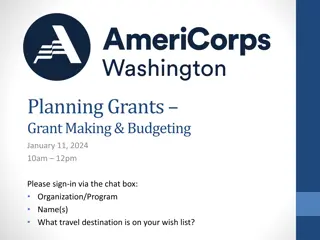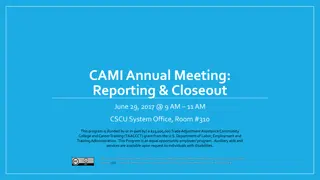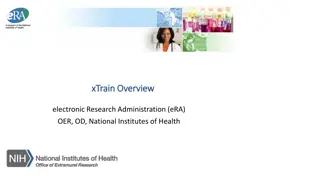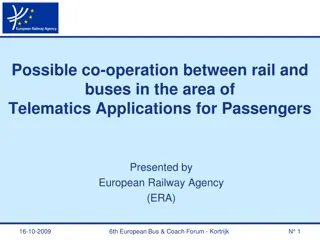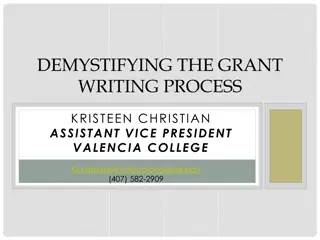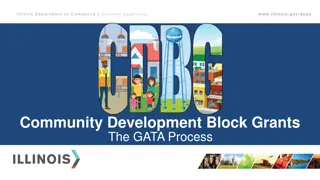Navigating eRA Commons: Enhancing Your Grant Process
Discover the features of eRA Commons for efficient grant management. Learn about roles, profiles, and tracking grant statuses.
Download Presentation

Please find below an Image/Link to download the presentation.
The content on the website is provided AS IS for your information and personal use only. It may not be sold, licensed, or shared on other websites without obtaining consent from the author.If you encounter any issues during the download, it is possible that the publisher has removed the file from their server.
You are allowed to download the files provided on this website for personal or commercial use, subject to the condition that they are used lawfully. All files are the property of their respective owners.
The content on the website is provided AS IS for your information and personal use only. It may not be sold, licensed, or shared on other websites without obtaining consent from the author.
E N D
Presentation Transcript
2023 NIH Grants Conference The Shared Path of eRA Commons and the Grant Process February 2, 2023
Your Presenter Anastasiya Hardison Customer Relation Manager for Applicant/Awardees Tools & Solutions
Our Path Today eRA Commons Overview Administrative Supplement NCE Roles and Delegations PI & SO Status Search Annual RPPR Interim RPPR Final RPPR Institutional Profile Detailed Status Information Closeout Just in Time Personal Profile Publications
What Does eRA Commons Do? The eRA Commons is an online interface where grant applicants, grantees and federal staff can access and share administrative information related to grant applications and awarded research grants.
Signing Officials can search/view all submissions for their institution. PI Status Search vs SO Status Search Principal Investigators can view their Recent/Pending eSubmissions or List of Applications/Grants.
SO Status Search The SO Search screen provides a cleaner, more user-friendly interface.
SO Status Search Search Options The SO Search screen defaults to a General search option. But the Search Type menu provides 8 other search options.
SO Status Search Dynamic Parameters When you select a particular search, the screen dynamically changes or redirects you to a new screen that reflects the search.
SO Status Search Results Available actions are found under the 3-dot ellipses icon. The available actions listed will depend on the status of the application and/or award.
Detailed Status Information Text Filter Control Buttons NIH Contacts Updates Help Resources
Just In Time Submit Screen (SO & PI)
Personal Profile Screen Verify information submitted in grant applications Send you agency notifications Complete aggregate reporting Determine eligibility for New Investigator and Early Stage Investigator (ESI) status Determine a reviewer s eligibility for the Continuous Submission application submission policy
Institution Profile (IPF) What is the Institution Profile Central repository for registered organization information Each organization establishes and maintains their organization s profile data Who accesses the IPF Depending on their role, users can view and/or update Institution Profile information Only SOs can edit IPF information IPF displayed as a read-only page for users affiliated to the institution Includes two sections: Basic and Assurances & Certifications
Institution Profile Screen Basic: general information about the institution Name, address, Institution Contact information, list of Signing Officials, etc. Assurances & Certifications: data elements that comprise assurance/certification information about an institution List of certifications (e.g., Financial Conflict of Interest, Human Subjects Research, Vertebrate Animals, etc.) SAM Registration Expiration
eRA Commons User Roles The functions that a user can perform in the Commons are based on the role(s) assigned to their Commons account Full, printable list of eRA Commons roles with descriptions: https://www.era.nih.gov/files/eRA_Commons_Roles.pdf
Signing Official (SO) Institution Responsibilities During Commons registration, an applicant organization designates a Signing Official (SO) SO has authority to legally bind the organization in grants administration matters Equivalent to the Authorized Organization Representative (AOR) in Grants.gov SO is responsible for: maintaining institutional information submitting documents that require signature authority to act on behalf of the organization managing accounts
Signing Official (SO) Managing Accounts Signing Officials (and Account Administrators) have a responsibility to ensure duplicate accounts are not created for users. Users with Scientific roles should only have one (1) eRA Commons account for their entire career NIH needs to track funded researchers Used for reviewers to determine Continuous Submission status Used to determine New/Early Stage Investigator status Before creating new accounts, search across all eRA Commons accounts using AMS
Account Tips Designate more than one Signing Official Certain Commons actions can only be taken by users with the SO role and you will want a back-up Administrators should always check to see if a user already has a Commons account before creating a new account with a scientific role Ask the person if they already have an account, or search within the Commons If a user already has an account with a different organization, the SO should affiliate the existing account with the user s new organization
1. Progress Report (SO, AO, AA to PI) 2. Progress Report (PI to ASST) 3. Sponsor 4. Status 5. Personal Profile 6. Submit 7. xTrain User Delegations eRA Commons allows users to give other users permission to do specific actions on their behalf
NCE from Status Extension link appears in the SO Status Search Results Screen Click the three-dot ellipses icon to access available action links
NCE from Status Guidelines Only SOs can submit the NCE notification May be submitted no earlier than 90 days before end of project and no later than project end date Can request extension of 1-12 months, in one-month increments E-mail notification sent to NIH Grants Management staff when SO processes the extension NCE allows you electronically submit a notification to exercise one-time authority to extend without funds the final budget period of a project period of a grant.
NCE Submission Screen Choose an extension of 1 to 12 months. New calculated project end date
Prior Approval No Cost Extension (NCE) An extension of time to a project period and/or budget period to complete the work of the grant under that period, without additional Federal funds or competition.
Prior Approval NCE When? When is a grant eligible for a NCE through Prior Approval? When you have already used a NCE under expanded authority and you are within 90 days of the project end date. When you are not under expanded authority, and you are within 90 days of the project end date. When the project end date has expired and has not been closed or has not entered unilateral closeout, whichever comes first.
Administrative Supplements (Admin Supps) What are Admin Supps? A request for additional funds during a current project period to provide for an increase in costs due to unforeseen circumstances. Requested additional costs must be within the scope of the peer reviewed and approved project
Initiating Admin Supps 3 methods to initiate administrative supplements Initiate in ASSIST via FOA for admin supp, enter information manually Initiate in ASSIST with Federal ID number of the parent grant where some information from the parent award is prepopulated Initiate in eRA Commons, and be directed to ASSIST where some information from the parent award is prepopulated
RPPR RPPR is the Research Performance Progress Report A federally mandated report format used across all agencies that provide research grants and contracts Used to document grantee accomplishments and compliance with the terms of the award Describes the scientific progress, identifies significant changes, reports on personnel, and describes plans for subsequent budget period or year (annual reports only)
Type of Annual RPPR Regular Single project RPPR, due prior to the next year s award. Multi-Component PI Identifies if RPPR should contain components, corresponding to the structure of the originally submitted application. Multi-Year Funded Multi Year Progress Reports now use RPPR format Link available under the three dot ellipses icon in Status
Multi-Project RPPR Select Awarded Components on RPPR Screen Awarded components for multi-project grants will automatically show up on the RPPR Menu screen The list of components displayed will be from the last competitive application that was awarded. The Add Component button allows you to select the components from the existing application components list displayed. You can then edit and modify the component for the RPPR as necessary.
RPPR Budgets Submitting progress reports with budgets R&R budget and PHS 398 budgets are now available for Non-SNAP RPPR. If presented with an option of budget forms, the type that was submitted with the application should be used. PHS 398 Budget is available only on training grants. Help for R&R Budget and PHS 398 Budget forms can be found in the SF424 R&R User Guides.
RPPR & Human Subjects Human subjects data is entered into the Human Subject System (HSS) HSS is the electronic system to manage human subjects and clinical trials information. Allows principal investigators and signing officials to access and update all the human subjects and clinical trials data associated with their grants in one place. update participant information enrollment information inform NIH of ClinicalTrials.gov registration and revise other human subjects-related information as necessary, just-in-time for award or after a grant award is made.
Accessing HSS for RPPRs The most common use of the Human Subjects System is for updates needed to the RPPR You will find the Human Subjects link in Section G.4.b Inclusion Enrollment Data of the RPPR The human subjects link is visible only for NIH applications and grants involving human subjects.
3 variations of RPPR How to Access RPPR Link RPPR Type When Does the Link Appear? When is the RPPR Due? Who Can Initiate Who Routes to the SO Who Can Edit Who Submits SNAP Awards due within 45 days of the next budget period start date Signing Official Or Principal Investigator Or User within Institution with the ASST Role* Principal Investigator Or User within Institution with the ASST Role* Signing Official Or Principal Investigator if assigned the Submit Delegation Annual RPPR Status Search Results Screen or RPPR tab Annual 1 day after the project segment end date Principal Investigator Non-SNAP due within 60 days of the next budget period start date Signing Official Or Principal Investigator Or User within Institution with the ASST Role* Signing Official Or Principal Investigator Or User within Institution with the ASST Role* Once the grant becomes eligible for submission of a Type 2 application, and the grant is not in Closeout 120 days from period of performance end date for the competitive segment Signing Official Or Principal Investigator if assigned the Submit Delegation Signing Official or Principal Investigator Interim RPPR Interim Status Search Results Screen Principal Investigator Signing Official Or Principal Investigator if assigned the Submit Delegation Signing Official or Principal Investigator Once the grant becomes eligible for closeout 120 days from period of project end date Final Final RPPR Closeout Status Screen Principal Investigator
Interim RPPR - Scenarios Since a renewal application is competitive, there is no guarantee it will be funded. Therefore, the following scenarios should be noted: Competing Renewal Application Status Action Submit a Final RPPR no later than 120 days from the project period end date Not submitting a Competing Renewal application Submit an Interim RPPR no later than 120 days from the project period end date Funded Not Funded Submitting a Competing Renewal application The Interim RPPR is accepted as the annual RPPR The Interim RPPR is accepted as the Final RPPR
Interim RPPR Section H: Outcomes Information in Outcomes will be publicly available. It should be written as a high level and in plain language.
Outcomes Requirements Outcomes are specifically designed to be made publicly available by the agency (analogous to the abstract in the competing application) Reporting in the Outcomes section is limited (by the federal-wide RPPR format) to 8,000 characters The Outcomes should provide a concise summary of the findings of the award written in lay language for the general public To increase transparency NIH will make the Outcomes data available in RePORTER
Progress Report Additional Materials (PRAM) The PRAM feature provides a means for the grantee to enter, review, route, and submit information to agency following the submission of an RPPR. Public Access (PA) PRAM - Generated automatically after an RPPR is submitted with publications that are not compliant with Public Access Policy Agency Requested PRAM Only available if requested by the Grants Management Specialist (GMS) PD/PI can enter the PRAM, but can only submit it if they are delegated with Submit Progress Report authority. Otherwise, only the SO can submit the PRAM to Agency.
Closeout Electronically submit required Closeout documents for grants in Closeout status Closeout items for NIH include*: Final Research Performance Progress Report (F-RPPR) Federal Financial Report (FFR) Final Invention Statement NIH automatically marks the grant ready for close out, making the link appear in Commons when: The project period end date has passed, and No Typ2 application has been submitted *Agency partners may require additional information
Closeout Search screen provides additional search criteria Closeout Search includes Status: Closed In Unilateral Closeout Unilaterally Closed Requires Closeout Specific reporting requirements: Requires Final RPPR Requires Final Inventions Statement Requires FRAM
Final Report Additional Materials (FRAM) Interim Report Additional Materials (IRAM) FRAM & IRAM works in same manner as PRAM in RPPR Awarding IC sets status to FRAM Requested or IRAM Requested Awarding IC triggers email for requested information to the SO & PI The FRAM Update or IRAM link appears in Action column Status Results for PI with IRAM option
Final Report Additional Materials (FRAM) SO Search Results For the SO: 1. Select Closeout as the Search Type 2. Check the Requires FRAM checkbox and Search 3. Click the Application ID to open the Grant Folder 4. Find the FRAM request in Other Relevant Documents Status Results for SO with FRAM option