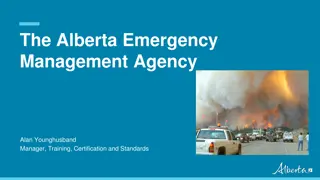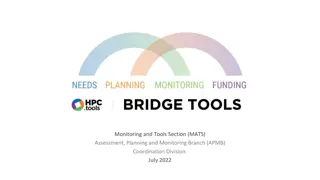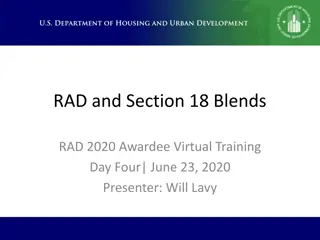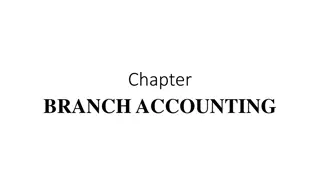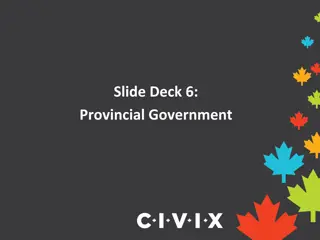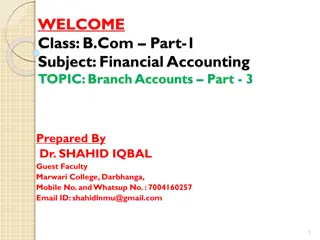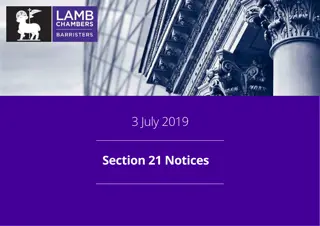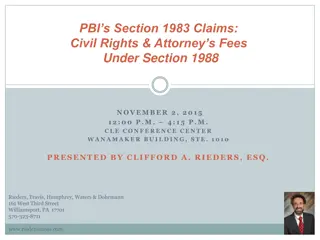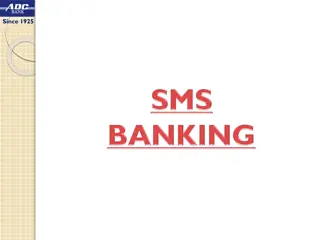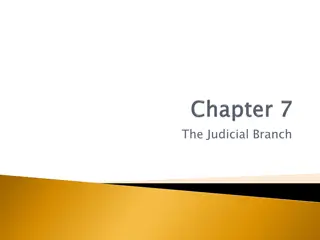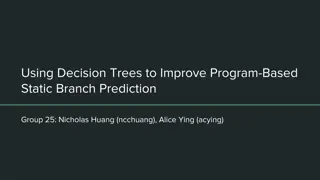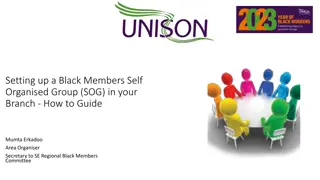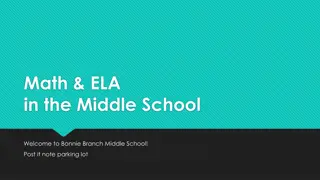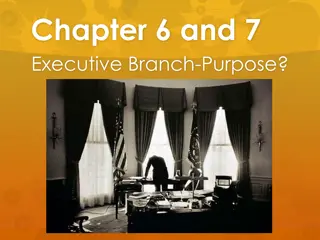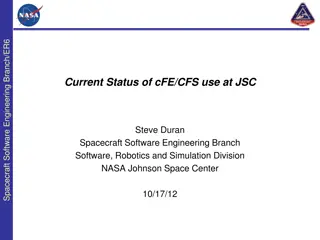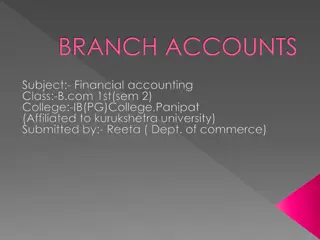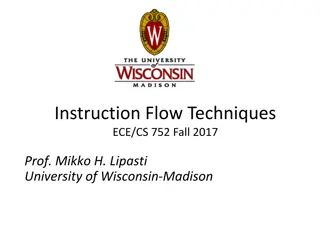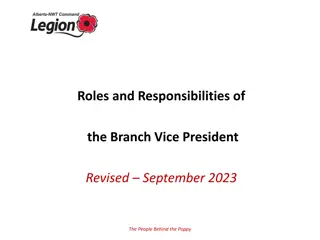Manage Your ASCE Community Effectively with These Tools
Learn how to effectively manage your ASCE community using tools such as group emails, adding members, accessing member reports, and scheduling posts. Enhance communication and collaboration within your local section or branch.
Download Presentation

Please find below an Image/Link to download the presentation.
The content on the website is provided AS IS for your information and personal use only. It may not be sold, licensed, or shared on other websites without obtaining consent from the author. Download presentation by click this link. If you encounter any issues during the download, it is possible that the publisher has removed the file from their server.
E N D
Presentation Transcript
Sections and Branches Communication Tools
Local Communities ASCE Collaborate is a space to start conversations, store documents and view events. There are different types of groups: Section membership dues generated Branch membership dues generated Section officers manually managed at the local level Branch officers manually managed at the local level Board of Governors and Section and Branch Presidents staff managed You can view your communities by clicking Committees > My Committees.
Adding Members You serve as an admin in your officer group. To grant access to other officers, you will need to add them. You can give them admin privileges.
Send a Group Email As an admin, you can send an email to your entire group through ASCE Collaborate. Go to Settings > Email Community Members. Create a subject line that will look like a personal message sent through ASCE Collaborate. A file can be attached to the email.
Community Members As an administrator in your section or branch you can access a report showing all current members in your Section or Branch, as derived from the membership database. If you can not see the green settings button as a president or officer and require these permissions, please contact Tirza Austin at taustin@asce.org.
Group Discussion This space allows members to discuss topics in between meetings. Click the green Add button to start a new discussion. Click on the Discussion tab to view the thread list.
Save as Draft You can save your message as a draft by clicking Save as Draft at the bottom of your post. You can retrieve the draft by clicking Connect > My Drafts. Click on View draft items to view your list of drafts.
Schedule Posts Save time by scheduling posts. Write the post, then click Schedule. A pop-up box will appear. Select a date and time and click Schedule there. You can go back and edit a post after it has been scheduled. In the View all items drop- down, choose View scheduled items.
View Documents Every space has a Library to archive and share documents. You can share links from the files with committee members. To view your committee s folders, click the Library tab at the top of the community home page.
Finding Documents When you open the Library you will see the folder structure. A Search feature lets you access documents easily. To switch between the list view and the folder view, click the folder icon. You can filter the list results by selecting the arrow to the right of Most Recent.
Collaborating on a Document You can communicate about a file through the comment section by clicking Add. You can follow or unfollow any library or discussion post.
Organizing your Documents Creating a folder structure is vital in keeping your committee organized. Please keep your members in mind as you name each folder. Click the library tab. You will first be asked to create the initial folder. This will be the top folder with the committees name on it. Click Create A Library Entry. This will be added to the parent folder under the community name. Once the main folder is started, you can build the folder structure.
Adding Folders Click the New button on the left screen to create new folders. Click New Child on the left to create sub folders. To cut and paste folders, click on the folder > click the scissors > click where you want the folder to be placed, and then click the paste clipboard. To Delete a folder, click the delete button.
Uploading a Document The committee library will already be selected. Click the green Create New Library Entry button. Pick an existing folder within the library. Select entry type. Most files will be a Standard File Upload. Add the title of the document. You will automatically be added as the owner. You do not need to enter your name unless you want the owner to be another member. Click Next.
Upload Multiple Documents Click the green Choose and Upload button. Click the Plus sign. Choose from the folder on the left and drag the file(s) you would like to upload. Click the blue Upload button to upload your documents once they have been added to the screen.
Rename Your File Select Next if you would like to change the title of the document in the library. Click the green Finish button. Click the Finish again button on the following page to start the download. You must click finish twice. A notification will be sent to any committee members who have selected a consolidated daily or consolidated weekly digest.
Sharing Documents with Members Members will only receive an email notification when you upload files if they are subscribed to a consolidated digest. They will have to select this option. The best way to share the document with them is by sending the link to the file in a committee/community-wide email in Collaborate. (Please refer to Slide 3). You can copy the URL from the link button (circled left) after you have clicked the selected folder/file.
Library Best Practices We recommended committees store documents for a particular meeting in the same library entry. You can tell there are multiple documents in a file by seeing the stacked paper icon. This will allow the committee to download all the necessary documents for the meeting at the same time. Agenda Minutes Supporting documents
Create an Event, Add It to Calendars The Event tab is a central place for recording upcoming, important dates of interest. Click the Eventstab to view your group s events. Click the Add Event button to enter a new event. Events can be added to Outlook and/or Google calendars. Click on the event. Next to Download to Your Calendar, click the Outlook or Google buttons. You can find another PowerPoint with event instructions here.
Contact Other Members Data privacy is important to ASCE. We do not share members contact information. However, members can contact other members through ASCE Collaborate. Members can control what information they share with others by clicking Get Started > Privacy Settings. Click the Members tab to view members. Click the green Send Message button to send a message through Collaborate.
Thank you! Please contact taustin@asce.org with any additional questions.