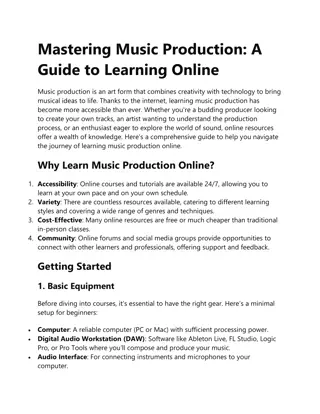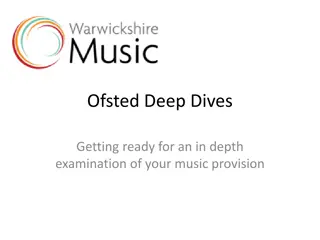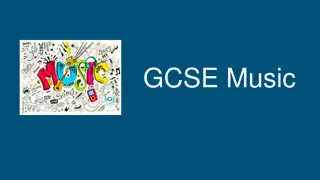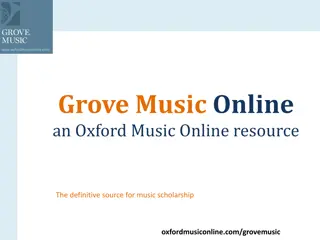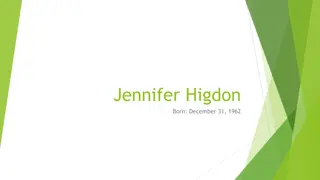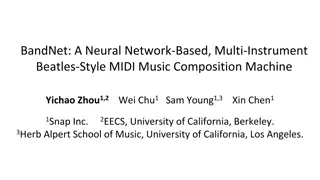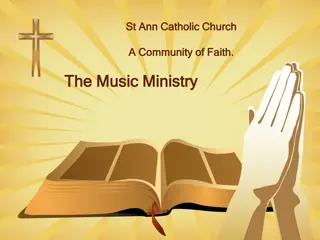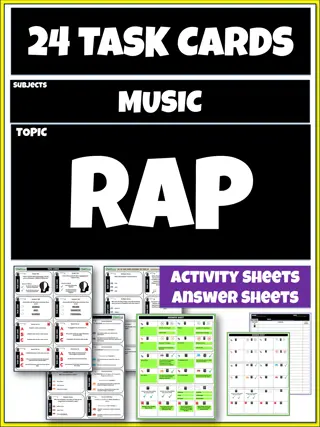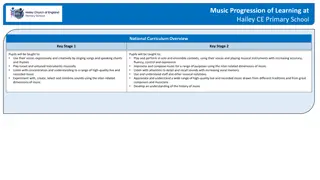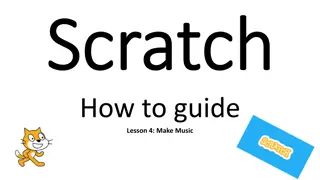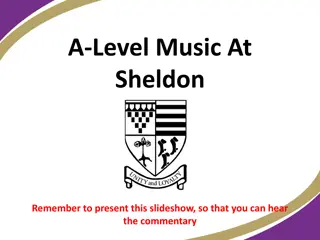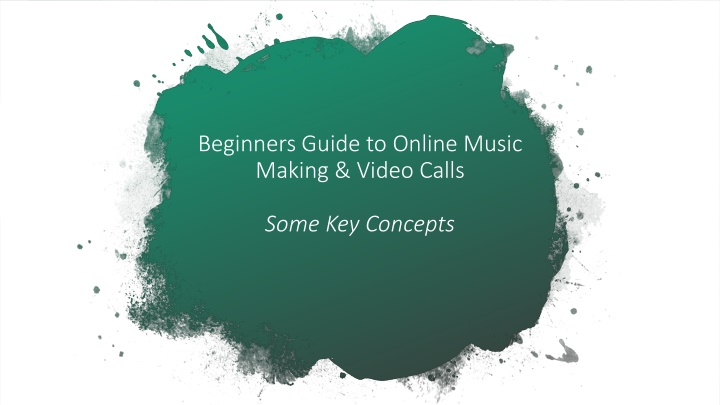
Key Concepts for Online Music Making and Video Calls
"Discover the technology needed for teaching online, benefits of online teaching, recommended tools, and how to set up for virtual music sessions. Explore popular video conferencing platforms like Zoom, Microsoft Teams, and Google Meet for interactive teaching experiences."
Download Presentation

Please find below an Image/Link to download the presentation.
The content on the website is provided AS IS for your information and personal use only. It may not be sold, licensed, or shared on other websites without obtaining consent from the author. If you encounter any issues during the download, it is possible that the publisher has removed the file from their server.
You are allowed to download the files provided on this website for personal or commercial use, subject to the condition that they are used lawfully. All files are the property of their respective owners.
The content on the website is provided AS IS for your information and personal use only. It may not be sold, licensed, or shared on other websites without obtaining consent from the author.
E N D
Presentation Transcript
Beginners Guide to Online Music Making & Video Calls Some Key Concepts
The technology you need to teach online is very accessible and easy to use. All you need is a computer and the internet to get going with it and do it well. Teaching online is much easier than you think! There are lots of benefits to teaching online too and it can be an extremely effective way of teaching while we can t be together. This power-point is mainly focused around teaching online live using video-calls & video-conferencing platforms. You can also use a range of other work tools such as email, calendars, SWAYs, forms & questionnaires. There are various programmes, such as Microsoft Teams and Google Suite that manage everything together. See We Make Music trainings on these platforms for more info.
We highly recommend using a computer or laptop rather than a phone or tablet a computer opens up many more options and is far easier to use. Headphones are useful as they can improve the sound quality, but they aren t essential. A basic Set-up Have your instrument nearby. Download & log in to your video conferencing platform e.g. Zoom, Google Meets, Microsoft Teams, V-Scene. You are good to go!
Video conferencing platforms such as Zoom, Microsoft Teams, Google Meets, and V-Scene all offer lots of possibilities for online teaching. With these programmes you can get groups of people online together and everyone can see & hear each other. You can have conversations and play music in a group. Video Conferencing Platforms Different programmes have slightly different functions, and some are slightly better than others for playing music together, but all offer lots of possibilities. See the We Make Music trainings for each of the main platforms to find out about how specific platforms work.
Zoom: https://support.zoom.us/hc/en- us/articles/360034967471-Quick-start-guide-for- new-users Microsoft Teams: https://support.microsoft.com/en- us/office/microsoft-teams-video-training- 4f108e54-240b-4351-8084-b1089f0d21d7 Support links for main platforms Google Meet / Google Classroom: https://apps.google.com/intl/en/meet/how-it- works/ https://support.google.com/edu/classroom/?hl=e n#topic=6020277 V-Scene: https://vscene.net/getting-started-guide/
You can organize how you and others view the online session. In most programmes there is the option to either see everyone together (organized in lots of small tiles next to each other), or just to see one person at a time on full screen. In Zoom these options are called Gallery View or Speaker View . Other programmes have different names and options. Some programmes have the option to Spotlight or Pin someone so they always stay on full screen (again different programmes have different names & options). Different views You can flick between these views and use them to your advantage for example if you are demonstrating something you could ask everyone to switch to Speaker View (or Spotlight yourself) so the class will only see you and you will appear much bigger on the full screen. If it is better for people to see everyone together, for a group discussion for example, ask people to switch to Gallery view . Note: These views & functions may have different names on different platforms, and some have more options than others. Note: often people control the view from their own computer, so you need to tell people what view they should use if you want them to switch.
Most programmes have the option to write text messages in a Chat box on screen during the video call. This can be a great way for people to interact and ask questions during the session. It is also a great place for people to share ideas, encourage each other with positive comments, share web-links and lots of other uses. If people start to use it inappropriately it may be possible to turn this function off, though usually it is a very positive tool. Using the Chat function
A huge benefit to online working is that you can show people playing techniques and other useful demonstrations much closer than in real life, and everyone can see this clearly on their own screen. Making use of the camera If you move close to the camera you can show people things up close, and if you step back it looks further away. Experiment with your instrument to find the best position for the camera and how you can use it to your advantage.
Internet Latency is the time-lag between when you play or talk and when someone else hears this over the internet. Unfortunately it takes a little time to process your audio and send across the internet to someone else. This makes playing together impossible in any normal kind of way, as you will not be playing in time / in sync with each other. If everyone in a group is unmuted and tries to play together you will hear everyone else playing at different times and it can sound very chaotic. Sadly, even 2 people playing together while you are both unmuted doesn t work. Most techniques for group music making online using video calls are workarounds for this issue this is not like playing together in person, but it can still be quite effective. Latency and playing music together
One of the most important online controls for online teaching is the Mute function. If someone is muted, they can hear everything going on in the session but no-one else can hear them. This means they can play or sing without their audio interfering with the class. In most video-conferencing platforms you will also have the option to Mute all this means you can mute a whole class in one click. Using the Mute function If you are unmuted, and your student(s) are muted - they will be able to hear you and play music along with you. This will be in time for them - it will be like playing along with a video. However, you will not be able to hear what they are playing and it will feel like you are playing on your own. This is a very common teaching technique online and worth practicing so you get the feel of it. A basic rule is that any time people are playing or singing at the same time, everyone should be muted apart from the one person that people are playing along to. Note: There are some exceptions here e.g. if the music doesn t need to be in time, or if you want to create a bit more atmosphere by getting everyone to make a sound altogether and all hear each other this can be effective, but usually only in very short spells.
If you want to talk to the class, make sure you are unmuted otherwise they will not hear you. If you want to hear what a student is playing, they need to be unmuted. You may need to ask or remind them to unmute themselves. When everyone is unmuted it can feel like there is more atmosphere in the online room , but it can become harder to manage. Using Unmute effectively In small groups, it can feel more free-flowing to have conversations when everyone is unmuted and you could encourage this if it helps. You can use this to deliberately build some atmosphere too for example, asking everyone to unmute for a few seconds to give someone a round of applause, or to all say hello to each other at the same time, or make a short sound on their instruments together. If it gets too noisy and chaotic with everyone unmuted, just hit Mute All and everyone will go silent instantly! Unfortunately you can t Unmute All automatically, so it s best to ask everyone verbally to unmute themselves.
One effective teaching technique, especially in a group, is to use call and response i.e. you play or sing a line, and the class plays it back. To do this, you need everybody on mute apart from you. This means everybody in the class will only hear you and won t hear each other remember this is important because if there is more than one person unmuted they will not be in time with each other due to internet latency. Call & Response It works better if you also play the response to your own line, so that pupils can hear something to play along with. As they are all muted, if you don t do this, it will just be silent for them and can feel quite isolating & nerve-wracking. Remember you won t hear anything that they play as they are muted, but you still have to encourage them and keep the energy up. If you want to hear if someone is playing/singing the passage correctly you will have to ask people to unmute themselves one at a time.
As with the call and response, if you want a class to play or sing along with you online, you need everybody on mute apart from you. Remember this is important because if there is more than one person unmuted they will not be in time with each other due to internet latency. Everyone else will be able to play along with you like this and it will feel in time for them. Playing music along to one person You will only hear yourself, and everybody else will only hear you too. You could play an accompaniment for them this way
Most video conferencing platforms have a function that enables you to share your screen or specific windows or apps/programmes that you have running. On Zoom this is called Share Screen though is called different things on other programmes (see the We Make Music Scotland training videos for these platforms). This means you can share all sorts of learning and teaching tools, including youtube videos, notation software like Sibelius or finale, backing tracks, pdfs, word documents anything that you use on your computer you can share with the class. Share Screen function This can be a great way to work together online too e.g. using word to write lyrics, or Sibelius to compose music, or music production software or any other programme. You can talk at the same time as you share your screen so you can discuss what you are doing and demonstrate things very clearly.
In most programmes you can use the share screen function (some programmes will have a different name for the same function) to share an audio player, youtube or other programme that plays a backing track. You will need everybody (including you) to be on mute in order to all play along with the track. All you will hear is the backing track and your own instrument. This is a good way to give a feel for playing in a larger band, ensemble or orchestra for example the class will hear the full track and they will be able play along with this. In some programmes (e.g. Zoom) you can Share Computer Audio Only this is a great function as you can share a backing track while everyone can still see each other and it can feel more like you are all playing together as a group. Playing Along to a Backing Track
Use Headphones where possible this is the single best way of improving the sound quality. If you can get students to use headphones too that will improve their experience a lot. If you don t have headphones, try and plug your computer into some better speakers. If you can t don t worry your computer s microphone and speakers are easily good enough to teach well! There are other ways to improve audio too for example using external microphones or changing settings within the video conferencing programmes but we will not go into that here (see other We Make Music trainings for more info). Improving Sound Quality
It can be fun and help to build atmosphere to play with the visuals and the fact everyone can see each other. Dancing together is really effective and good fun on zoom try getting people to copy each others actions or dance moves as a warm up game, for example. In some programmes you can put up emojis on your screen, such as a thumbs up or a clap. It is a good way to get some feedback and build some atmosphere in the online room. Some programmes allow you to change your background too, and this can be fun to play around with too. However it can cause problems too if people share something inappropriate, so you may want to leave this option off. Visuals & Emojis
While this is not the focus of this presentation, you can use many other online tools to help your teaching, as well as video-calls e.g. Email you communicate with pupils and set homeworks etc. using email. Questionnaires & forms there are a number of programmes you can use to write questionnaires and gather people s answers together online, e.g. google forms. Calenders to organize classes and set reminders SWAYs A function on GLOW for making lesson plans and sharing resources. Using Email, Calendars, Questionnaires & Other online working tools See some of the other We Make Music trainings for more information about these functions. Some programmes, such as Microsoft Teams and Google Suite manage a lot of these functions altogether in one package.