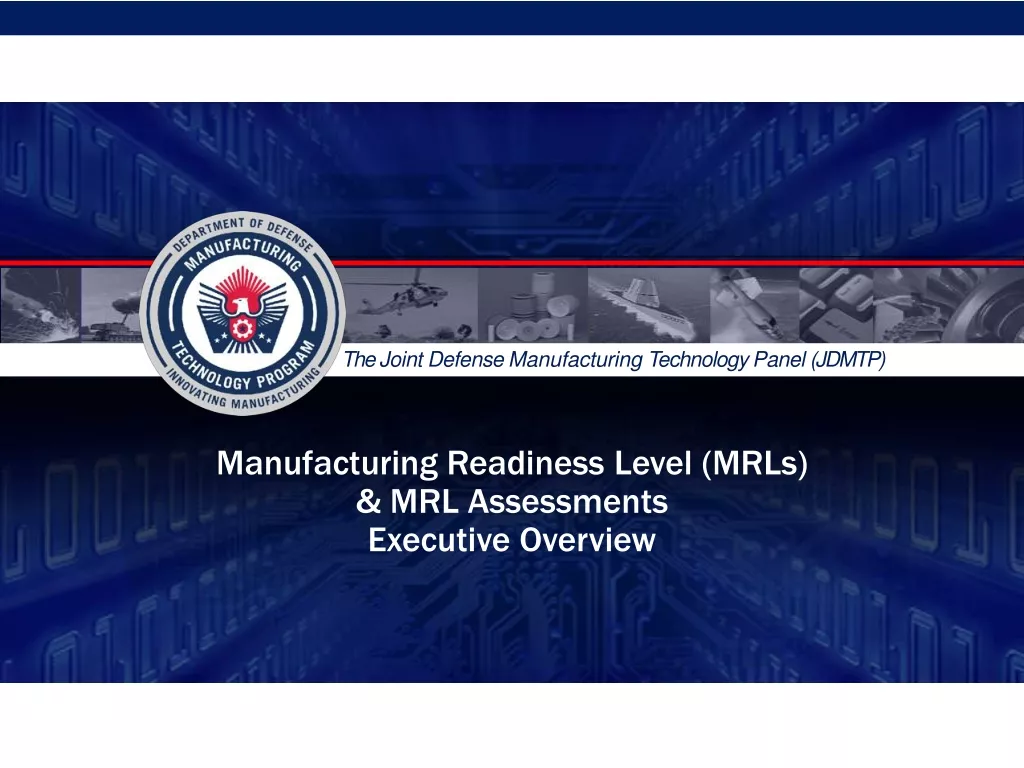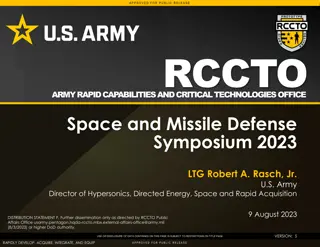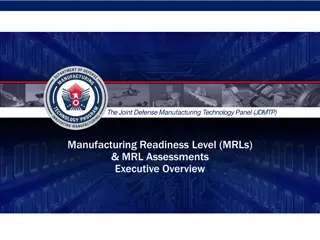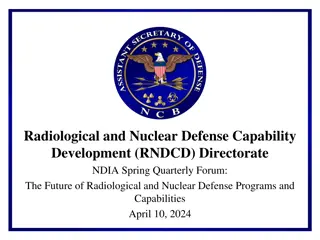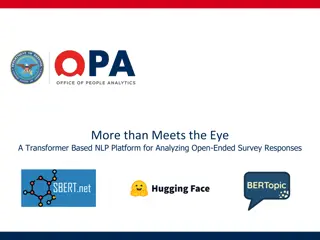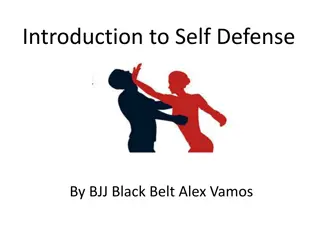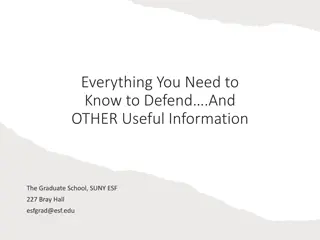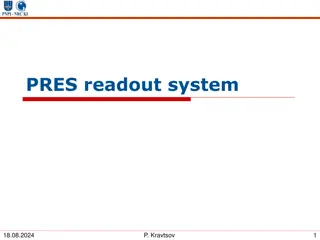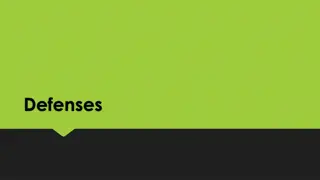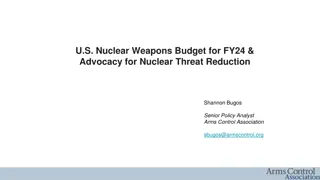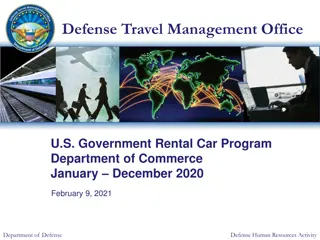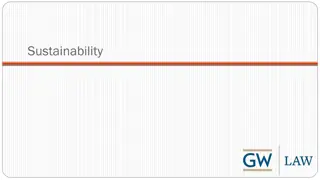Introduction to REA Tracker Tool in Department of Defense
The REA Tracker Tool is developed by Defense Pricing and Contracting to help DoD services and agencies track and report equitable adjustments as required by Section 855 of the 2019 DoD NDAA. Users with the appropriate role can access the tool through the PIEE platform to monitor and manage REAs effectively.
Download Presentation

Please find below an Image/Link to download the presentation.
The content on the website is provided AS IS for your information and personal use only. It may not be sold, licensed, or shared on other websites without obtaining consent from the author. Download presentation by click this link. If you encounter any issues during the download, it is possible that the publisher has removed the file from their server.
E N D
Presentation Transcript
What is the REA Tracker? Section 855 of the 2019 Department of Defense (DoD) National Defense Authorization Act (NDAA), Construction Contract Administration , calls for agencies to provide information on their policies regarding requests for equitable adjustments (REAs - see also Federal Acquisition Regulation Parts 52.243 and 52.236) and the timeliness with which the agency has definitized REAs in the past. Defense Pricing and Contracting (DPC) is creating the REA Tracker to enable DoD services and agencies to capture data on their REAs in a centralized database for use in meeting the NDAA reporting requirements.
Purpose of the REA Tracker The REA Tracker Tool will study the frequency and effects of equitable adjustments This tool will only trace REAs within DoD services and agencies
Accessing the REA Tracker Based on user profile data, some users had the REA Tracker role automatically added to their existing PIEE account. The Procurement Administrative Reporting role allows users to add/edit REAs in the REA Tool. Users may access the website here: https://wawf.eb.mil/piee-landing/ Existing users who do not have the role automatically added to their account may login to PIEE and add the appropriate role Alternatively, one may seek to create an account on the PIEE platform by selecting Register on the homepage. Then the user will follow the screen prompts to create an account. The user should select the appropriate role from Application selection screen
Entering the REA Tracker Platform Once the REA role is active through one of the three identified paths above, a user will see the PALT and Protest Tracker icon After selecting the PALT and Protest Tracker icon in PIEE, the program will bring you to the PALT and Protest Tracker landing page To access the REA Tracker Tool, the user will select the REA box on the right side of the page
REA Tracker: Home Page After selecting the REA icon in the landing page, you will be brought to the home page Users can view all REAs registered in the system The site will list the Contract #, Received Date, Service/Agency, MAJCOM, Contracting Office DoDAAC, Covid?, and Contract/Order Change in Value
REA Tracker: Identifications The Major Command of the Contracting Office administering the REA Indicator if the REA was initiated due to a COVID-19 related reason Date a Request for Equitable Adjustment / Claim was received by the Contracting Officer The Service/Agency of the Contracting Office administering the REA The DoD Activity Address Code of the Contracting Office administering the REA If the REA resulted in a modification to the contract or order, the value of the modification Contract Number against which the REA has been requested
Creating a REA After becoming familiar with the REA Tracker tool, the user can then create a new REA In order to access this page, click on the Add Equitable Adjustment tab near the top left-hand corner of the application The site will then bring the user to the create REA page
Creating a REA: Instructions The user should be prompted instructions specifying the minimum requirements to create a request To partially save a request to an in- progress status, the user is required to have inputted the Contract Number and Date REA Received fields To be in a completed status, all fields denoted by * are required
Contracting Office DoDAAC: The user will select from a dropdown extracting DoDAACs associated with contracting role from the user s PIEE profile. Upon selection, the Contracting Office Name, Service/Agency, MAJCOM, and Sub-Command fields will be prefilled from the user s PIEE profile. Contract Number: 13 alphanumeric Contract Number against which the REA has been requested Task/Delivery Order Number: The Number against which the REA has been requested, this is at max a 20 alphanumeric number Contractor CAGE Code: The 5 alphanumeric CAGE Code of the Contractor submitting the REA. Contractor CAGE Name: The Contractor Name PSC Code: The Product Service Code as indicated by the contract PSC Description: The Product Service Code name as indicated by the contract COVID-19 Related?: If the REA was initiated due to a COVID-19 related reason Date REA Received: Date a Request for Equitable Adjustment/Claim was received by the Contracting Officer Date REA Decision: Date a Request for Equitable Adjustment/Claim decision was reached Number of Days to Resolution: The number of days between the date the REA was received and the date the REA was resolved Creating a REA: Part One
Creating a REA: Prefill Contract Information Upon entering a Contract Number The user may select the Click to Get Information from Contract Number button This button takes the Contract Number and prefills input fields with information from FPDS-NG. The criteria of search is the last signed date with the Contract Number The following REA fields are prefilled if the data is available: Contractor CAGE Code Contractor CAGE Name PSC Code PSC Description Total Contract Value
Modification Number: if the REA resulted in a modification to the contract or order, the modification number Total Contract Value: The total contract value (regardless of REA changes) Contract/Order Change in Value: If the REA resulted in a modification to the contract or order, the value of that modification Weapons System Name: Weapon System Name Program Name: Program Name ACAT/SCAT/NA?: If the program is an ACAT or SCAT ACAT/SCAT/Number: The ACAT or SCAT number FMS?: Indicated is the program is foreign military sales Description of Resolution: Description or notes on the resolution of the REA Agency-Specific Policies Relevant to this REA: Description of any agency-specific policies or procedures used in making the REA decision Additional Comments: Any additional background on the REA or other comments POC Name: The Point of Contact at the Contracting Office who can answer questions regarding this REA. Prefilled from PIEE profile POC Phone: The POC Phone POC Email: The POC Email. Prefilled from PIEE profile Creating a REA: Part Two
Creating a REA: In-Progress and Completed Upon entering Contract Number and Date REA Received fields, the user can select the Save button to partially record a REA The user will be prompted upon success, and the REA will be in an In-Progress status The user will be informed of missing fields or the REA to be in a Completed status Upon entering the missing fields, the user will be prompted upon success, and the REA will be in a Completed Status
Reviewing a REA At the REA Home page, the user may select a REA by clicking on it The screen should snap towards the selected REA s details All of the REA s contract information will be displayed The user may select the Edit button to make edits The user may select the Archive button to archive the REA Archived records will no longer be visible on the site
Conclusion The REA Tracker will allow U.S. DoD leadership greater visibility into specific requests for equitable adjustments issued by various organizations within each DoD agency. By outlining the terminology and various sections of the program within this guide, the intention is that the user will be able to access the respective REAs with ease. Finally, the user will be able to input additional REAs, which will allow the government to track REAs.