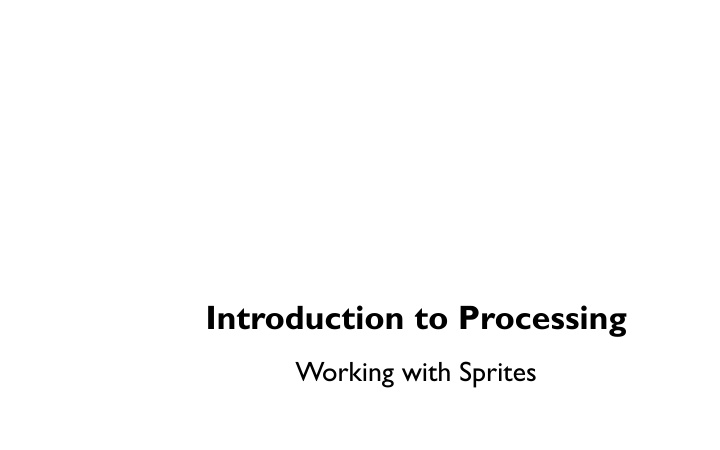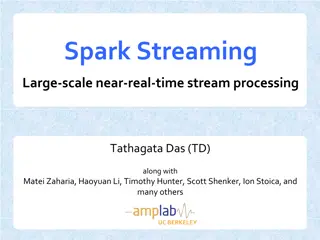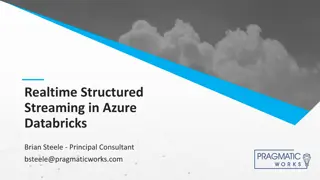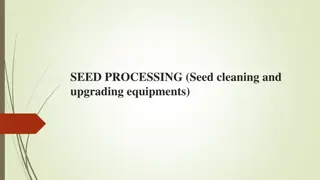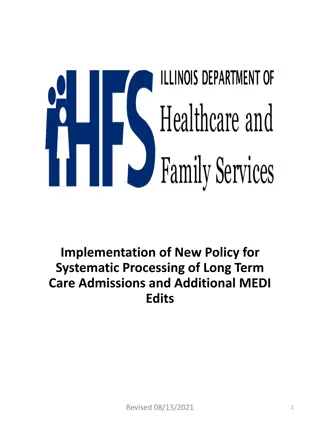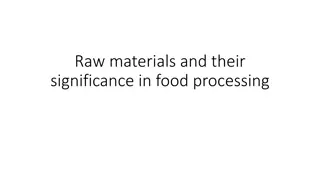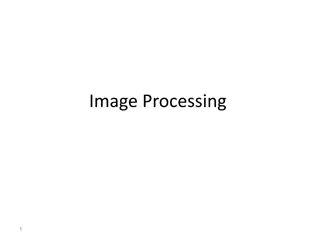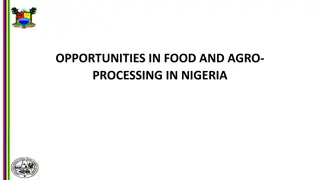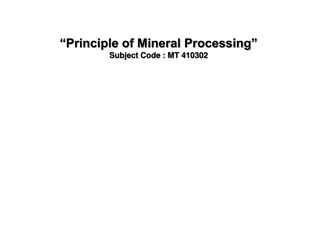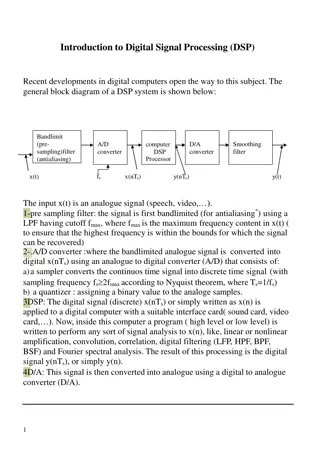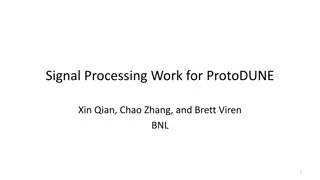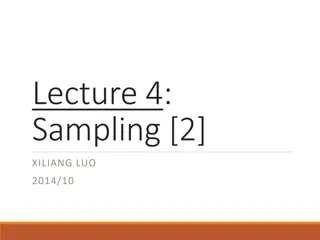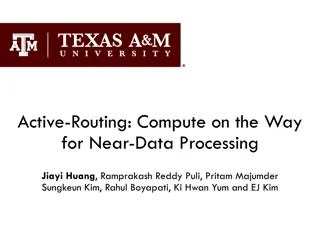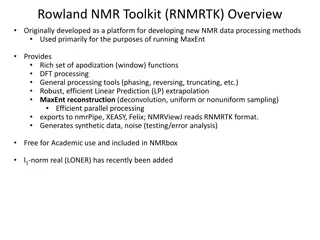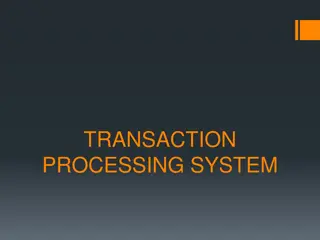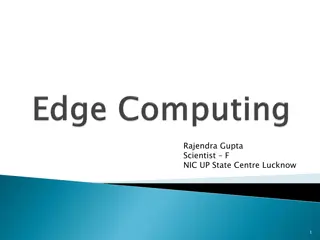Introduction to Processing
In this guide, learn how to create and work with sprites in Processing using custom classes and objects. Explore the Sprite class and its functionalities such as drawing, scaling, animating, and more. Understand how to build your own classes to represent game elements efficiently. Enhance your game development skills with this comprehensive overview of sprite manipulation in Processing.
Download Presentation

Please find below an Image/Link to download the presentation.
The content on the website is provided AS IS for your information and personal use only. It may not be sold, licensed, or shared on other websites without obtaining consent from the author.If you encounter any issues during the download, it is possible that the publisher has removed the file from their server.
You are allowed to download the files provided on this website for personal or commercial use, subject to the condition that they are used lawfully. All files are the property of their respective owners.
The content on the website is provided AS IS for your information and personal use only. It may not be sold, licensed, or shared on other websites without obtaining consent from the author.
E N D
Presentation Transcript
Introduction to Processing Working with Sprites
This material requires some familiarity with objects and classes. See Lecture 8: Object-Oriented Programming on the website for more information.
Class We like to be able to build our own classes to represent objects relevant to our game or application. Python provides the ability for programmers to design their own types or classes(custom classes). See Lecture 8. A sprite is an image(.png or .jpg) that represent a character or object in a game. In arcade.py, I have written a simple custom class: the Sprite class. It allows us to easily draw, scale and animate sprites. We may create several Sprite instances or objects. This reusability feature is important especially when we need to create many objects(for example enemies) with similar data and behaviors.
The Sprite Class Sprite(filename, scale=1.0) center_x center_y angle width height change_x change_y change_angle alpha draw() move() The Sprite class constructor allows us to create a Sprite object. It has many parameters to help us initialize a Sprite object for our game. Usually, we specify only the image filename and scaling and set the other attributes as needed. width player = Sprite( player.png , 0.5) height
The Sprite Class Sprite(filename, scale=1.0) center_x center_y angle width height change_x change_y change_angle alpha draw() move() Default center is (0,0)
More on the Sprite class Sprite(filename, scale=1.0) center_x center_y angle width height change_x change_y change_angle alpha draw() move() The angle attribute allows us to rotate the image of our Sprite. This angle is measured in degrees with counterclockwise as the positive direction.
The Sprite Class Sprite(filename, scale=1.0) center_x center_y angle width height change_x change_y change_angle alpha draw() move() width and height are automatically initialized based on the image file and scale(default is 1.0) width height
The Sprite Class Sprite(filename, scale=1.0) center_x center_y angle width height change_x change_y change_angle alpha draw() move() For moving the sprite. (velocity)
The Sprite Class Sprite(filename, scale=1.0) center_x center_y angle width height change_x change_y change_angle alpha draw() move() For rotating the sprite.
The Sprite Class Sprite(filename, scale=1.0) center_x center_y angle width height change_x change_y change_angle alpha draw() move() For transparency, 0 is fully transparent and 255 is fully opaque. One use for transparency is "respawning" a sprite.
The Sprite Class Sprite(filename, scale=1.0) center_x center_y width height left right top bottom change_x change_y alpha draw() move() The method draw() will draw the image.
The Sprite Class Sprite(filename, scale=1.0) center_x center_y width height left right top bottom change_x change_y alpha draw() move() move() will automatically animate the sprite: center_x += change_x center_y += change_y angle += change_angle call move() on each object
Sprite Example 1 A tank sprite is drawn on the screen but is not moving. class Window: def __init__(self): """ Initialize all variables here. """ self.player = Sprite( tank.png ) self.player.scale = 2.0 self.player.center_x = 100 self.player.center_y = 200 These four lines are equivalent to: self.player = Sprite( tank.png , 2.0, 100, 200) def on_draw(self): """ Called automatically 60 times a second to draw all objects.""" self.player.draw() self.player.move()
Sprite Example 2: Moving the tank A tank sprite is drawn on the screen but is moving 5 pixels per frame to the right. class Window: def __init__(self): """ Initialize all variables here. """ self.player = Sprite( tank.png , 2.0, 100, 200) self.player.change_x = 5 def on_draw(self): """ Called automatically 60 times a second to draw all objects.""" self.player.draw() self.player.move()
Controlling a Character To control a character on the screen using the keyboard, the trick is to always update a character's position by adding velocity to position in the on_move() method. Then, if a user presses a key, change the velocity component according to which key was pressed. If a key is released, reset the velocity in that direction to 0. def on_key_press(self, key): if key == RIGHT: self.player.change_x = 5 def on_key_release(self, key): if key == RIGHT: self.player.change_x = 0
on_key_press An important to note is that when a user presses two keys simultaneously, on_key_press() only detects the latest key. Thus, if we want to move a character right and up at the same time, on_key_press() alone is not sufficient. Using on_key_release(), we can better control a character on the screen.
List of Sprite Objects Lab Download the zip file that contains a starter's template code for processing on our course website here. REMEMBER TO SAVE BEFORE RE-RUNNING YOUR CODE!!! Do the following: 1) Declare, initialize a sprite object using the image "tank.png". Draw it on the screen in the on_draw method. 2) Create a list containing 10 "coin.png" sprite objects. Randomize their positions. Display them on the screen on the on_draw method. 3) Display the the number of coins on the screen by using the text() function. For example, "Coins: 10".
Control Sprite with Keyboard Lab Modify the previous "List of Sprite Objects" lab to allow for controlling the tank with keyboard inputs. Implement both on_key_press and on_key_release to respond to arrow keys: UP, DOWN, LEFT, RIGHT. Each of the keys should move the tank in that direction. If two keys are pressed, for example, UP and RIGHT, the tank should move in the diagonal direction.