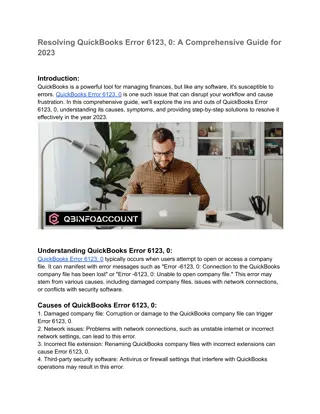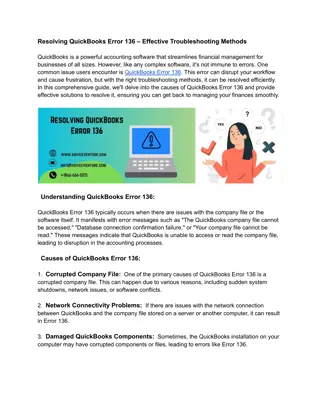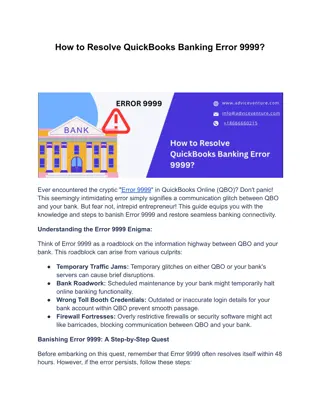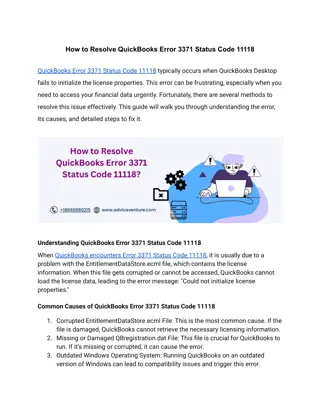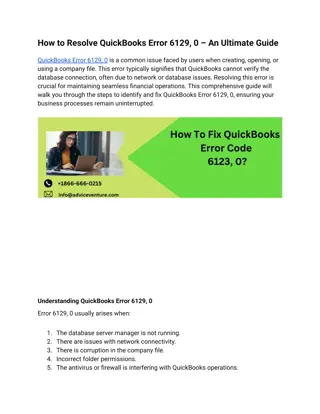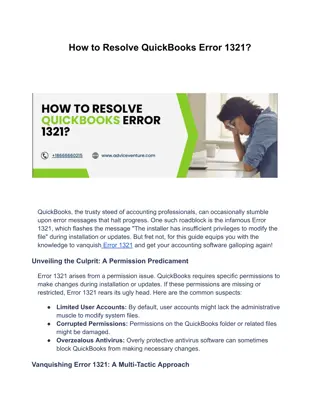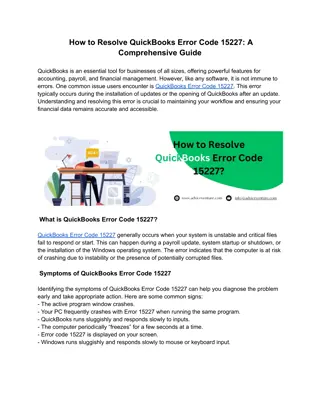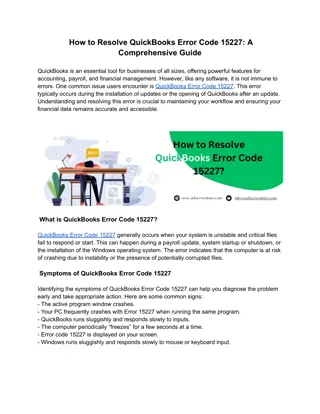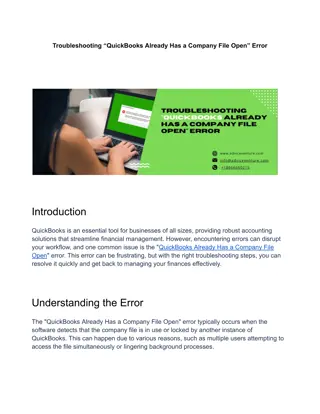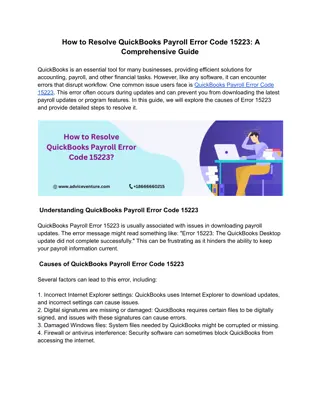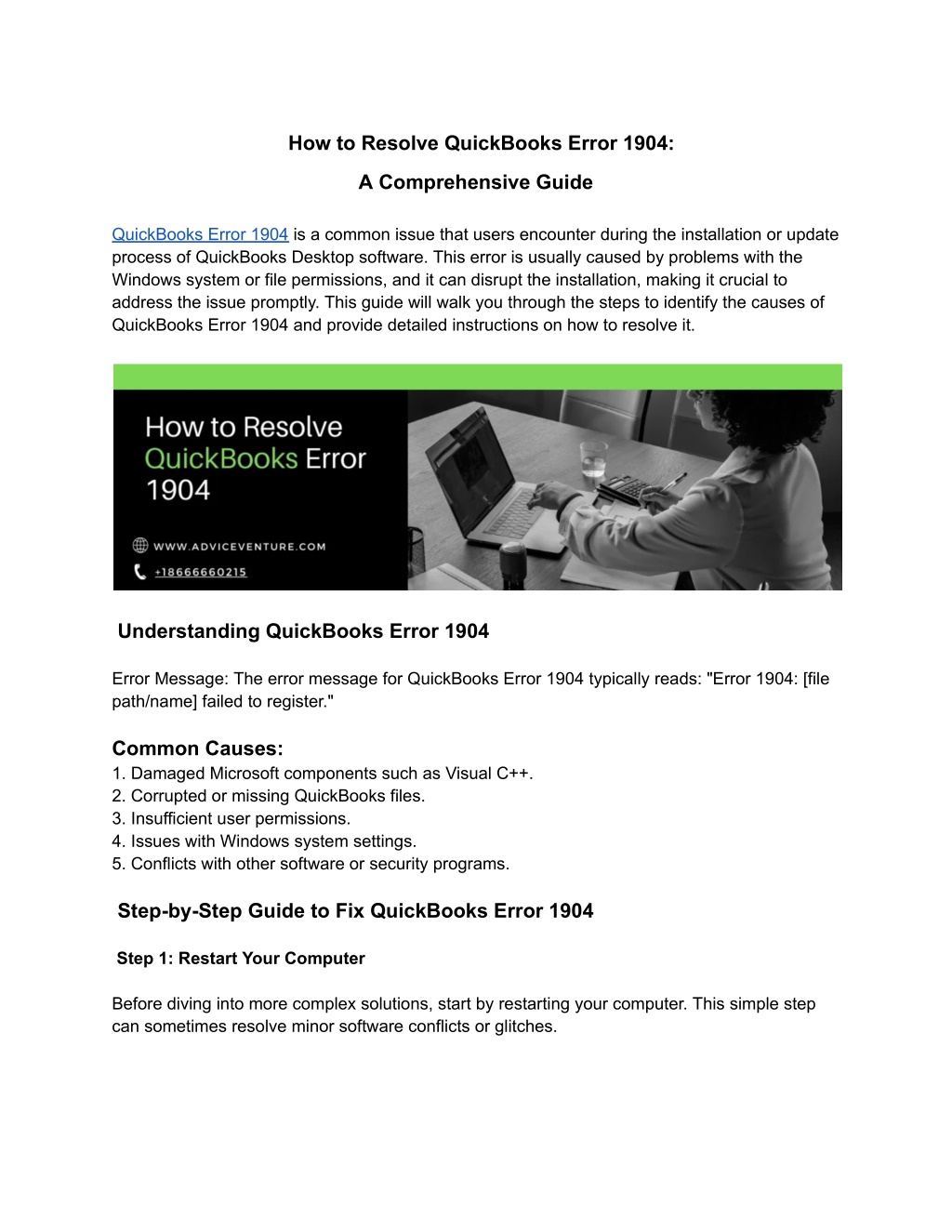
How to Resolve QuickBooks Error 1904
Struggling with QuickBooks Error 1904? This guide simplifies the resolution process. Error 1904 typically occurs due to damaged or missing files during software installation, causing inconvenience and delays. Common solutions include running the QuickBooks Install Diagnostic Tool, ensuring your operating system is up-to-date, and adjusting your security settings. Additionally, verifying file permissions and re-installing the software can help. Following these steps can quickly restore your QuickBooks functionality, allowing you to manage your finances efficiently.
Download Presentation

Please find below an Image/Link to download the presentation.
The content on the website is provided AS IS for your information and personal use only. It may not be sold, licensed, or shared on other websites without obtaining consent from the author. If you encounter any issues during the download, it is possible that the publisher has removed the file from their server.
You are allowed to download the files provided on this website for personal or commercial use, subject to the condition that they are used lawfully. All files are the property of their respective owners.
The content on the website is provided AS IS for your information and personal use only. It may not be sold, licensed, or shared on other websites without obtaining consent from the author.
E N D
Presentation Transcript
How to Resolve QuickBooks Error 1904: A Comprehensive Guide QuickBooks Error 1904 is a common issue that users encounter during the installation or update process of QuickBooks Desktop software. This error is usually caused by problems with the Windows system or file permissions, and it can disrupt the installation, making it crucial to address the issue promptly. This guide will walk you through the steps to identify the causes of QuickBooks Error 1904 and provide detailed instructions on how to resolve it. Understanding QuickBooks Error 1904 Error Message: The error message for QuickBooks Error 1904 typically reads: "Error 1904: [file path/name] failed to register." Common Causes: 1. Damaged Microsoft components such as Visual C++. 2. Corrupted or missing QuickBooks files. 3. Insufficient user permissions. 4. Issues with Windows system settings. 5. Conflicts with other software or security programs. Step-by-Step Guide to Fix QuickBooks Error 1904 Step 1: Restart Your Computer Before diving into more complex solutions, start by restarting your computer. This simple step can sometimes resolve minor software conflicts or glitches.
Step 2: Run QuickBooks Install Diagnostic Tool QuickBooks provides a specialized tool to diagnose and fix installation errors. 1. Download the QuickBooks Install Diagnostic Tool: - Visit the official QuickBooks website and download the QuickBooks Tool Hub. - Install and open the Tool Hub. 2. Run the Diagnostic Tool: - Within the Tool Hub, select the "Installation Issues" tab. - Click on "QuickBooks Install Diagnostic Tool." - Allow the tool to run. This may take up to 20 minutes. 3. Restart Your Computer: - Once the tool has finished, restart your computer to ensure all changes are applied. Step 3: Manually Fix Windows Components If the diagnostic tool doesn't resolve the issue, you may need to manually repair specific Windows components. Repair Microsoft Visual C++: 1. Open Control Panel. 2. Navigate to Programs and Features. 3. Find Microsoft Visual C++ Redistributable Package(s). 4. Right-click each package and select Repair. 5. Restart Your Computer after repairing all packages. Reinstall Microsoft .NET Framework: 1. Download the .NET Framework Repair Tool from the Microsoft website. 2. Run the tool and follow the on-screen instructions. 3. Restart Your Computer. Step 4: Adjust Windows Permissions Sometimes, insufficient permissions can cause Error 1904. 1. Open File Explorer. 2. Navigate to the QuickBooks Installation Folder (usually located in C:\Program Files (x86)\Intuit\QuickBooks). 3. Right-click the folder and select Properties. 4. Go to the Security tab and click Edit. 5. Ensure that your user account has Full Control. If not, add it. 6. Click Apply and OK.
Step 5: Use the Built-In QuickBooks Admin Account Running QuickBooks as an administrator can sometimes bypass permission issues. 1. Right-click the QuickBooks Desktop icon on your desktop. 2. Select Properties. 3. Go to the Compatibility tab. 4. Check the box next to "Run this program as an administrator". 5. Click Apply and OK. Step 6: Disable Security Software Temporarily Security software can sometimes interfere with the QuickBooks installation process. Temporarily disabling your antivirus or firewall can help determine if they're causing the issue. 1. Open your security software. 2. Find the option to temporarily disable protection (this varies by software). 3. Disable the software just long enough to install QuickBooks. 4. Re-enable your security software immediately after installation. Step 7: Create a New Windows User Account Creating a new Windows user account with administrative privileges can sometimes resolve installation issues. 1. Open the Control Panel. 2. Navigate to User Accounts. 3. Select Manage Another Account. 4. Click on Add a new user in PC settings. 5. Follow the prompts to create a new account. 6. Ensure the new account has Administrator rights. 7. Log out of your current account and log into the new account. 8. Try installing QuickBooks again. Step 8: Perform a Clean Installation of QuickBooks A clean installation involves uninstalling QuickBooks, renaming installation folders, and reinstalling the software. 1. Uninstall QuickBooks: - Open the Control Panel. - Navigate to Programs and Features. - Select QuickBooks and click Uninstall.
2. Rename Installation Folders: - Open File Explorer. - Navigate to the following folders and rename them by adding ".old" to the end of each folder name: - C:\ProgramData\Intuit\QuickBooks - C:\Users\[Your User Name]\AppData\Local\Intuit\QuickBooks - C:\Program Files\Intuit\QuickBooks - C:\Program Files (x86)\Intuit\QuickBooks 3. Reinstall QuickBooks: - Download the latest version of QuickBooks from the official website. - Follow the on-screen instructions to install the software. Step 9: Check for Windows Updates Ensuring that your Windows operating system is up-to-date can resolve compatibility issues. 1. Open Settings. 2. Go to Update & Security. 3. Click on Windows Update. 4. Select Check for updates. 5. Install any available updates. Step 10: Consult QuickBooks Support If none of the above steps resolve QuickBooks Error 1904, it may be time to consult QuickBooks Support for professional assistance. They can provide specialized guidance and advanced troubleshooting. Contacting QuickBooks Support: 1. Visit the QuickBooks Support website. 2. Choose your QuickBooks product. 3. Select the issue you are facing. 4. Choose the contact method (phone, chat, or email) to get in touch with a support representative. Preventing Future Errors To prevent QuickBooks Error 1904 and similar issues in the future, consider the following tips: 1. Regularly Update QuickBooks: Keeping your QuickBooks software up-to-date ensures you have the latest features and security patches.
2. Maintain System Health: Regularly update your Windows OS and other software to avoid compatibility issues. 3. Backup Your Data: Regularly backup your QuickBooks data to avoid data loss in case of future errors. 4. Use Reliable Security Software: Ensure your security software is reliable and does not interfere with QuickBooks operations. 5. Practice Good User Management: Use administrative accounts for installations and critical tasks to avoid permission issues. Conclusion QuickBooks Error 1904 can be a frustrating hurdle during installation or updates, but with the right approach, it can be resolved efficiently. By following the steps outlined in this guide, you can troubleshoot and fix Error 1904, ensuring your QuickBooks Desktop operates smoothly. Remember to maintain your system health and keep your software updated to prevent future issues. If problems persist, don't hesitate to reach out to QuickBooks Support for professional assistance. Visit for more info https://www.adviceventure.com/quickbooks-error-1904/