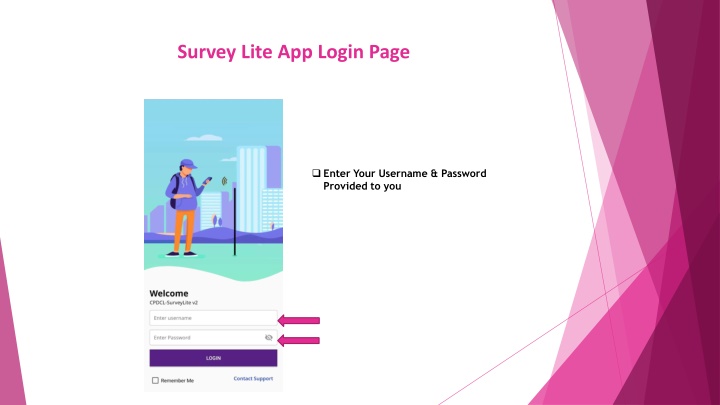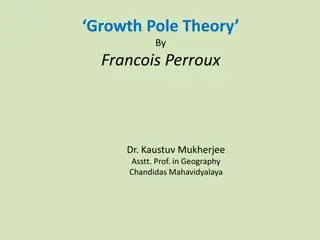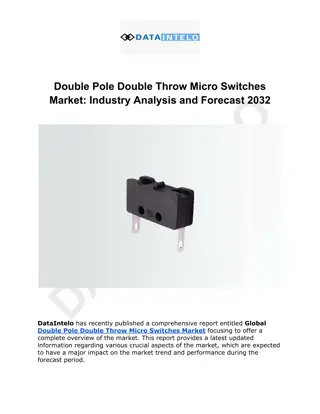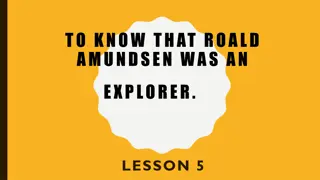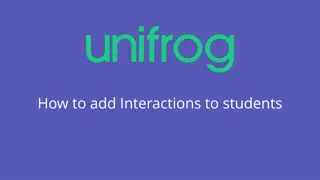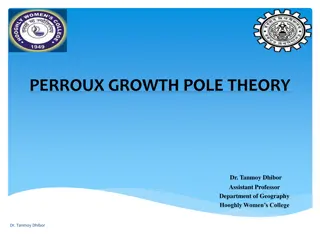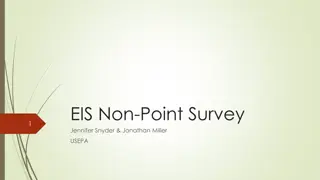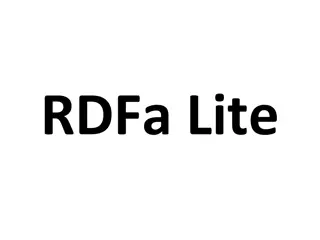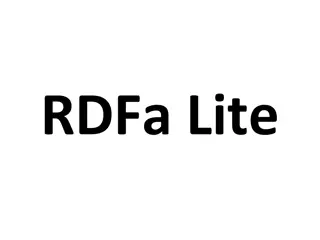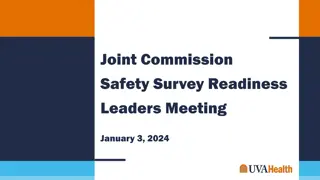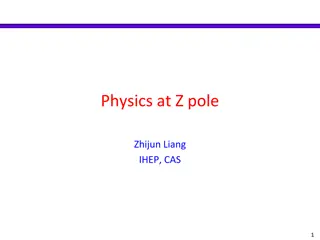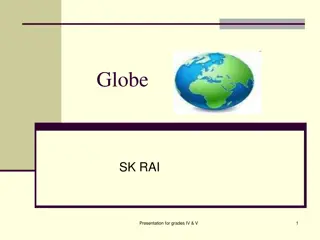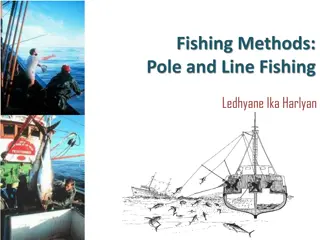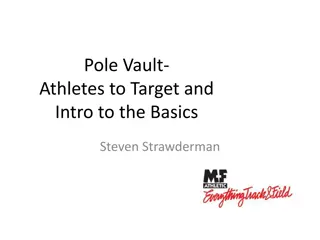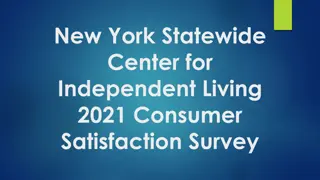Guide to Using Survey Lite App: Adding VCB and HT POLE Points
In this detailed guide, learn how to navigate the Survey Lite App login page, access the dashboard, add VCB and HT POLE points, freeze HT POLE points, answer questionnaires, and upload images effectively. Follow step-by-step instructions with accompanying visual aids to streamline your survey process efficiently.
Download Presentation

Please find below an Image/Link to download the presentation.
The content on the website is provided AS IS for your information and personal use only. It may not be sold, licensed, or shared on other websites without obtaining consent from the author.If you encounter any issues during the download, it is possible that the publisher has removed the file from their server.
You are allowed to download the files provided on this website for personal or commercial use, subject to the condition that they are used lawfully. All files are the property of their respective owners.
The content on the website is provided AS IS for your information and personal use only. It may not be sold, licensed, or shared on other websites without obtaining consent from the author.
E N D
Presentation Transcript
Survey Lite App Login Page Enter Your Username & Password Provided to you
Dashboard Of Survey Lite App After logging in you will get the Dashboard as Shown Click on Pending Surveys
Pending Surveys In this page, you will find the list of feeders assigned by Section Admin Click on Start Survey
How to add VCB POINT Click On Proceed You can find the VCB point as mapped shown above Click on YES to save the survey VCB point Point information will be saved Successfully Click on Add Point Feeder VCB Point firstly
After Adding VCB Point You can see the VCB point which is added
How to add HT POLE points Select Backlink Point as VCB (Vacuum Circuit Breaker) You will get dropdown of Point type Select Point type as 11KV HT Pole Click on Add Point
HT Pole Questionaries Select 11KV HT Pole location as shown in Map View. *Freezing point is mandatory After Freezing HT POLE POINT you will find Questionaries.
HT Pole Questionaries Click on Check Box, If Pole have any AB Switch Click on Check Box, If there is any Lean Click on Check Box according to conductor Condition Click on Toggle Button, If any Tree Cutting or Road Crossing Select Pole Type from the dropdown list Click on Toggle Button, If the point type is Pin/ Cut/Rising channel/ Double structure Click on Check Box, If there is any Stay or Stut Select Conductor size from the dropdown list
Click on + Select the count of wires fromthe dropdown list, If there are any fiber/telecom wires on HT Pole Click on Tapping points and Select the count of Tapping Points, If there is any Spur line Mention the Remarks in Tapping Points. Select the count of Circuits If there are any other circuits & Mention the details of KV Click On the Toggle Button, if it s the end point of 11kv line Note : Don t Click on End Pole Until the 11kv Line is Ended Upload the Images Of HT Pole and mention if there any remarks.(Mandatory)
How to add Multiple HT POLE points If there are multiple HT pole points, capture all the HT Poles. For each HT pole point backlink point is previous HT pole point
How to add DTR POINT NOTE: If DTR is Mounted On HT Pole Or Beam, First Capture HT pole then Capture DTR Point & Back Link Point as same HT Pole Click on + Fill the Details on DTR Sticker and stick to the Pole & stick protective sticker above DTR sticker. Upload the Image of DTR Sticker Select the Point type as DTR Select Back link point type HT POLE Capture Location of DTR in Map View
DTR POINT Questionaries Select Capacity of DTR from the dropdown list Scan the QR Code of DTR sticker which filled with DTR information Upload the images of DTR Name Plate & Structure Fill the DTR Point Details Fill the Equipment Number Fill the Serial No Mention the Remarks
How to add LT POLE point If there are any LT Poles between DTR & Service Connection all the LT Poles need to be captured same as HT Poles Select Point type LT Pole Select Back Link Point DTR
LT Pole Questionaries Fill the Questionnaire of LT POLE and mention Remarks Point Information will be saved Successfully.
How to add Multiple LT POLE points If there are multiple LT pole points between DTR and service connection , capture all the LT Poles. For each LT pole point backlink point is previous LT pole point
How to add Service Connection Point Click On + Select Point type as Service Connection Select Backlink Point as LT Pole Fill the Details of Consumer on Service connection Sticker and stick to the Pole & stick protective sticker on the service sticker. Upload the image of Service connection Sticker Upload minimum 2 images Of Borewell pipes, Motor & Starter Panel.
Service Connection Questionaries Click on Master Sync you will get the LT Distribution Area Details Select Check Box of Motor Condition Working Or Not Working Select Motor capacity from the dropdown list Select LT distribution area & Select Authorization Type from the dropdown list. If Service Connection is Authorized Select Connection Type as New Connection Or Existing Connection If service connection is a New Connection, Enter TR No. / Mobile Number/ Aadhar Number
Existing Service Connection If Connection is Existing Select USC No. from Dropdown List If USC No. is Not found Please Contact Support team
Point Information will be saved Successfully Scan the QR Code Of service connection Verify the Details of Farmer If the Farmer Name is wrong Enter Correct name
Check the Points Captured Note : Don t Click on End survey until feeder is completed. Once the feeder is completed, you can end survey. You can find the Uploaded Points, Points pending for Upload, Approved Points & Points pending for approval. Click on UPLOAD, After Completing points You Can find Points Captured of 11KV HT Pole, DTR, LT Pole & Service connection If the Mapped Points are entered Wrongly You have the Option Delete Shown as Above