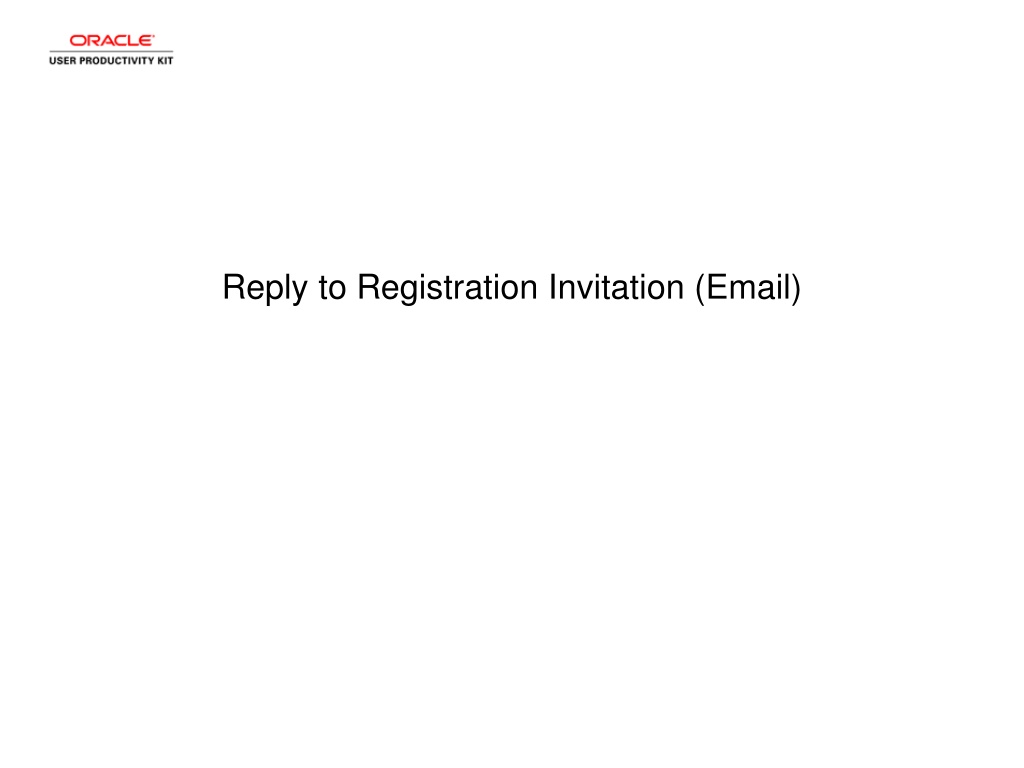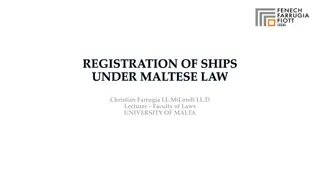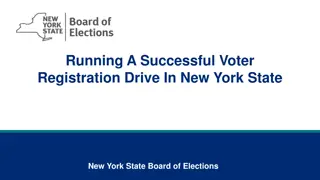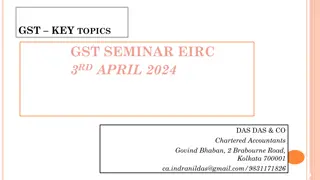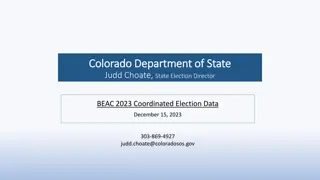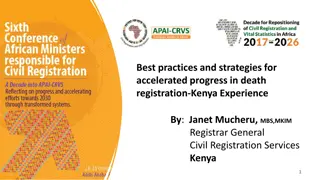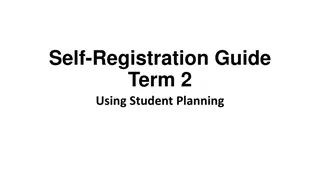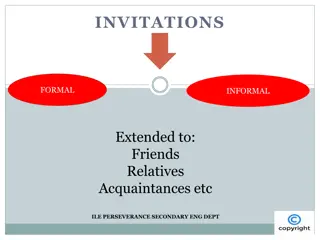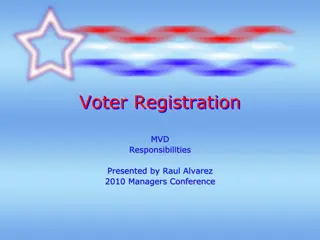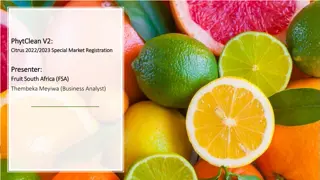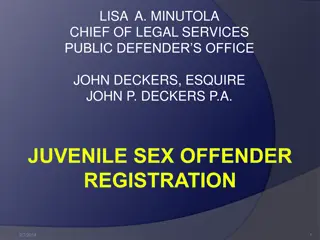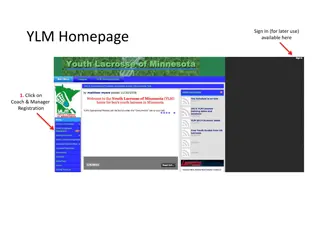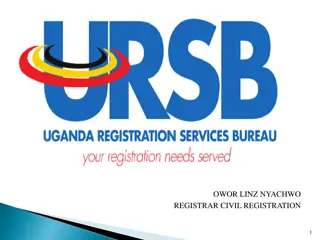Guide to Responding to Registration Invitations
Learn how to effectively respond to registration invitations from the City of Chicago for access to their iSupplier Portal. Follow detailed steps from receiving the email notification to entering necessary information and completing the registration process. Ensure accurate details are provided for a successful registration experience.
Download Presentation

Please find below an Image/Link to download the presentation.
The content on the website is provided AS IS for your information and personal use only. It may not be sold, licensed, or shared on other websites without obtaining consent from the author. Download presentation by click this link. If you encounter any issues during the download, it is possible that the publisher has removed the file from their server.
E N D
Presentation Transcript
Reply to Registration Invitation (Email) In this Course you will learn how to reply to a registration invitation from the City of Chicago for access to their iSupplier Portal. This registration process will only happen if the City has information from your company prior to sending this invitation.
Reply to Registration Invitation (Email) Step 1 You will receive an email notification from the City of Chicago. The Subject will read along the lines of the following: "FYI: Invitation to register" In order to access the registration, click the Oracle Applications system link in the email.
Reply to Registration Invitation (Email) Step 2 The Prospective Supplier Registration: Current Status window will pop up. In order to finish your registration, click the Respond button.
Reply to Registration Invitation (Email) Step 3 The Prospective Supplier Registration window now appears. You will see some of the information has defaulted based on inputs from the City of Chicago. Anywhere you see information which is incorrect, please make the appropriate changes. Click in the FEIN field. You will need to enter your company's Federal Tax ID EIN Number in this field.
Reply to Registration Invitation (Email) Step 4 Enter the desired information into the FEIN field. In this example, enter "XX-XXXXXXX".
Reply to Registration Invitation (Email) Step 5 Click in the First Name field. You can make any changes to the contact information as necessary. Remember at least one contact is required for this registration.
Reply to Registration Invitation (Email) Step 6 Click the Next button. Note: It is important only to click the Next button once. Please wait patiently for the next page to load.
Reply to Registration Invitation (Email) Step 7 Registration: Additional Details window now appears. At least one address must be provided for your company. Click the Update button (Pencil Icon) for the Address Book. This will allow you to make any necessary corrections to the address.
Reply to Registration Invitation (Email) Step 8 The Update Address window now appears. Determine what this address can be used for. If this is a purchasing address, click the Purchasing Address option. (Checkbox)
Reply to Registration Invitation (Email) Step 9 If this is a payment address as well or only, click the Payment Address option. (Checkbox)
Reply to Registration Invitation (Email) Step 10 Once you have updated all of your address information, click the Return to Prospective Supplier Registration: Additional Details link.
Reply to Registration Invitation (Email) Step 11 You can now also create an additional address if needed. If no additional address is need, you can skip the next steps. Click the Create button under the Address Book section of the page.
Reply to Registration Invitation (Email) Step 12 The Create Address window now appears. Click in the Address Name field.
Reply to Registration Invitation (Email) Step 13 Give your address a name. Enter the desired information into the Address Name field. In this example, enter "Headquarters".
Reply to Registration Invitation (Email) Step 14 Click in the Address Line 1 field.
Reply to Registration Invitation (Email) Step 15 Enter the desired information into the Address Line 1 field. In this example, enter "123 Main St.".
Reply to Registration Invitation (Email) Step 16 Click in the City field.
Reply to Registration Invitation (Email) Step 17 Enter the desired information into the City field. In this example, enter "Chicago".
Reply to Registration Invitation (Email) Step 18 Click in the State field.
Reply to Registration Invitation (Email) Step 19 Enter the desired information into the State field. In this example, enter "IL".
Reply to Registration Invitation (Email) Step 20 Click in the Postal Code field.
Reply to Registration Invitation (Email) Step 21 Enter the desired information into the Postal Code field. In this example, enter "60602".
Reply to Registration Invitation (Email) Step 22 Determine what this address can be used for. If this is a purchasing address, click the Purchasing Address option. (Checkbox)
Reply to Registration Invitation (Email) Step 23 If this is a payment address as well or only, click the Payment Address option. (Checkbox)
Reply to Registration Invitation (Email) Step 24 Click in the Phone Area Code field. This is a phone number for this address. This is NOT a phone number for a specific contact.
Reply to Registration Invitation (Email) Step 25 Enter the desired information into the Phone Area Code field. In this example, enter "312".
Reply to Registration Invitation (Email) Step 26 Click in the Phone Number field.
Reply to Registration Invitation (Email) Step 27 Enter the desired information into the Phone Number field. In this example, enter "098-0976".
Reply to Registration Invitation (Email) Step 28 You can also enter any of the other fields as appropriate for your company's address. Once finished with this address, click the Apply button.
Reply to Registration Invitation (Email) Step 29 You can also update the Contact if needed. Click the Update button (Pencil Icon) for the contact that needs to be updated..
Reply to Registration Invitation (Email) Step 30 Make any necessary changes to the contact information and then click the Apply button.
Reply to Registration Invitation (Email) Step 31 You can also add additional contacts to your company's profile. Click the Create button under the "Contact Directory" section of the page. Note: At least one contact is required for your registration.
Reply to Registration Invitation (Email) Step 32 The Create Contact window now appears. Click in the First Name field.
Reply to Registration Invitation (Email) Step 33 Enter the desired information into the First Name field. In this example, enter "Bill".
Reply to Registration Invitation (Email) Step 34 Click in the Last Name field.
Reply to Registration Invitation (Email) Step 35 Enter the desired information into the Last Name field. In this example, enter "Dunham".
Reply to Registration Invitation (Email) Step 36 Click in the Contact Email field.
Reply to Registration Invitation (Email) Step 37 Enter the desired information into the Contact Email field. In this example, enter "bdunham@upksupplier.com".
Reply to Registration Invitation (Email) Step 38 Click in the Phone Area Code field.
Reply to Registration Invitation (Email) Step 39 Enter the desired information into the Phone Area Code field. In this example, enter "312".
Reply to Registration Invitation (Email) Step 40 Click in the Phone Number field.
Reply to Registration Invitation (Email) Step 41 Enter the desired information into the Phone Number field. In this example, enter "123-3243". You can also add any additional information for this contact by filling out any of the other fields.
Reply to Registration Invitation (Email) Step 42 If you would like this user to be setup with an iSupplier account for the City of Chicago, click the Create User Account For The Contact option. If no iSupplier account is necessary, skip the next step.
Reply to Registration Invitation (Email) Step 43 Click the Apply button.
Reply to Registration Invitation (Email) Step 44 Once all information is entered, click the Next button.
Reply to Registration Invitation (Email) Step 45 Click the Submit button to submit your registration for approval to the City of Chicago.
Reply to Registration Invitation (Email) Step 46 You will receive confirmation that your registration has been submitted. Upon approval of your registration, you will receive another email with details on your username and password. Click the Close link to close the registration page.
Reply to Registration Invitation (Email) Step 47 You have just finished submitting a registration to gain access to the City of Chicago's iSupplier Portal. Once your submission is approved, you will receive an email with instructions to log in. You can also use the provided training material to help gain access to the iSupplier Portal. End of Procedure.