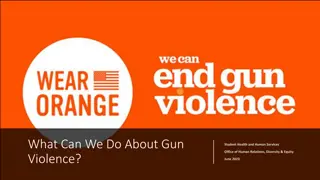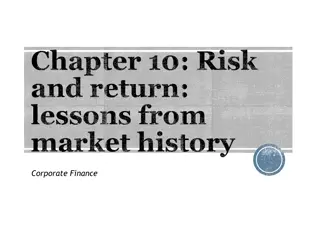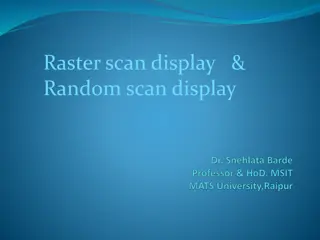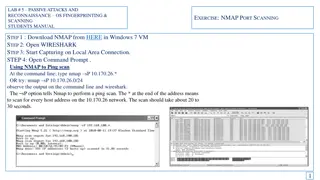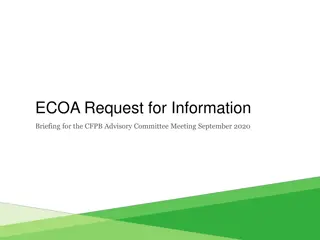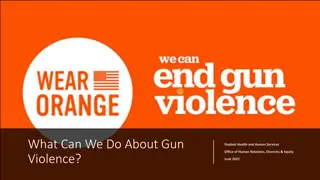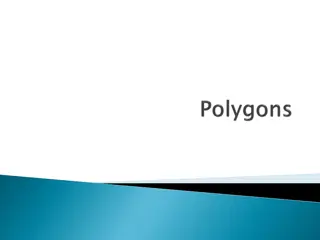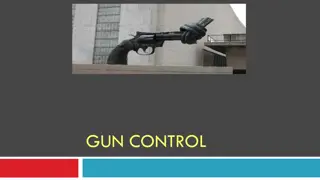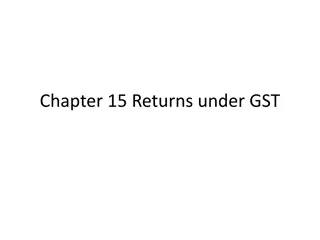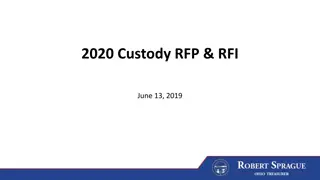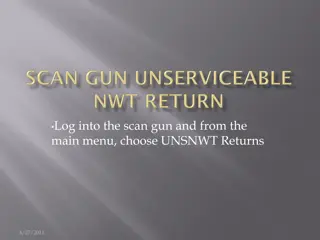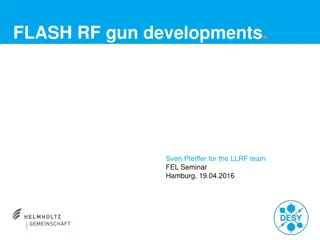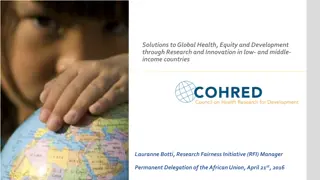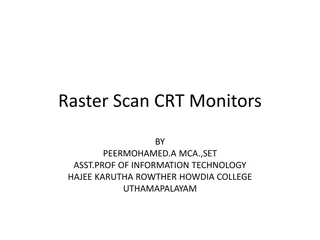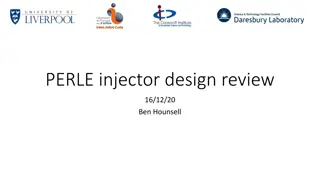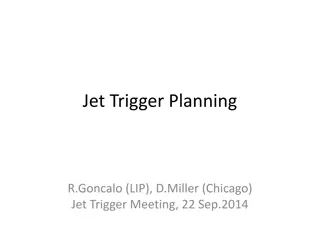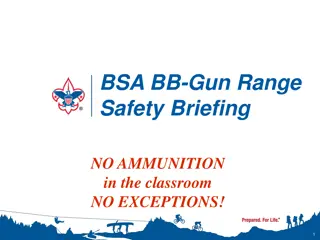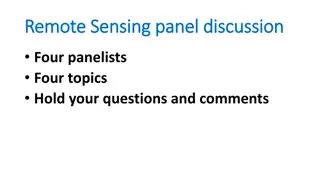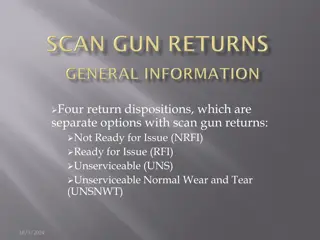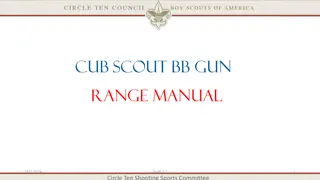Guide to Processing RFI Returns on the Scan Gun Menu
Learn how to efficiently process RFI Returns using the scan gun menu. Follow step-by-step instructions, including entering incident details, adding return lines, handling mistakes, and completing the return process seamlessly. Images accompany each step for visual guidance.
Download Presentation

Please find below an Image/Link to download the presentation.
The content on the website is provided AS IS for your information and personal use only. It may not be sold, licensed, or shared on other websites without obtaining consent from the author.If you encounter any issues during the download, it is possible that the publisher has removed the file from their server.
You are allowed to download the files provided on this website for personal or commercial use, subject to the condition that they are used lawfully. All files are the property of their respective owners.
The content on the website is provided AS IS for your information and personal use only. It may not be sold, licensed, or shared on other websites without obtaining consent from the author.
E N D
Presentation Transcript
Log into the scan gun and from the main menu choose RFI Returns 4/27/2011
A system generated Return Number will default into the Return Number text Box Enter Incident Year and Incident Number. Click on Add return Lines. Note: After tabbing out or clicking in the Notes text box, the screen will update with the incident information. 4/27/2011
Scan or enter the NFES Item ID and enter the Quantity returned RFI. Click on Add To List, if there are more lines to add. If this is the only line, click on Process Return. After adding Item ID into the text box and tabbing out, the screen will refresh with the items description 4/27/2011
If you make a mistake and want to delete an entered line, click on View List seen in the previous screen. The Item List screen appears. Double click on the line that you want to delete, and it is deleted from the list. 4/27/2011
You have deleted the returned line item (000231), as seen on this screen. Click on Add New Item to get to the next screen and continue with the return. 4/27/2011
On the previous screen, you clicked on Add New Item, which brought you to the RFI Return Lines screen. On this screen you can continue adding new line items or you can Process Return if there are no further lines to add. Notice that we ve entered 000148 into the Item ID text box. 4/27/2011
Whenever you scan or enter an NFES number for a Trackable item in the Item ID text box (000148 in the previous screen), the screen will automatically refresh to the screen shown and prompt you to enter or scan the Trackable Number into the Trackable ID text box. If you have more RFI Trackable items or more non trackable items to add, click on Add New Item and continue adding to the list. If there are no more items to add, click on Process Return. 4/27/2011
Youll notice that there are 3 Total Lines added to this RFI Return. If you are finished adding return lines, you have a choice to Process Return or Add List To LPN. LPN (LPN stands for License Plate Number) is used here to consolidate all return items. 4/27/2011
If your choice, in the previous screen was Add List to LPN, the LPN number screen will show. You can see that the LPN number is IDGBKLPN000013. Click on Add. The LPN can be system generated or the user can enter their own LPN number which can be reused once the LPN is cleared. 4/27/2011
On this LPN screen you can continue adding more items to the LPN, or you can Process Return. We re going to Process Return 4/27/2011
Again, you are presented with some options. You can either Create Another Return or you can return to the main scan gun menu. We re going to go back to the Main Menu. If you choose Create Another Return, the user is presented with the RFI Return Header screen, as seen previously. 4/27/2011
Take a scenario where 100 items are to be returned. In the regular return process all items are scanned first for the return process and after completion of return, the same 100 items are scanned again during the Ad hoc move, at a RRP node. On the other hand, if the return is made using LPN, then all the items are scanned only in the return process and then will be included in a LPN. 4/27/2011
When creating the Ad hoc move request there is no need to scan all items again. Instead the user scans the LPN number and then proceeds, in completing the move tasks. In the next few slides we ll show you how to complete move requests by using LPN for both RRP and Non RRP Nodes. 4/27/2011
For the RRP Node, LPN is at Refurb-RFI. For the Non-RRP Node, the LPN is at RFI-1 From the main scan gun menu, choose Ad-Hoc Move. The move task process for the RRP and Non RRP mode is virtually identical, with the exception of what is entered into the Location/Pallet/Case text box. 4/27/2011
If a user at a Non RRP node chooses to return items, without using the LPN, but rather, a Standard Return, there is a system generated put away task created. If, at a Non RRP node the user chooses to use LPN, the Put Away task is cancelled and replaced with the LPN. The move task is processed by an Ad-Hoc move, but all RFI supplies have been consolidated, requiring the user to only scan the items storage location, with the LPN move. 4/27/2011
For a RRP node, if the user chooses a standard return as opposed to the LPN, all RFI returned items will need to be individually scanned at the Refurb-RFI location via an Ad-Hoc move and then proceed with the normal Ad-Hoc move process. If the Add to LPN function is chosen, all the items will be consolidated, saving the user the step of scanning each item individually at the Refurb-RFI location, for movement to the storage location. 4/27/2011
In the Location/Pallet/Case text box scan or enter REFURB-RFI (RFI-1 For Non RRP node). The screen will refresh. Next, enter the LPN number into the Item/Case/Pallet/Trackable ID text box and choose Go. 4/27/2011
The 1st item in the deposit sequence, and all subsequent items will auto populate as you work through each move task. Scan the item location and continue the process until all items have been put away. On the last item click on Deposit All and you are done! 4/27/2011