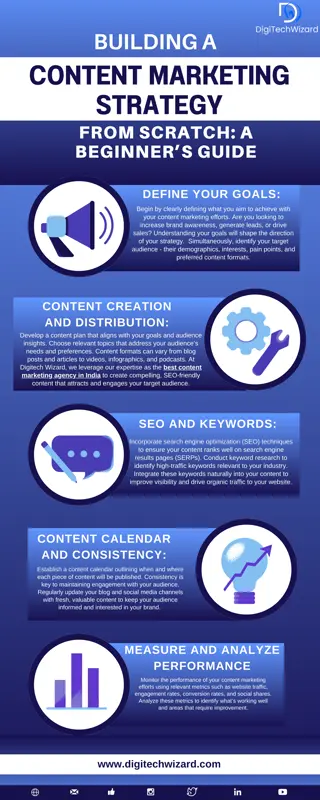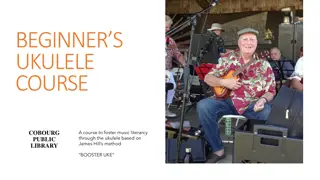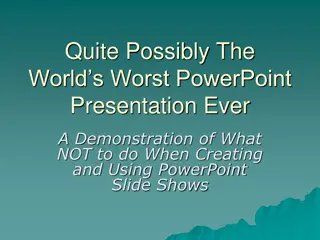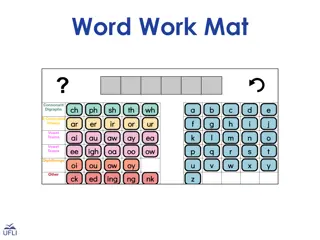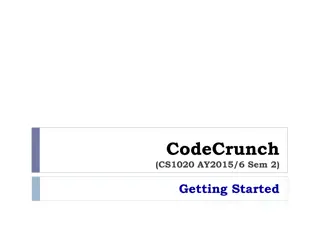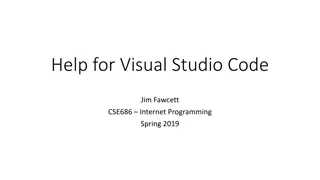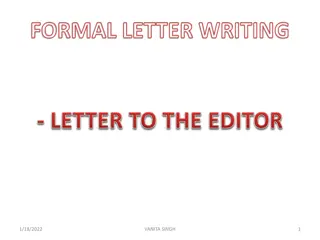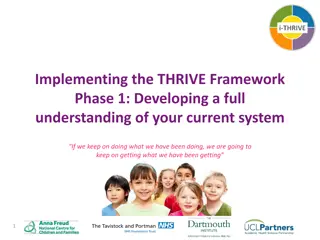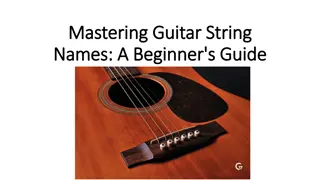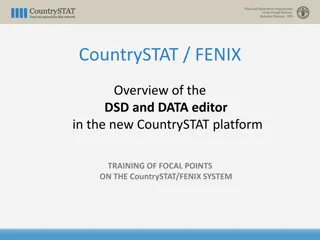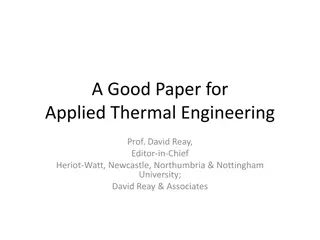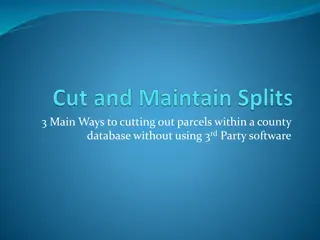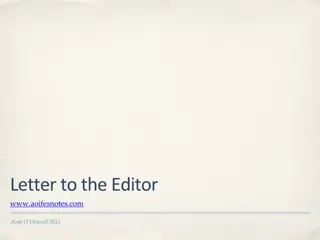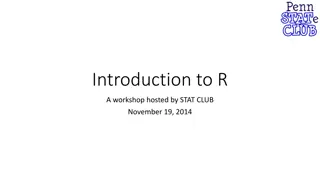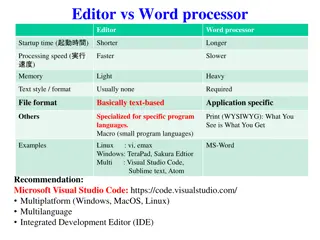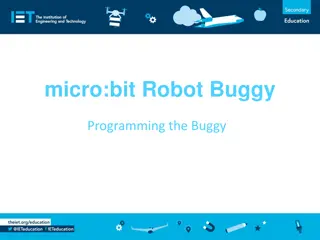Getting Started with iD Editor: A Beginner's Guide
The iD editor is a user-friendly, browser-based tool for editing OpenStreetMap. This guide covers the basics of opening the editor, navigating the interface, and performing basic editing tasks like adding points. Explore the step-by-step instructions and images to kickstart your mapping journey with iD Editor.
Download Presentation

Please find below an Image/Link to download the presentation.
The content on the website is provided AS IS for your information and personal use only. It may not be sold, licensed, or shared on other websites without obtaining consent from the author.If you encounter any issues during the download, it is possible that the publisher has removed the file from their server.
You are allowed to download the files provided on this website for personal or commercial use, subject to the condition that they are used lawfully. All files are the property of their respective owners.
The content on the website is provided AS IS for your information and personal use only. It may not be sold, licensed, or shared on other websites without obtaining consent from the author.
E N D
Presentation Transcript
The iD Editor Beginners Guide
The iD editor is the browser-based editor for OpenStreetMap. iD is fast and easy to use.
Starting the iD Editor Open your Internet browser Go to the OpenStreetMap web site at http://www.openstreetmap.org.
This is the first screen you see --If you don t have an OpenStreetMap account, click Sign Up to start one. It s free. --If you have an account, sign in
Pan and zoom to the area you want to edit. (To pan hold the left mouse button and drag the map.)
--Zoom in to the area you want to map. (You have to zoom in to start editing.) --Click on the small arrownext to Edit at the top left. You get a drop-down menu -- Then click Edit with iD.
iD Editor User Interface 1. Tagging Panel: This panel shows tags from the object selected on the map. You can add or edit tags from this panel. We will learn how to do that a little later. 2. Tools: This panel shows basic editing tools: Point, Line, Area, Undo, Restore and Save 3. Map panel: Zoom in and out, backgrounds available (Bing is default), Fill (areas are partial fill) and additional layers, such as Mapillary and Help. 4. Information panel: This panel shows the scale of the map (left bottom), who edited this portion of the map, an icon for reporting a bug and an icon for those who can translate the interface.
Adding Points --To add a new point, click on the Point button. --Your cursor changes to the plus (+) sign, which helps place the point exactly. --Click on a place on the map that is empty, and a point sign will appear. You can move a point by holding the down left mouse button on your point and dragging it. --To delete your point, left-click on the point to highlight it, then right click. You will see an icon that looks like a trash can. Click the icon to delete the point.
Point Tools Click to highlight the point then left click to see the tools Continue: Allows you to extend or begin a line Disconnect: Use this to unhook the point from another point Split: Splits a line into two pieces at that point Delete (trash can): Deletes that point
Tagging Points When you add a point, the left panel changes to show choices for tagging an object. If the choices shown do not include what you want to tag, click on Search at the top of the panel. Type in the kind of object you want to tag, such as restaurant, at the top of the tagging panel. When the right choice appears, click on it, and the object will be tagged. --You can use the tagging panel to fill in detail information about your point. Yin this example, you could add the hospital name, address, web site, etc. Note that each feature will have different options, depending on what tag you choose.
Drawing Lines --To add a new line, click on the Line button. --Your mouse cursor will change into plus (+) sign. --Find a blank place on the map. To start, click once on a point, then move your mouse and click again to add additional points. Double-click to end the line. If you need to adjust what you just drew, you can move a point on the line by clicking your left mouse button on a point and dragging it.
Line Tools Click on your new line to highlight it (if not already). It will flash red. Place your cursor on the flashing line and right-click. A line of icons appears. These are tools you can use to do things to lines: 1. Move tool: You can move the whole line by selecting it, and choosing the Move tool. Then you drag the line to a new position. 2. Reverse direction tool: Use this to indicate or change a one-way street. Also, if you draw a river, you should make sure the direction of flow is correct. 3. The trash can: With lines, you can delete individual points on a line or the whole line. To delete a point, highlight just the point, right-click, click on the trash can. To delete a whole line, highlight the line, right-click, click on the trash can. Phantom points : When you highlight a line, you will see tiny triangles along the line. If you click on one of these triangles, it becomes a point and can be moved if you need to make adjustments to the line.
More Line Tools Draw another line, but this time double back to make a closed loop. Highlight and right-click this looped line. Now you get a longer list of tools 1. Circularize: turns your loop into a perfect circle. 2. Move: you know this one 3. Square: turns your loop into a square. 4. Reflect Short: flips what you just drew on its short axis 5. Reflect Long: flips what you just drew on its long axis 6. Reverse direction: you know this one
Tagging Lines As with points, there are many choices for tagging, but they are choices more appropriate to a line, such as roads or paths. To tag your line, make sure it is highlighted. Click on one of the major headings, such as Road Features and select from the list that appears below. As you did with the point you made, select the appropriate tags for your line.
Drawing Areas (Polygons) --To add a new multisided shape, click on the Area button. --Your cursor will change into plus (+) sign. --Trace the shape, usually a building, following the imagery as closely as possible. You can zoom in to see better. Doubleclick to finish. As with points and lines, highlighting an area and right-clicking will bring up a list of tools. It is the same listas we saw with the looped line. If the corners of your building aren t square, you can straighten them up with the Square Tool. If you can t draw a perfect circle (who can?), the circle tool will take care of that.
Area Tools These tools are similar to the tools for closed loops --Circularize: Make the area round --Move: More the entire area to another location --Square: Square the corners of the shape --Reflect Short: Reflect or flip the area along its short axis --Reflect Long: Reflect or flip an area along its long axis --Rotate: Rotate the area around its center
Tagging Areas --There is a wide range of choices for tagging areas, from buildings and parking lots to forests and parks. --Different area tags have different colors. Parks are green, buildings are red, water is blue, etc., etc. The color of your area will change depending on the tags you give it.
Saving Changes --If you have been editing for a while and haven t saved, you may notice that the Save button will gradually start to turn yellow, then orange to remind you to save soon. Please follow its advice. Enter a comment in the Comment Box and click Save. You must enter a comment to complete the save. If you have forgotten to tag something, you will get a warning when you try to save. Just click on the warning, and it will take you to the untagged feature. Finish tagging and click Save again. --Please try to keep your comments up to date if you change location. If you don t update your comment, OSM will just reuse the last comment that you entered.
Conflicts Very occasionally, when you try to save, you will get a message that another person has edited the same feature at the same time, and there is a conflict. Your edits can t be uploaded until the conflict is resolved. --You will be asked to choose your edits or the other person s. --It is recommended that, as a new editor, you choose the other person s edits. --However, you also may, and probably should, revisit that location and check the feature again. If you are sure your edit is correct, you can now change that feature. Also, you should change your edit as soon as possible to avoid more conflicts.
Custom Tags Creating a custom tag is considered a last resort on OpenStreetMap. The list of commonly used tags is long and can be found at http://wiki.openstreetmap.org/wiki/Map_Features. Before you try to create a new tag, please consult this list carefully. If you must, you can add custom tags by highlighting a feature, then scrolling down the tagging panel until you see All tags. The graphic below shows the tags currently attached to your feature.
OSM Manners 1. Check any deletions with the author If you find an elaborate freeway intersection on top of what appears to be empty fields in the imagery, don t erase it. Some imagery is 5 years or more old. So you would be deleting new construction that someone spent a lot of time adding to the map. Highlight the feature, then click on View on OpenStreetMap.org, which appears at the bottom of the tagging panel. That will give you the OSM ID of the person or persons who made the edit. You can send that person a message in OSM to check that feature. 2. Ditto for tagging disagreements If you think an object has veen tagged incorrectly, again use the same method to check the tag with the person who did it. There may be a special circumstance locally that influences tagging. Always check.
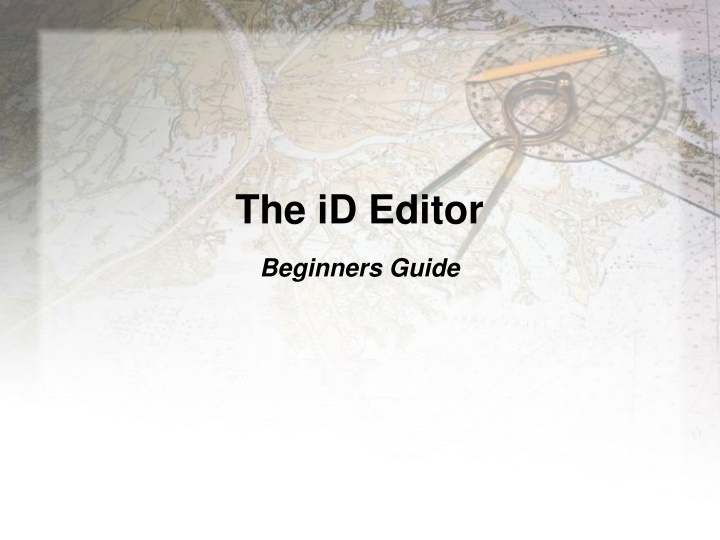

![[PDF⚡READ❤ONLINE] Zen Mind, Beginner's Mind: 50th Anniversary Edition](/thumb/20459/pdf-read-online-zen-mind-beginner-s-mind-50th-anniversary-edition.jpg)