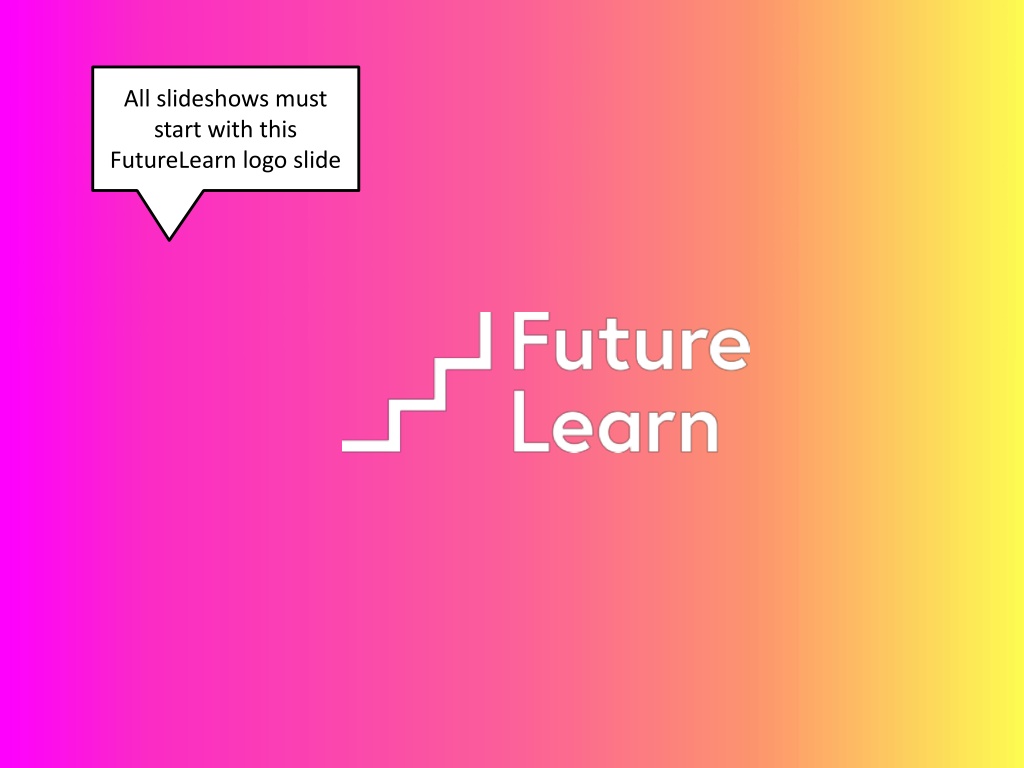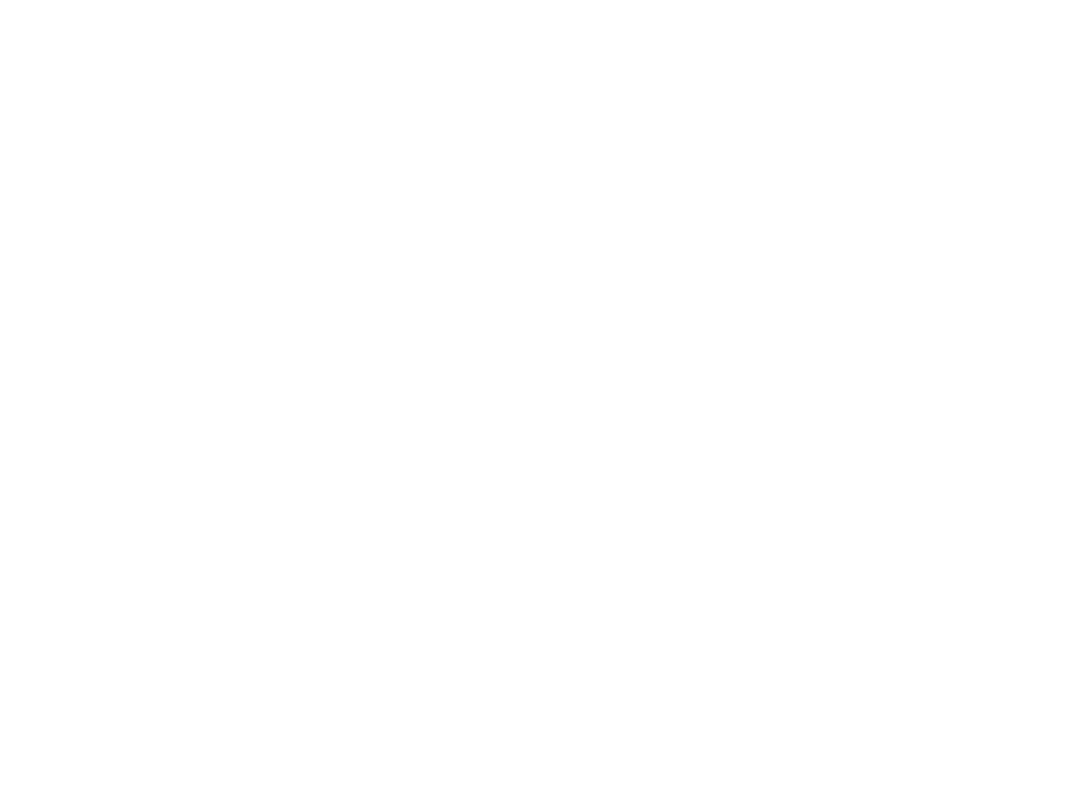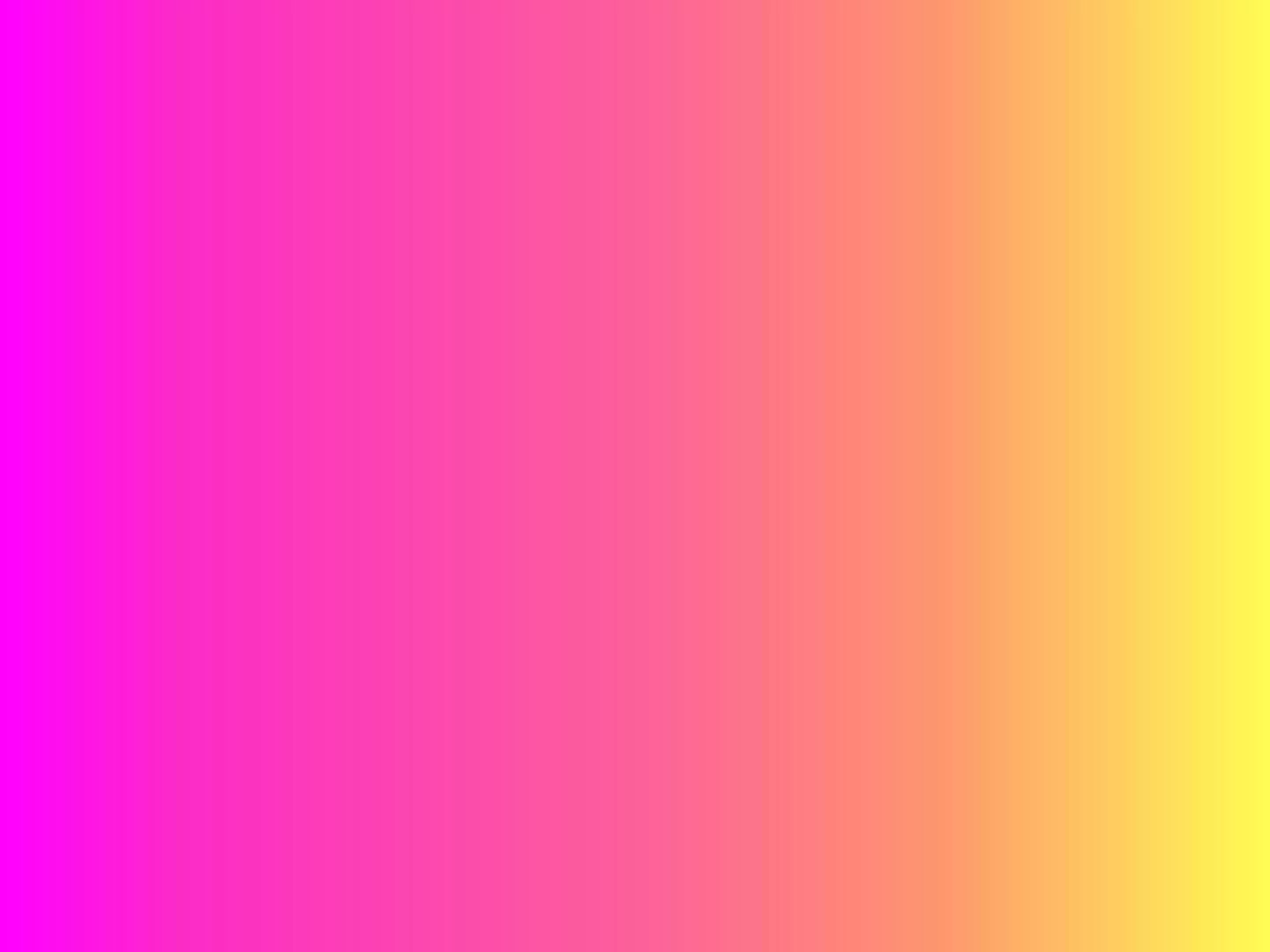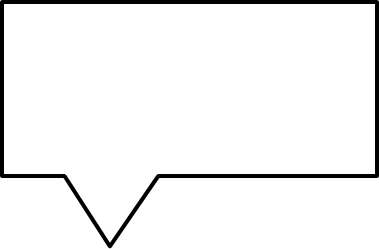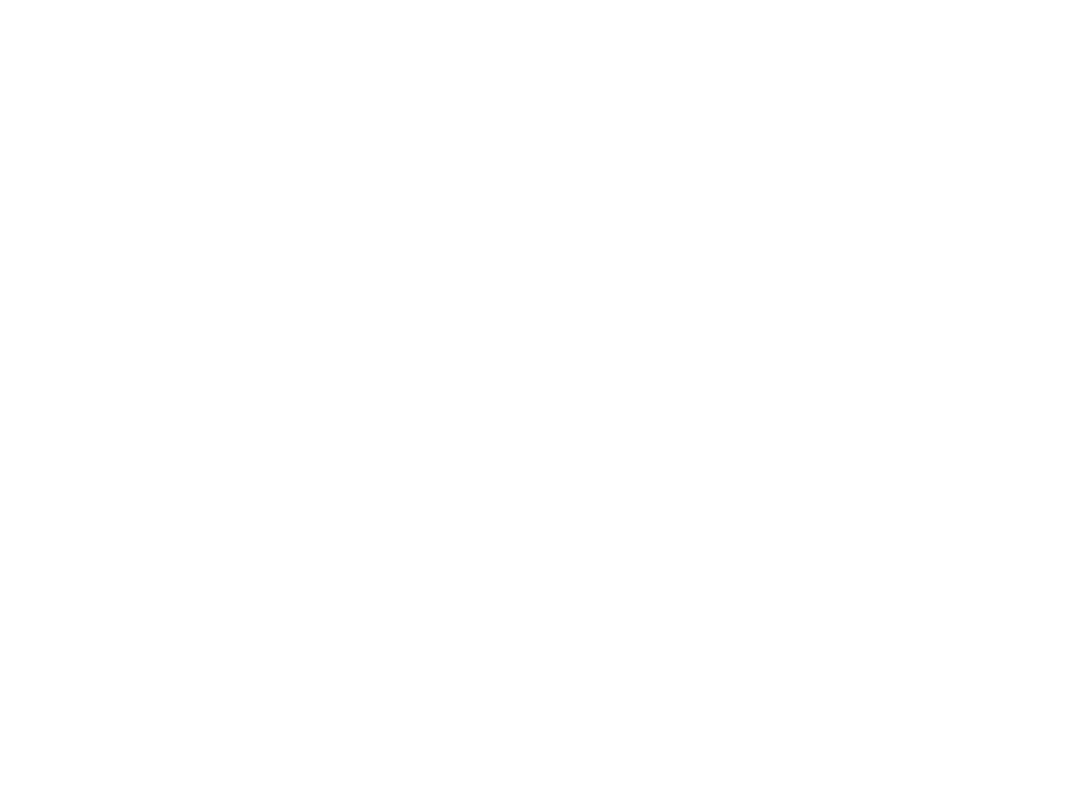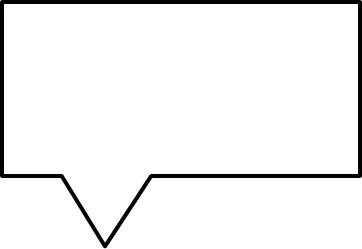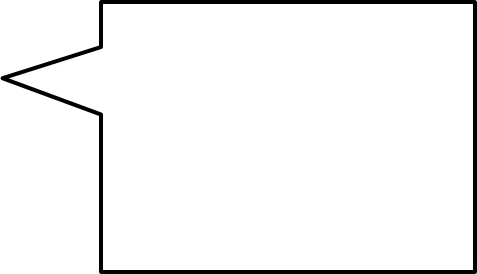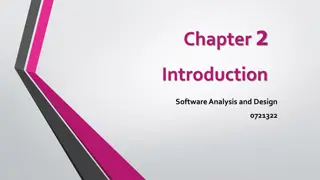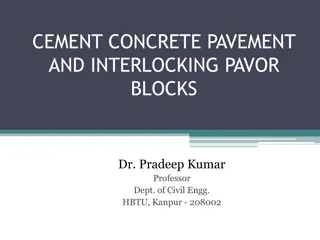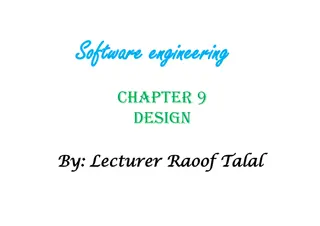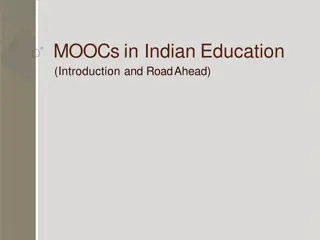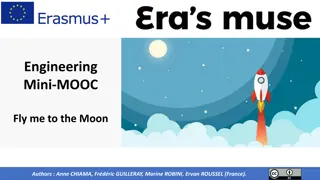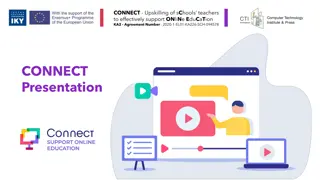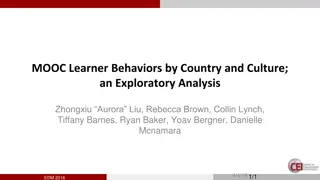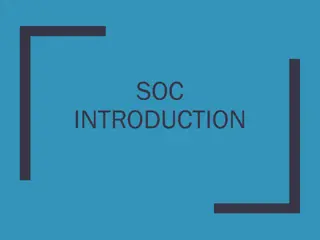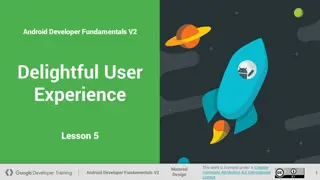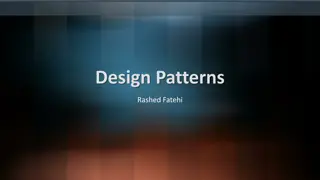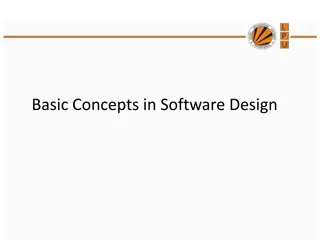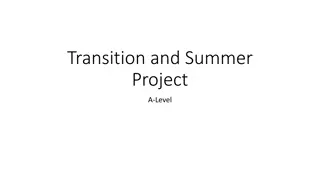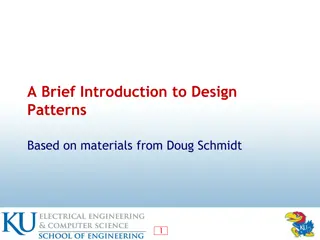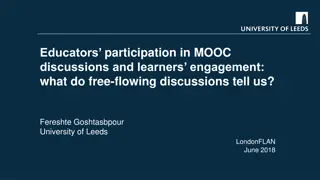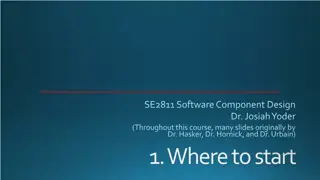FutureLearn MOOC Design Overview
This content provides detailed guidance on creating a presentation following the FutureLearn design principles. It covers specific instructions for slides layout, adding images, presenter information, and utilizing different slide types. The guide emphasizes the importance of consistency and attention to design details for a professional-looking presentation in PowerPoint.
Download Presentation

Please find below an Image/Link to download the presentation.
The content on the website is provided AS IS for your information and personal use only. It may not be sold, licensed, or shared on other websites without obtaining consent from the author. Download presentation by click this link. If you encounter any issues during the download, it is possible that the publisher has removed the file from their server.
E N D
Presentation Transcript
All slideshows must start with this FutureLearn logo slide
Note that when you add a New Slide in PowerPoint, you can choose various layouts from the drop-down menu The second slide uses the Title layout and just has the title Designing a FutureLearn MOOC
The third slide has the name of the presenter(s). There should be a full screen image behind this horizontal group of objects. Copy this group to your own slide and then double-click the text to edit it. Adam Warren CENTRE FOR INNOVATION IN TECHNOLOGIES AND EDUCATION
Title and Content slide layout Make sure that your title does not run to two lines. Don t adjust the width or position of any of the slide objects, such as this text box (as shown by red arrows. Don t change the colour, size or spacing of any of the text. If you need to emphasise text make it bold or italic. Do not use underline! The FutureLearn design means that there should always be this gap between all content and the left edge of the University logo. If you go to the View menu and select Guides on the ribbon, you will see the dotted lines that define the layout of all these slides.
Weeks, Activities, Steps Week 1 Week 2 Week 3 Week 4 Week 5 Week 6 up to 10 If you add diagrams, keep them within the area shown. This slide uses the Title Only layout. Activity 1 Activity 2 Activity 3 Step 1 video Step 2 text Step 3 discuss Step 4 quiz
Weeks Weeks start on Monday 00:01 Monday to 23:59 Sunday Meaningful title Clear learning goal(s) 2-6 hours study time Optional advanced study Assessment for learning This slide uses the Text + R Image layout. I have cheated slightly and let the shadow fall outside the guidelines
Diagrams should use bright pure colours from the FutureLearn theme. Note bright + pale options. Steps You can easily copy these colours to your own objects. Click on one of these rectangles, click Format Painter on the Home ribbon and then click the object you want to paint . Video HD 16:9 5-10 mins Audio MP3 5-10 mins Article 500-800 words 5-10 mins Related links URL Related files PDF Discussion Images JPG or PNG 2048 pixels Embedded media e.g. Google Maps Quiz Quiz
This image came from Flickr with a Creative Commons licence be sure to acknowledge all sources. I had to crop the picture slightly to allow for the FutureLearn stripe at the top of the slide. This slide uses the full Screen Image layout.
Image credits Hundreds and Thousands Nicholas Jones: http://www.flickr.com/photos/nicholasjones/5892192065/ Now Clock TWM Labs http://www.flickr.com/photos/twmlabs/282089123/ Nobel Peace Museum exhibit Squircle: http://www.flickr.com/photos/25604352@N00/8952501533/ Always include a final slide with any image credits, references etc. I selected the links and made them 14pt text.