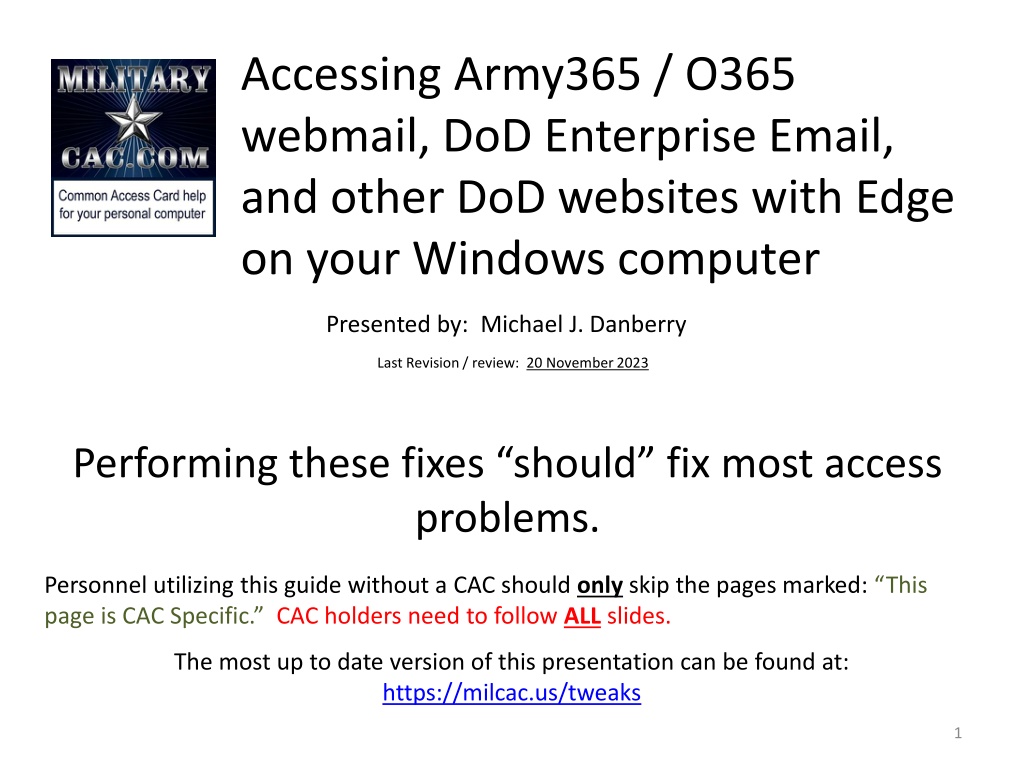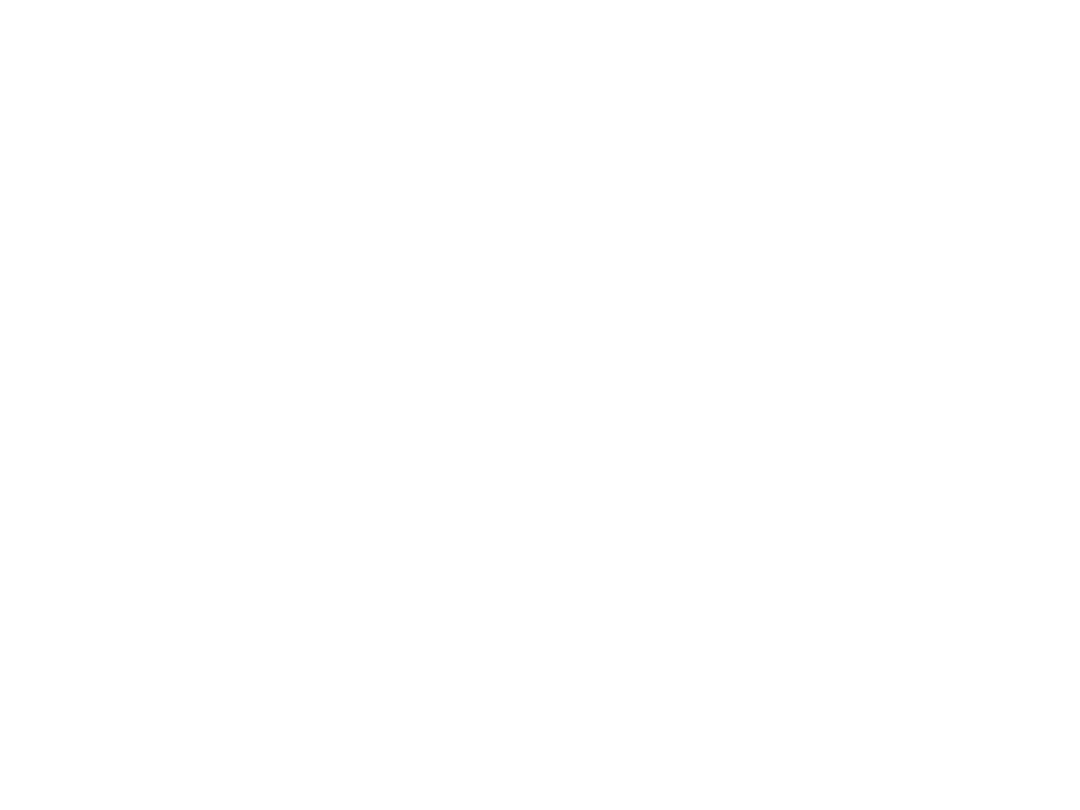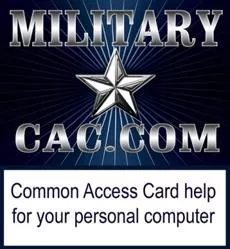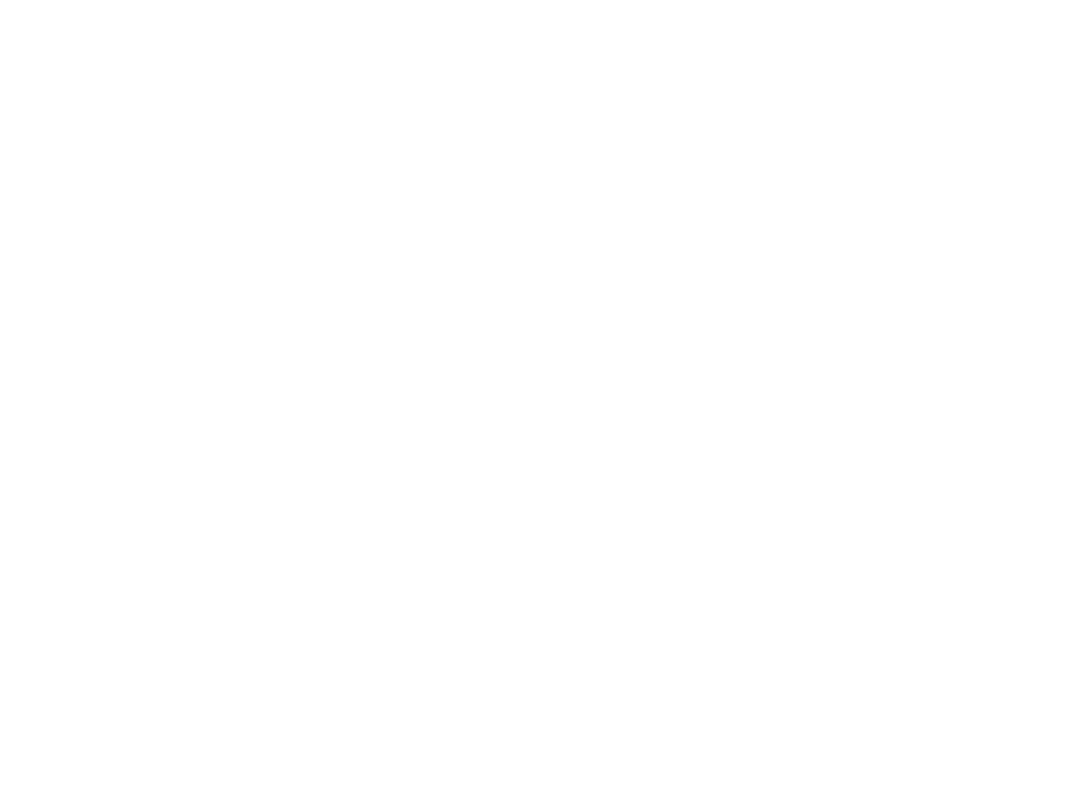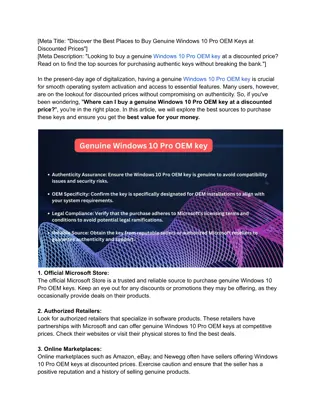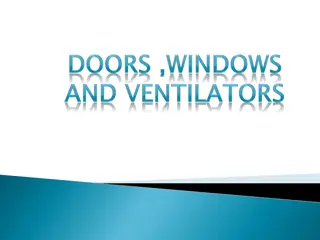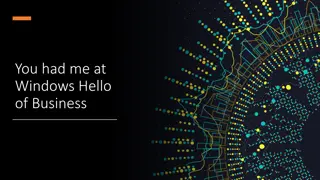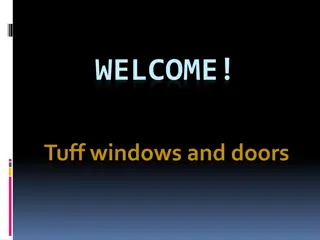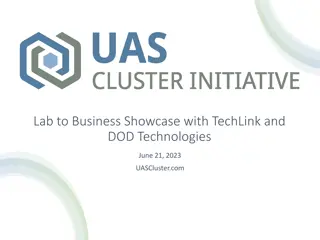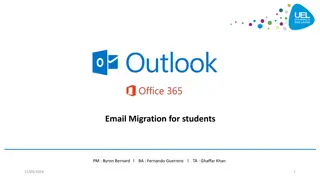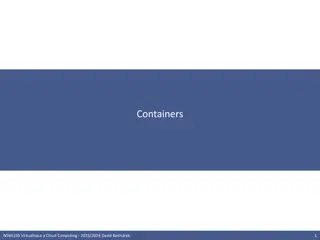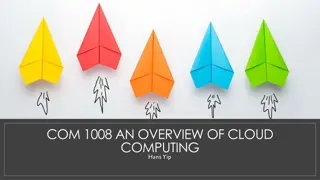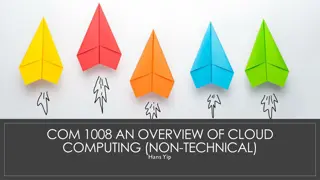Fixing Access Problems for Army365, O365 Webmail, DoD Enterprise Email on Edge (Windows)
Guide by Michael J. Danberry presenting fixes to access Army365, O365 webmail, and other DoD websites using Edge on Windows computers. Includes steps such as installing DoD certificates, adjusting browser settings, and troubleshooting security certificate errors. Detailed instructions and images provided.
Download Presentation

Please find below an Image/Link to download the presentation.
The content on the website is provided AS IS for your information and personal use only. It may not be sold, licensed, or shared on other websites without obtaining consent from the author. Download presentation by click this link. If you encounter any issues during the download, it is possible that the publisher has removed the file from their server.
E N D
Presentation Transcript
Accessing Army365 / O365 webmail, DoD Enterprise Email, and other DoD websites with Edge on your Windows computer Presented by: Michael J. Danberry Last Revision / review: 20 November 2023 Performing these fixes should fix most access problems. Personnel utilizing this guide without a CAC should only skip the pages marked: This page is CAC Specific. CAC holders need to follow ALL slides. The most up to date version of this presentation can be found at: https://milcac.us/tweaks 1
To successfully access Department of Defense (DoD) websites, you MUST install the DoD certificates Download links and installation instructions for the InstallRoot file can be found on: https://militarycac.com/dodcerts.htm If after installation of the DoD certs you [still] see There is a problem with this website s security certificate or you see red certificate errors, follow this guide: https://militarycac.com/files/dodrootca2.pdf 2
Type Internet Options in the Type here to search box (or magnifying glass) and select Internet Options Control Panel. Windows 10 Windows 11 3
Check the Delete browsing history on exit (box), click Delete Windows 10 Windows 11 4
Check the top 4 boxes, leave the rest unchecked, click Delete Windows 10 Windows 11 5
Click Settings Windows 11 Windows 10 6
Change this number to 50, click OK Windows 11 Windows 10 NOTE: This is my personal recommended size. Making it smaller will make your browser look for an updated page more often. The larger it is, the more web sites are being stored on your computer. 7
Click the Security (tab)(1), Trusted sites (green checkmark)(2), then Sites (button)(3) 2 1 3 8
Remove all websites* that end in .milfrom the Websites: (box) by clicking the listed website, selecting Remove, then clicking Close NOTE: Most Government owned computers will not let you make changes to this area. Your only option is to skip this step. This is the Websites: box 9
Click the Content (tab), Certificates (button) Click: Clear SSL state 10
Most people will see 3-4 DOD certificates (2 with EMAIL and 1-2 without) under the Personal (tab) Issued By (column). CACs issued between 25 FEB 2018 and 28 FEB 2021 may see 4 certificates on their card. Cards issued after 1 MAR 2021 will see 3 in this view, 1 on websites. This page is CAC Specific 11
Click the Intermediate Certification Authorities (tab). First, verify you have DOD DERILITY CA-1 through DOD SW CA-69 under the Issued To (column) (if you don t, go back to slide #2 and install or rerun the DoD Root Certificates again). Second, scroll down to below the DOD ID SW CA-48 and look for all of the listed certificates on the next page. IF you see any of the certificates shown on the next slide, select it, and click Remove. Another way to remove the certificates utilizing certmgr.msc This guide can be used if the method above doesn t work for you. - Cross Cert remover Automated file (you may need to run as administrator) to remove certificates Listed above (Does not always work) Download from MilitaryCAC (24 OCT 19 version) Download from Cyber.mil (24 OCT 19 version) 12 Information about the Cross Cert Remover
These are the known bad certs that need to be removed from Intermediate Certification Authorities (tab) [if found]: Issued To DoD Interoperability Root CA1 DoD Interoperability Root CA2 DoD Interoperability Root CA2 DoD Interoperability Root CA2 DoD Root CA 2 DoD Root CA 3 Federal Bridge CA 2016 or 2013 Federal Bridge CA G4 or G6 SHA-1 Federal Root CA G2 US DoD CCEB Interoperability Root CA 1 Issued By SHA-1 Federal Root CA G2 Federal Bridge CA 2013 Federal Bridge CA 2016 Federal Bridge CA G4 DoD Interoperability Root CA 1 DoD Interoperability Federal Common Policy CA Federal Common Policy Federal Common Policy NOTE: If you don t see any of these, select Close on this window and continue with this guide 13
Click the Advanced (tab), scroll to the bottom of the list, make sure that only TLS 1.2 & 1.3 are checked. The SSL(s) shouldNOT be checked NOTE: Windows 10 & 11 users will not see Use SSL 2.0 or 3.0 14
If you are still having issues, uncheck "Enable Enhanced Protected Mode* This is sometimes needed to sign evaluations on EES (Army s OER / NCOER system). https://evaluations.hrc.army.mil More information available at https://MilitaryCAC.com/ees.htm To try this option, Click Tools, Internet Options, Advanced (tab) INFORMATION: Running Enhanced Protected Mode* helps prevent attackers from installing software or modifying system settings if they manage to run exploit code. It is an extra layer of protection that locks down parts of your system that your browser ordinarily doesn t need to use. - Unfortunately it blocks access and functionality to / on some DoD websites like HRC s EES. 15
If the previous adjustments did not work, select Reset (or Restore advanced settings) at the bottom of the Advanced (tab), AND what you see on the next page Windows 10 Windows 11 16
You may need to Remove certificates (see slides 5 & 13 for instructions on how to get to this location). People with 2 CACs may see up to 8 certs after they have activated their PIV certificates (4 certs per card). NOTE: Removing certs and your CAC, then reinsert your CAC is a way to test if your reader and middleware are working properly. NOTE2: You will receive a message stating: You cannot decrypt data encrypted using the certificates. Select: Yes This page is CAC Specific 17
Try these additional items if you are still having issues: Your time on your computer may be off by more than the server s 5 minute allowed limit. Check your clock and time zone. If all of the previous ideas did not work, please visit: https://militarycac.com/cacdrivers.htm to start troubleshooting your CAC reader 18
When checking your email on Windows 10 & 11, make sure you are selecting the correct certificate. Select More choices to see additional certificate(s) This page is CAC Specific 19
When checking your email on Windows 11, make sure you are selecting the correct certificate (WITHOUT EMAIL) This page is CAC Specific 20
There have been DNS issues for some people, please try the ideas below if still having problems Here s how in Windows to manually configure the DNS settings. 1. Right click on your Wireless / Ethernet connection (down by your clock) 2. Select Open Network and Sharing Center 3. Click Change Adapter Settings 4. Right Click on your active internet connection, select Properties 5. Under This connection uses the following items: scroll down and click on Internet Protocol Version 4 (TCP/IPv4), then click Properties 6. Select the option Use the following DNS server addresses:. This is where you manually configure your DNS servers: NOTE: It is up to you if you want to use Open DNS, Quad 9, or Cloudflare. You might try each of them separately. Quad 9 - enter 9.9.9.9 for Preferred DNS server, and leave alternate DNS server blank. Click OK, then click Close or Cloudflare enter 1.1.1.1 for Preferred DNS server, and 1.0.0.1 for Alternate DNS, Click OK, then click Close 21
Presentation created and maintained by: Michael J. Danberry https://MilitaryCAC.com https://MilitaryCAC.org (DoD Computers) If you still have questions, visit: https://militarycac.com/questions.htm https://militarycac.org/questions.htm (DoD Computers) 22