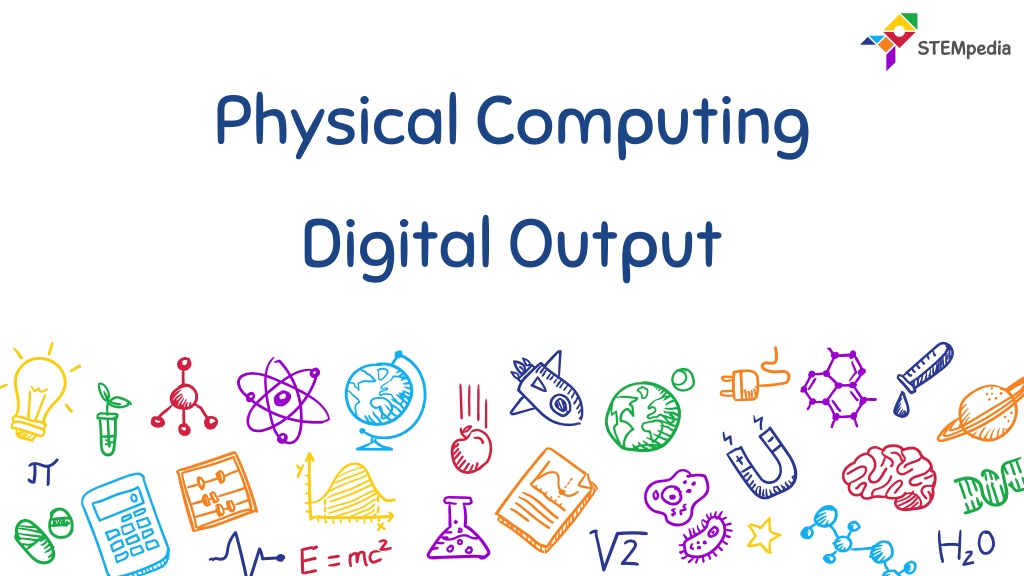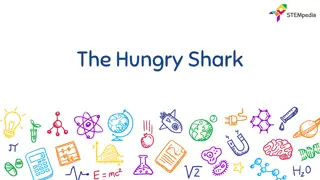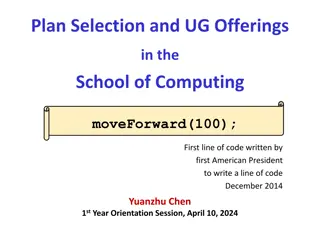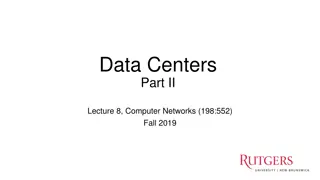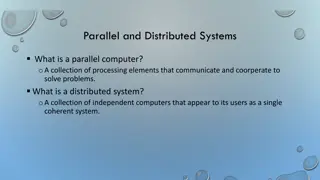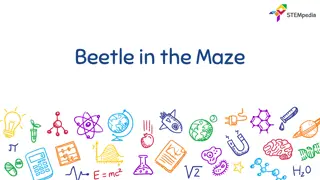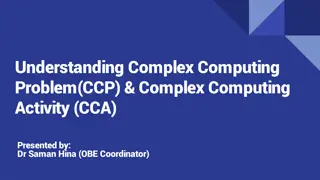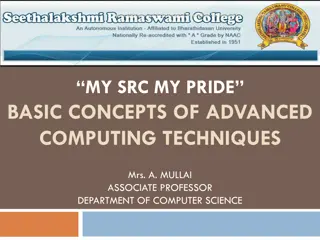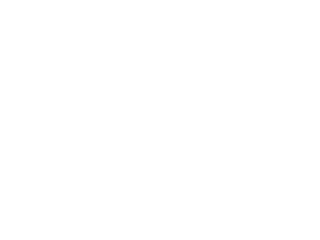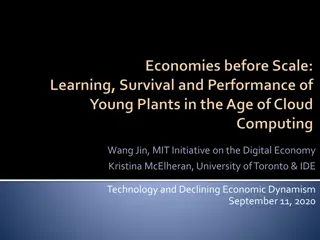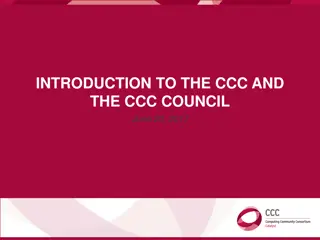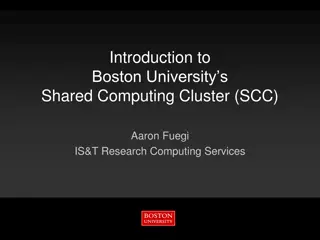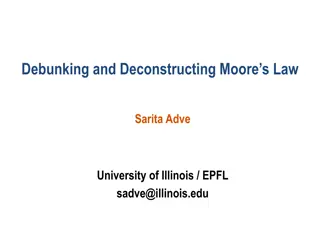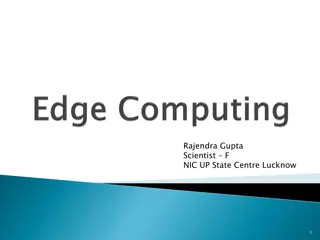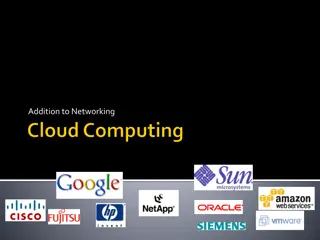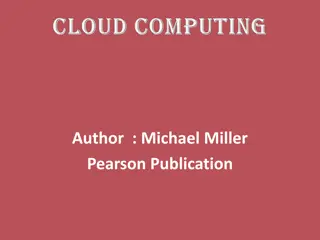Exploring Physical Computing with PictoBlox and evive
Dive into the world of physical computing by interfacing evive with PictoBlox, allowing you to create interactive projects and programs. Learn how to upload firmware, control digital outputs, and embark on activities like blinking an LED for endless possibilities in coding and electronics.
Download Presentation

Please find below an Image/Link to download the presentation.
The content on the website is provided AS IS for your information and personal use only. It may not be sold, licensed, or shared on other websites without obtaining consent from the author. Download presentation by click this link. If you encounter any issues during the download, it is possible that the publisher has removed the file from their server.
E N D
Presentation Transcript
Physical Computing Digital Output
Interfacing evive with PictoBlox 2
Interfacing evive with PictoBlox Connect evive to your laptop/PC and open PictoBlox. In PictoBlox, go to the menu and click on the Boards Select the evive. 3
Interfacing evive with PictoBlox Once you ve selected the board, click on the Connect tab and connect the board. 4
Stage Mode In this mode, you can write scripts for the sprite and boards like evive to interact with sprites in real-time. If you disconnect the board with PictoBlox, you cannot interact with the board anymore. In this mode, you can make games and animation interacting with evive. 6
Upload Firmware You have to upload the firmware into the device before interacting with it. Click on Upload Firmware button. Once you successfully uploaded the firmware you will see evive logo on evive display. 7
Digital Output The digital pins, according to the binary logic, can have two possible values: 1 i.e. 5V: When the evive instructs the output to be HIGH. 0 i.e. 0V: When the evive instructs the output to be LOW. 9
Digital Output The block sets the digital state of the specified digital pin to either High or Low . If the output is High, the pin will be at 5V and if the output is Low the pin will be at 0V. 10
Blinking LED In this activity we will make LED blink. For 1 second it will be ON and for 1 seconds it will be OFF. This will repeat forever. 12
Activity: Controlling LED using Space Key 13
Controlling LED using space button In this activity we will control the Pin 13 LED using space key. 14