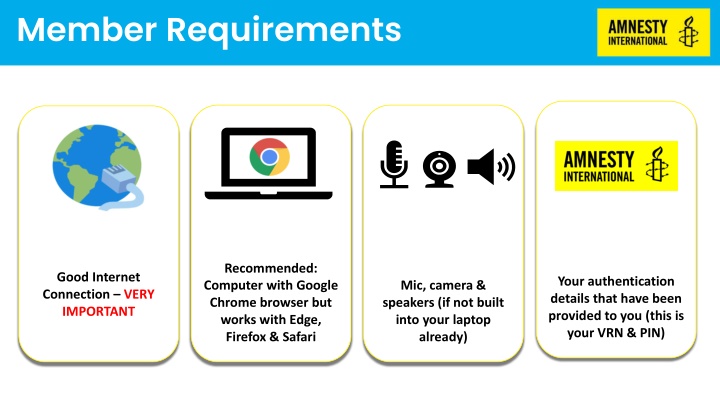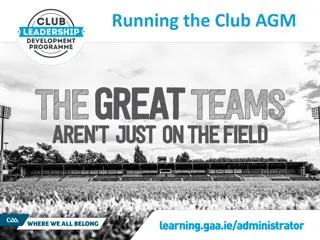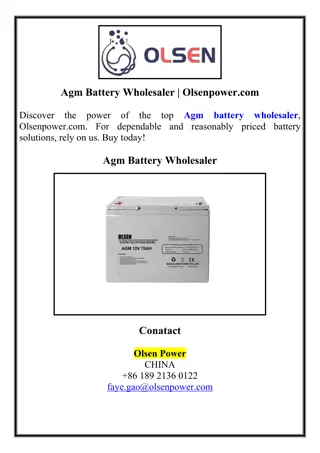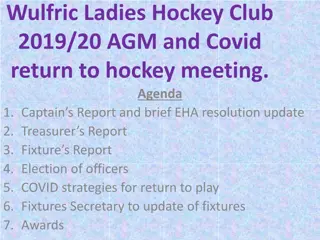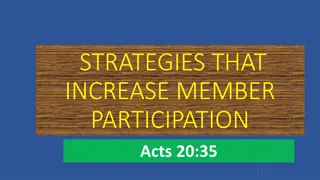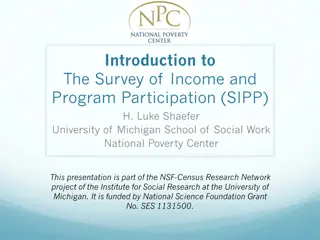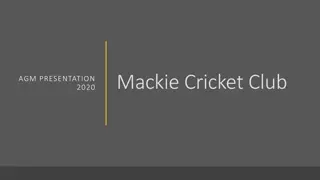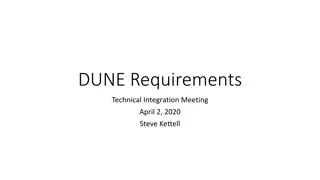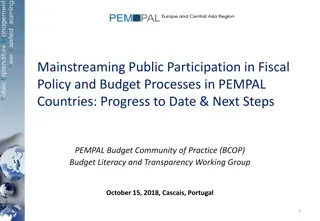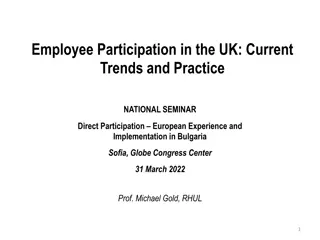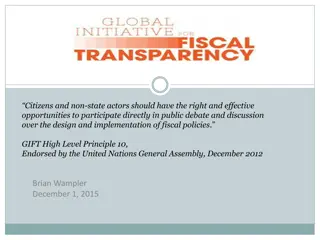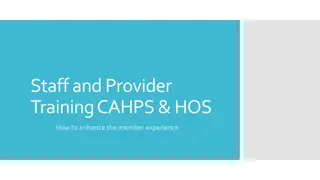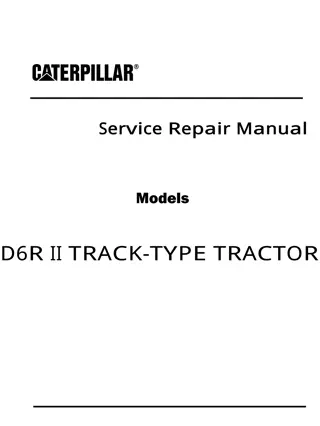Essential Member Requirements for AGM Participation
Access important instructions and steps for participating in the Amnesty AGM, including setting up your computer, logging in, watching broadcasts, voting, engaging in Q&A, and joining Zoom sessions. Ensure you meet all necessary criteria and follow guidelines for a seamless experience.
Uploaded on Feb 19, 2025 | 0 Views
Download Presentation

Please find below an Image/Link to download the presentation.
The content on the website is provided AS IS for your information and personal use only. It may not be sold, licensed, or shared on other websites without obtaining consent from the author.If you encounter any issues during the download, it is possible that the publisher has removed the file from their server.
You are allowed to download the files provided on this website for personal or commercial use, subject to the condition that they are used lawfully. All files are the property of their respective owners.
The content on the website is provided AS IS for your information and personal use only. It may not be sold, licensed, or shared on other websites without obtaining consent from the author.
E N D
Presentation Transcript
Member Requirements Recommended: Computer with Google Chrome browser but works with Edge, Firefox & Safari Good Internet Connection VERY IMPORTANT Your authentication details that have been provided to you (this is your VRN & PIN) Mic, camera & speakers (if not built into your laptop already)
Access Once you have entered http://www.amnesty.org.uk/AGMLive into your web browser, you will be prompted to enter your credentials. Then insert your Voter Reference Number and PIN. Unlikely to be required but if you see a Meeting ID screen then enter 149-041-016 and then enter your Voter Reference Number and PIN.
Broadcast - Morning The morning session will be a broadcast given you the ability to watch the presentations. To do so; ensure that the broadcast panel is visible. If not, simply click on the word Broadcast to expand the panel. Please ensure you click play if required and ensure that your sound levels are set to high.
Vote The vote will automatically appear when opened. Here you will see the voting question and voting options. Simply then click on your desired selection. You will note that a Vote Received message appears to confirm your vote has been cast. If you wish to change you vote, whilst the vote remains open, then click on your other selection and the vote received message will change. When the poll closes you can no longer change your vote.
Q&A If you wish to ask a question then simply click in the ask a question box and begin typing. To submit your question; click on the arrow icon to send. Questions will then be moderated and verbally addressed by the Chair.
The Platform - AFTERNOON For the session; a link to a Zoom webinar will be made available within the Lumi platform. To join this session simply click on the link and follow the on screen instructions. The Zoom platform will then load and further instructions regarding the format will be provided.
The Platform Within Zoom webinar you will have the ability to Raise your hand and make a request to speak. When invited to speak you will then be promoted to a panellist which gives you the ability to unmute and enable your webcam to be seen.
The Platform To speak and be seen please ensure that you click on the required icons within Zoom. It would be recommended to use a headset if at all possible for the best sound / microphone experience.
The Platform When a vote is announced; you must return to the Lumi Voting Portal that you logged into at the start of the meeting. Simply minimise the Zoom Webinar (you may have to click Escape Esc) and then click on the voting portal within your web browser. You will still be able to hear the meeting. The vote will only appear when the Chair announces the vote
The Platform The vote will automatically appear when opened. Here you will see the voting question and voting options. Simply then click on your desired selection. You will note that a Vote Received message appears to confirm your vote has been cast. If you wish to change you vote, whilst the vote remains open, then click on your other selection and the vote received message will change. When the poll closes you can no longer change your vote.
The Platform When the vote is closed the Voting Portal will return to the information screen. You can now return to the Zoom Meeting by clicking on the Zoom icon within your task bar of your laptop/computer. You are now able to make Zoom full screen once again.