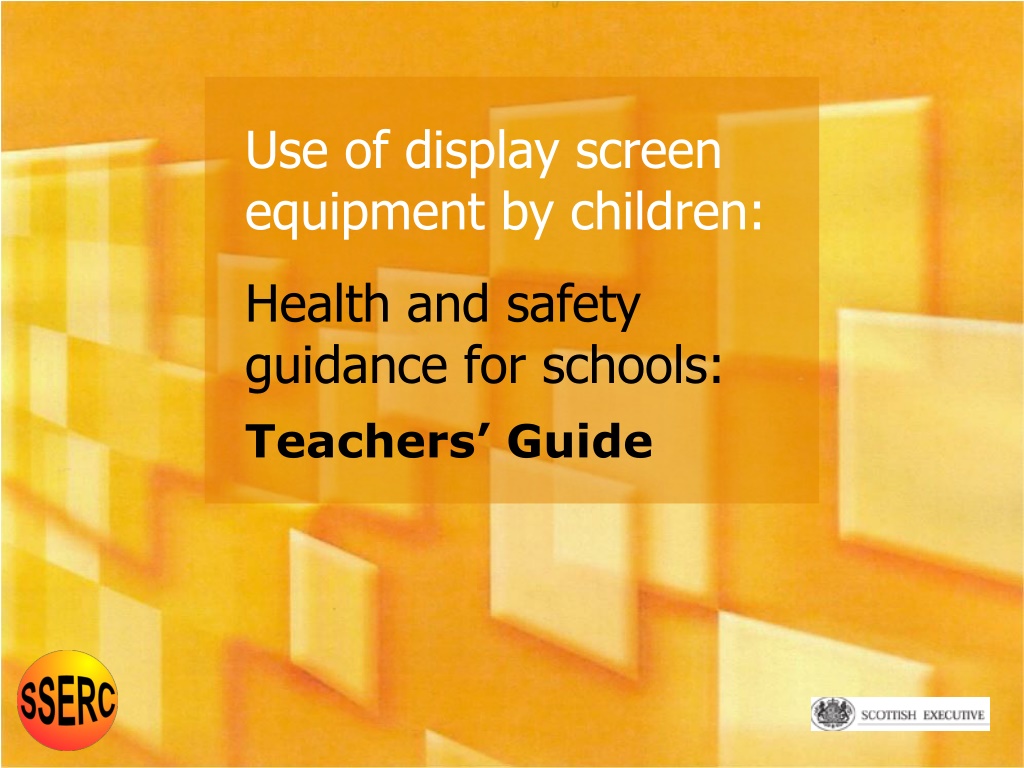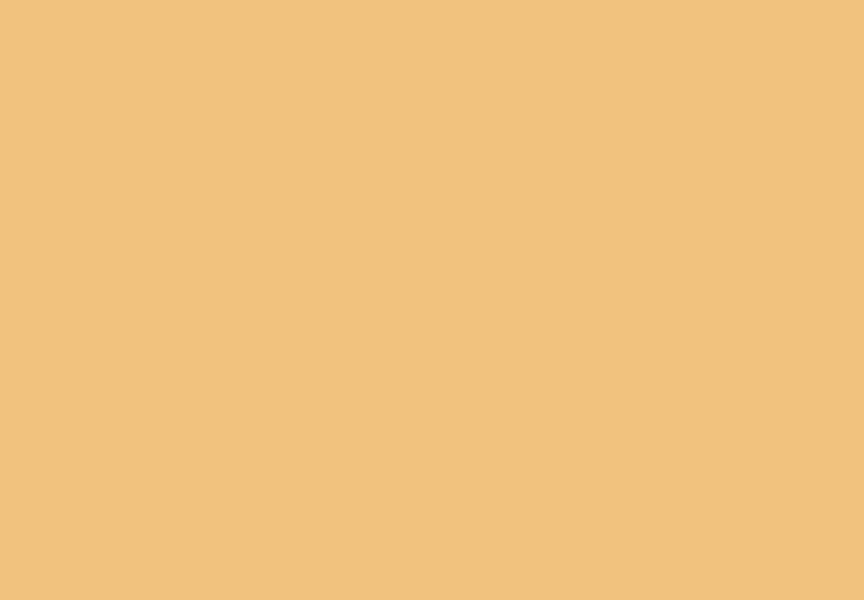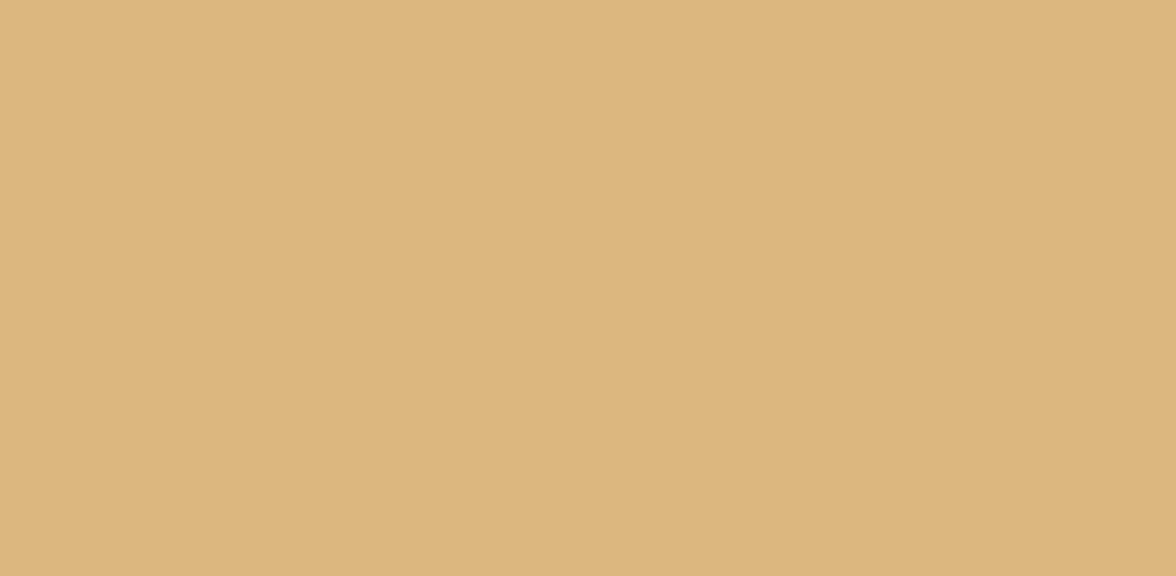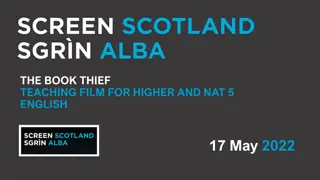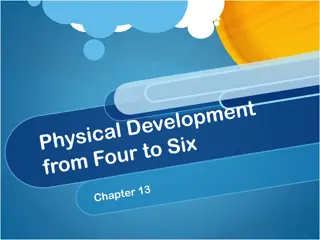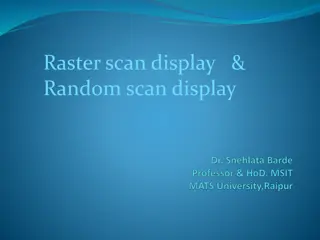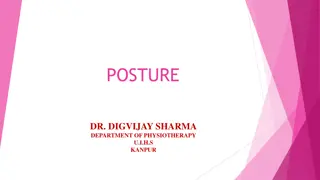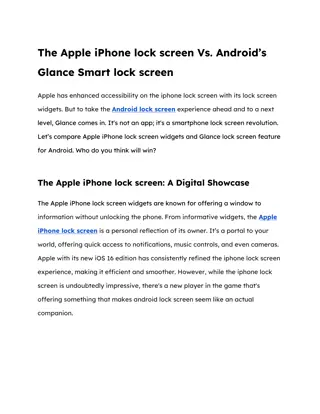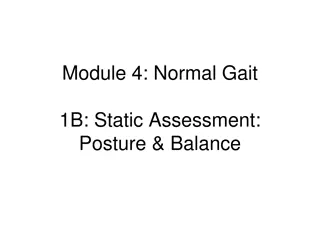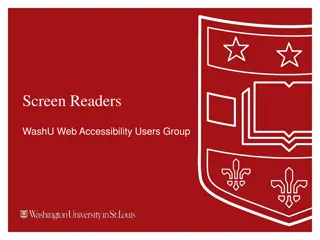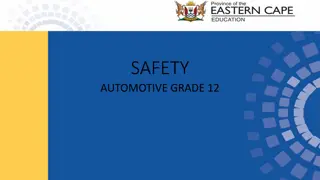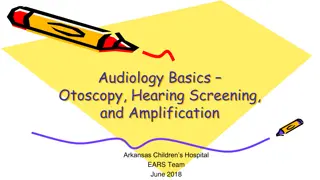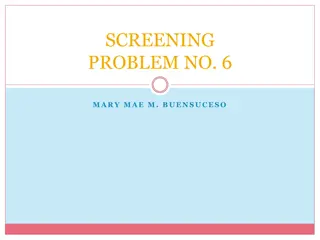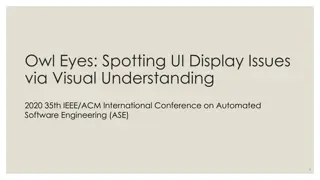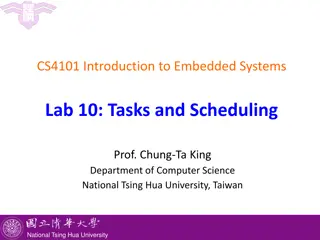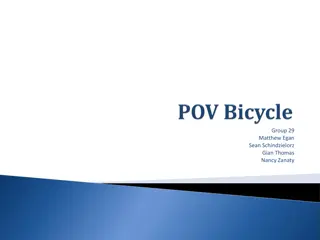Ensuring Proper Posture for Children Using Display Screen Equipment
Comprehensive guidance on promoting children's health and safety while using computers, emphasizing the importance of correct posture, workstation setup, and breaks to prevent injuries and health issues associated with prolonged screen time.
Download Presentation

Please find below an Image/Link to download the presentation.
The content on the website is provided AS IS for your information and personal use only. It may not be sold, licensed, or shared on other websites without obtaining consent from the author. Download presentation by click this link. If you encounter any issues during the download, it is possible that the publisher has removed the file from their server.
E N D
Presentation Transcript
Use of display screen equipment by children: Health and safety guidance for schools: Teachers Guide This is an exported picture
What areas are covered? Using computers safely Guidance on setting up workstations for children and on how to prevent computer-related injuries
Computers can cause injury and harm health if: posture is bad; and the user works for longer than one hour at a time without a break; and the computer is over-used.
It is the combination of hazards bad posture, and long sessions, and over-use that can lead to harm.
Getting the right posture Step 1: Adjusting the chair height Elbow level with top of keyboard Upper arm vertical, or forward by 5 Fingertips just above the home row of the keyboard Forearms and hands horizontal Elbows with right-angle bends Elbows tucked in at the side Adjust your seat height to allow all of the above Dos and Don ts
Getting the right posture Step 2: Adjusting the backrest Sit back in the chair The spine should be curved in at the back Adjust the backrest height to support the small of the back Sit erect, or lean slightly back by about 5 letting the backrest support some of your weight Dos and Don ts
Getting the right posture Step 3: Legs and feet Sit with thighs horizontal, not letting them support the weight of the body The lower legs should be vertical The knee joint should have a right-angle bend Feet should be flat on the floor, or resting on a footrest Dos and Don ts
Getting the right posture Step 4: Head and shoulders The shoulders should be relaxed Slouching should be avoided The head should be kept up, but the screen must not be above eye level Dos and Don ts
Getting the right posture Step 5: Position of keyboard & screen Both the keyboard and screen should be directly in front of the user not to one side The user should not have to twist either his or her body or neck to use the keyboard or look at the screen Dos and Don ts
Getting the right posture Step 6: Setting the screen height Ideally the top of the screen should be just below eye level (but it must not be above eye level) The normal height of a laptop screen is also satisfactory Dos and Don ts
Getting the right posture Step 7: Setting the screen distance The viewing distance should lie between 450 mm and 750 mm The display screen should be moved back or forward to give comfortable viewing for the user For the typical user, a viewing distance of 600 mm gives comfortable viewing
Getting the right posture Step 8: Setting the keyboard position The keyboard should be about 10 cm back from the front edge of the desk giving your hands space to rest The keyboard should be parallel to the front edge of the desk The letters H and K in the home row should be centrally in front of the user The use of a palm-rest between the front edge of the desk and front of the keyboard is recommended Workstations with 2 users Dos and Don ts
Getting the right posture Step 9: Setting the screen angle Screen glare should be avoided because it can cause the user to: twist their head and body, or crane their neck forward, or adopt other forms of bad posture to read the screen. If there is glare, swivel or tilt the screen to remove the unwanted reflection, or close the blinds Dos and Don ts
Getting the right posture Step 10: Using a mouse Position the mouse very close to the edge of the keyboard and about 10 cm from the front edge of the desk (a mini- keyboard brings the arm closer to a neutral posture, so reducing the tension on the arm and shoulder) The user should not have to stretch to reach the mouse and the arm and wrist should not be bent outwards away from the keyboard Mini-keyboard If lots of mousing is necessary, the keyboard should be shifted aside and the mouse placed directly in front of the user Dos and Don ts
Getting the right posture Step 11: Stop using the mouse Mousing should be reduced as much as possible by using keyboard commands in place of drop-down menu instructions Ctrl B for Bold Text Ctrl I for Italic Text Ctrl C For Copy then Ctrl V to Paste Ctrl+Function Key(3) for ALTERING CASE Ctrl S Save the current file
Getting the right posture Step 12: Document holder Paperwork should be placed in a document holder so that it is below or alongside the screen The user should not have to continually twist the back or neck to read documents
Getting the right posture Step 13: Neutral posture The user should try to keep the body relaxed in a neutral posture with very little strain on any muscles Continual or continuous stretching, twisting or bending should be avoided
Taking breaks The user should be given a break of at least 10 minutes every hour Ideally, the user should be given suitable physical exercise during breaks Every so often, the user should gaze outdoors, focusing on something distant (this allows the eyes to relax) Dos and Don ts
Over-use Repeated heavy use can be dangerous unless hourly breaks are taken and the ideal postural requirements are met
Workstations with two users Minimum recommended table dimensions 1500-1800 mm wide by 750 mm deep One person operates the keyboard and mouse as directed on slide 12. The screen should be directly in front of this person. The screen is tilted to let a second person see it.
Laptops The laptop should be set up on a table or desk as specified for a desktop computer Line-of-sight angle lies between 20 and 50 below horizontal Eye-to-screen distance is slightly under 600 mm Dos and Don ts
Dos and Donts Don t sit with your elbows far from your sides Don t extend the upper arm Don t flex your wrists by more than 15 Do keep your forearms horizontal Back to Step 1: Adjusting the chair height
Dos and Donts Don t slouch forward Don t lean back Do sit up straight Do let the backrest support some of your weight Back to Step 2: Adjusting the backrest Back to Step 4: Head and shoulders
Dos and Donts Don t sit on the edge of your seat Don t let your thighs support your weight Do sit back in your seat Do place your feet on the floor, or on a footrest Back to Step 3: Legs and Feet
Dos and Donts Don t place the keyboard at an angle to the desk Don t sit to one side of the keyboard Don t sit to one side of the screen Do sit directly on front of the keyboard and screen Back to Step 5: Position of keyboard & screen
Dos and Donts Don t place the mouse far back from the front edge of the desk stretching causes unnecessary tension in the muscles of the shoulder and upper arm Don t place the mouse far out to one side rotating the arm causes unnecessary tension in the muscles of the shoulder and upper arm Do place the mouse next to the side of the keyboard about 100 mm from the front edge of the desk Back to Step 10: Using a mouse
Dos and Donts Don t place the top of the screen above eye level Do sit with the top of the screen at eye level Or do sit with it 50 mm below eye level Or do sit with the centre of the screen at 35 below eye level Back to Step 6: Setting the screen height
Dos and Donts Don t sit with a laptop on your lap Don t use a laptop on the floor Don t use a laptop on a low table Do set up your laptop as you should a desktop Back to Laptops
Dos and Donts Don t peer at the screen if the image is obscure Do swivel or tilt the screen to remove glare Do close a blind to block out the sun or sky Do clean the screen Do magnify the image or increase the font size Do adjust the screen brightness or contrast Back to Step 9: Setting the screen angle
Dos and Donts Don t work without a break Do take a break of at least 10 minutes every hour Do take some exercise Do look away from the screen periodically, letting your eyes focus on something distant Back to Taking breaks
Summary Set up computer workstations using all the rules on good posture Encourage users to take regular breaks, especially with exercise Do not let computer users operate workstations for extended periods.