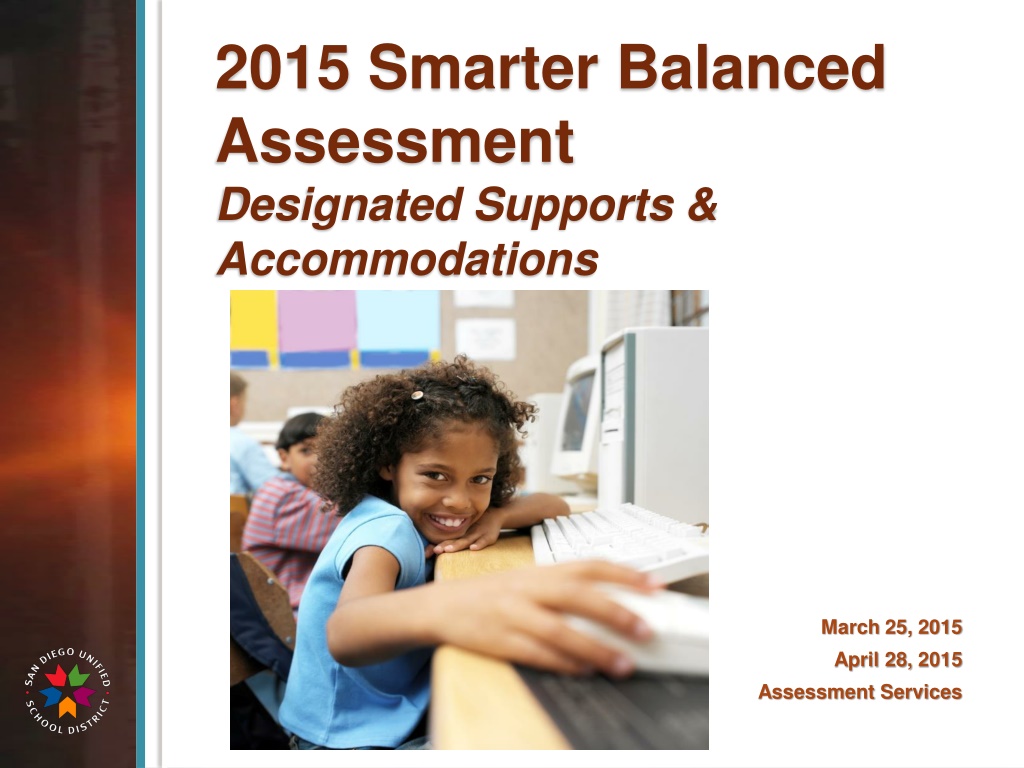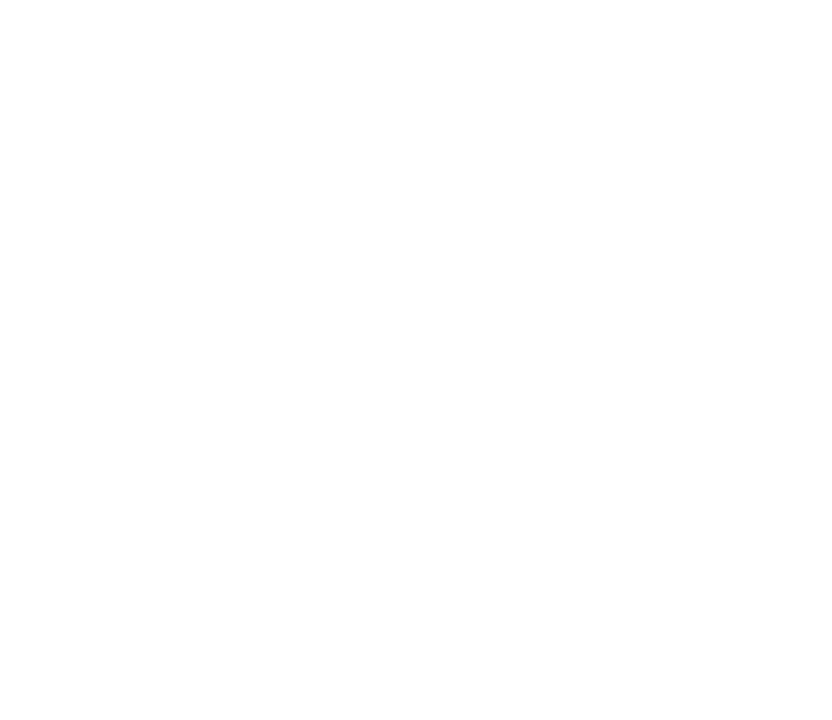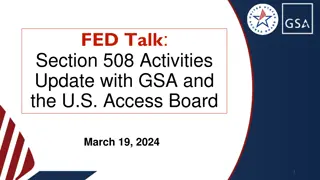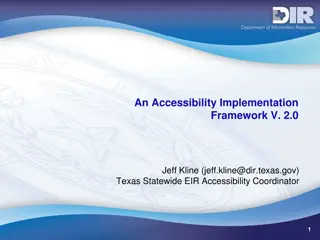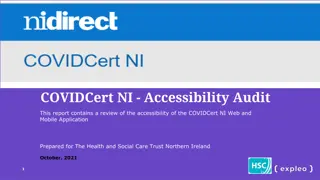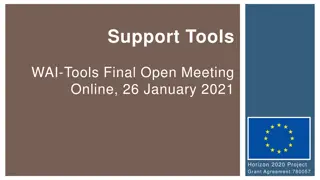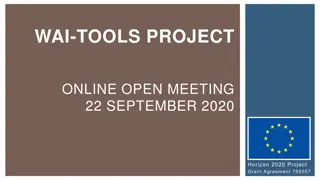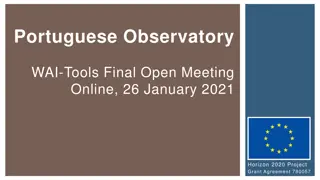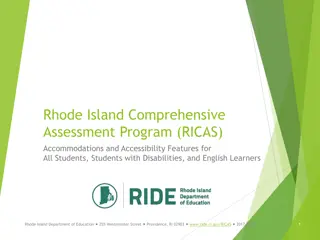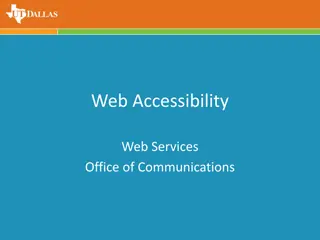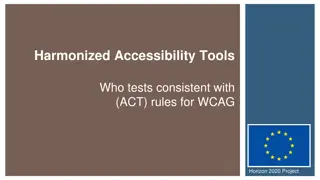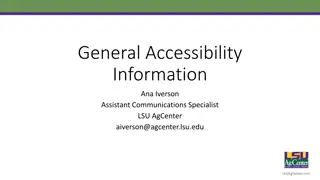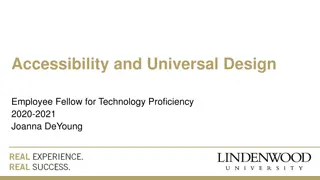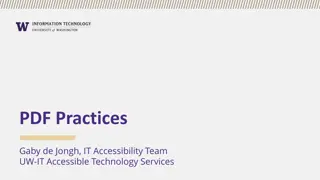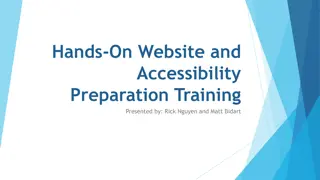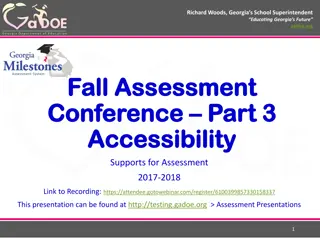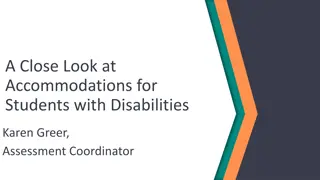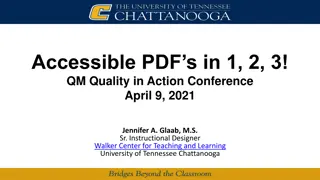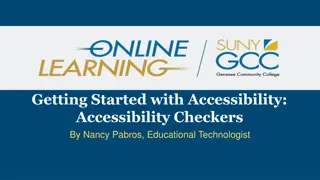Enhancing Accessibility in Assessment: Designated Supports and Tools
Explore the comprehensive guide on designated supports, accommodations, and accessibility tools for assessments, ensuring equal opportunities for all students to demonstrate their learning. Learn about universal tools, guidelines for usage, and the importance of accessibility in assessment. Discover how educators can identify, implement, and benefit from these resources to support student success.
Download Presentation

Please find below an Image/Link to download the presentation.
The content on the website is provided AS IS for your information and personal use only. It may not be sold, licensed, or shared on other websites without obtaining consent from the author. Download presentation by click this link. If you encounter any issues during the download, it is possible that the publisher has removed the file from their server.
E N D
Presentation Transcript
2015 Smarter Balanced Assessment Designated Supports & Accommodations March 25, 2015 April 28, 2015 Assessment Services
Agenda Overview Designated Supports & Accommodations Individualized Aids Identifying Supports for Students & ISSAP Entering Test Settings in TOMS Test Administration Student Interface & Accessing Tools Resources Assessment Services 2
Purpose and Importance of Assessment Accessibility Equal opportunity to demonstrate learning Access to CAASPP assessments Access to instruction Access to classroom assessments Assessment Services 4
Accessibility Tools General guidelines for use of all accessibility features: Student is familiar with the support(s) Supports are same or similar to those used for instruction and classroom assessment Student has multiple opportunities to practice in the test environment Assessment Services 5
Accessibility Tools Continued Universal Tools =available to all students; based on student preference and selection Designated Supports =available to all students who can benefit from them; must be indicated by an educator or group of educators Accommodations =based on a student s Individualized Education Program (IEPs) or Section 504 Plan Assessment Services 6
Universal Tools, Designated Supports, and Accommodations Embedded: digitally delivered via the online testing platform Handout Non- embedded: provided by the school page 4 in guidelines Assessment Services 7
Designated Supports = features that are available for use by any student for whom the need has been indicated by an educator or team of educators
Designated Supports: Embedded Color Contrast- enables students to adjust screen background or font color pages 9-11 in guidelines Masking- enables students to block off content that might be distracting Text-to-Speech (not available for reading passages)- text is read aloud to students via the text-to-speech technology Assessment Services 9
Designated Supports: Embedded Continued pages 9-11 in guidelines Translated Test Directions- for math items only Translations (Glossary) - for math items only Translations (Stacked)-for math items only See Handout Turn off any Universal Tools- disables tools that might be distracting to students Assessment Services 10
Designated Supports: Non-embedded pages 12-14 in guidelines Bilingual Dictionary- for full write portion of ELA performance task (word-to-word) Magnification- size of specific areas of the screen may be adjusted with assistive technology device Noise Buffers- (e.g. ear mufflers, white noise) Read Aloud- not available for reading passages Scribe- not available for ELA writing items Separate Setting- test location Translated Test Directions- PDFs of directions available on caaspp.org Translations (Glossary)- only for math items Assessment Services 11
Accommodations = changes in procedures or materials that increase equitable access during testing; requires an IEP or 504 Plan
Accommodations: Embedded American Sign Language- available for ELA listening items and math items Braille- requires special equipment Closed Captioning- for ELA listening items Streamline- provides a streamlined interface of the test in a simplified format Text-to-Speech- text is read aloud via embedded text-to-speech technology; available for the ELA reading passages for grades 6-8, and 11 (for 1-2% of the population) pages 16-17 in guidelines Assessment Services 13
Accommodations: Non-embedded pages 18-20 in guidelines Abacus- may be used in place of scratch paper for students who use an abacus Alternate Response Options (adapted keyboards, StickyKeys, adapted mouse, etc.) Calculator- for calculator allowed items only (e.g. braille calculator, talking calculator) Multiplication Table- use table from SBAC; for grades 4 and above Assessment Services 14
pages 18-20 in guidelines Accommodations: Non-embedded (Continued) Print on Demand- for a very small percentage of students; must contact Erin Gordon ASAP to contact Caltac Read Aloud for reading passages- appropriate for 1-2% of the population; form must be submitted for grades 3-5 Scribe for ELA writing items- students dictate their responses to trained adult who records verbatim Speech-to-Text- voice recognition allows students to use their voices to input responses Assessment Services 15
Individualized Aid (Unlisted) Online form must be submitted by the Test Coordinator Approval will be granted by the CDE Requires an IEP or 504 Plan Must be submitted 10 days prior to testing Assessment Services 16
Identifying Accessibility Supports for Students
Identifying Accommodations for Students Teams meet to determine student needs and select accessibility resources that match student needs for use in classroom and for assessment. Online tests have different audio, visual, motor, and processing demands that must be considered in selecting accessibility resources. For students who have IEP or Section 504 plans SAME NEW Accessibility resources for the new Smarter Balanced assessments are new, and educators will require training on the functionality of the new accessibility features. NEW Assessment Services 18
IEP- CAASPP Checklist Complete CAASPP Checklist during IEP when discussing ELA and Math Upload form to Exceed Place original in student s container Instructions and the form went out to all special education staff on 3-10-15 NEW! Assessment Services 19
Identifying Designated Supports for Students For students who will benefit from the use of designated supports Process is needed to determine which students will receive designated supports; a systematic process for consistency is recommended by Smarter Balanced. NEW The process is to address such access needs as: Attention issues Reading challenges Language supports Assessment Services 20
Identifying Supports for Students 1. Teachers become familiar with the accessibility tools available 2. Teachers identify students who will benefit from designated supports & submit to the Site Coordinator: English learners Students with attention difficulties Students with other needs 3. Parents and students should be part of the decision making process Assessment Services 21
Individual Student Assessment Accessibility Profile (ISAAP) A tool developed to support a thoughtful and systematic approach in addressing student access needs for the Smarter Balanced assessments The ISAAP is optional, but recommended Excel spreadsheet available at the CAASPP portal at http://caaspp.org Assessment Services 23
Individual Student Assessment Accessibility Profile (ISAAP) Tool ISAAP tutorial and training video is posted at http://californiatac.org/training/caaspp/index.html Assessment Services 24
Individual Student Assessment Accessibility Profile (ISAAP) Tool After enabling macros, select the [Student1] tab to begin the process. Fill in the student information on the top of the Student1 sheet. Statewide Student Identifier (SSID) Student Last Name Grade Educator(s) Completing ISAAP Comments Student First Name Teacher of Record School (ID or Name) Assessment Services 25
Individual Student Assessment Accessibility Profile (ISAAP) Tool In column B, select all the checkboxes that apply to the student access needs: Support for executive functioning: attention, cognition, control, and processing Support for persistent calculation disability Support for reading-related disabilities, print disabilities, struggling readers Support for students needing access in language(s) of translation Support for significant motor difficulties and recent injury Support for vision impairments/blind Support for hard-of-hearing/deafness Assessment Services 26
Individual Student Assessment Accessibility Profile (ISAAP) Tool In column C, select the documentation provided for the student access need Individualized Education Program (IEP) 504 Plan Educator(s) Recommendation Assessment Services 27
Individual Student Assessment Accessibility Profile (ISAAP) Tool To select a designated support, find the row in column D with the recommended designated support and select the corresponding cell in column E; an arrow will appear next to that cell with a list of selections to choose from Assessment Services 28
Individual Student Assessment Accessibility Profile (ISAAP) Tool To select an accommodation, find the row in column F with the recommended accommodation and select the corresponding cell in column G; an arrow will appear next to that cell with a list of selections to choose from Assessment Services 29
Individual Student Assessment Accessibility Profile (ISAAP) Tool To view guidance on the recommended use of a designated support or accommodation, hover or click on the selected cell in column D or column F;a window with text describing the tool s recommended use will appear to the right Assessment Services 30
Individual Student Assessment Accessibility Profile (ISAAP) Tool Repeat this process for additional students on the [Student2] [Student15] worksheets Select the [Report] tab to view all students accessibility profile data in a single view Assessment Services 31
Individual Student Assessment Accessibility Profile (ISAAP) Form see handout Assessment Services 32
Setting Designated Supports & Accommodations in TOMS
Using the Test Operations Management System (TOMS) Review student data Assign online test settings to students (IE 9+, Firefox 2.0+, Chrome 4+, Safari 3+) Assessment Services 34
Setting Accessibility Supports (Test Settings) in TOMS Student online test settings must be configured at least 24 hours prior to testing SCs are authorized to set accessibility supports for students in TOMS 1. One-by-one through student profile 2. Template upload 3. Through the ISSAP tool Assessment Services 35
Student Profile in TOMS: Select Student Assessment Services 36
Student Profile in TOMS: Demographics All demographic data is read-only Assessment Services 37
Student Profile in TOMS: Test Settings Assessment Services 38
TOMS Online Test Settings File Upload Assessment Services 39
TOMS Online Test Settings ISSAP Tool Upload Assessment Services 40
Test Administration Embedded Non-Embedded Designated Support Accommodation American Sign Language (ELA listening and math items) Designated Support Bilingual Dictionary (ELA performance task full writes) Accommodation Color Contrast Abacus Masking Braille Color Contrast Alternate Response Options Text-to-Speech (math and ELA items) Translated Test Directions (math items) Translations (glossaries) (math items) Translations (stacked) (for math items)* Closed Captioning (ELA listening items) Color Overlays Calculator Streamlined Interface Magnification Multiplication Table Text-to-speech (ELA reading passages) Noise Buffers Print on Demand** Read Aloud (math and ELA items) Scribe (ELA non-writing and math items) Separate Setting Translated Test Directions Translation (glossaries) (math items) Special Lighting or Acoustics Translated Test Directions (math items) Read Aloud (ELA reading passages) Turn off any universal tools* Scribe Permissive Mode Print Size Speech-to-Text Individualized Aids *Must be activated in the test delivery system. **Print on demand for stimuli only can be activated in TOMS. If a student(s) need print on demand for items and/or items and stimuli, contact CalTAC at least 24 hours prior to testing. Assessment Services 42
Test Administration (Cont.) The TA logs on to the TA Interface from http://caaspp.org on a standard Web browser Assessment Services 43
Test Administration (Cont.) The TA selects the [Approvals (#)] button to access the Approvals and Student Test Settings screen Assessment Services 44
Test Administration (Cont.) The TA verifies the students test settings by selecting [See/Edit Details] button next to each student Assessment Services 45
Test Administration (Cont.) Assessment Services 46
Test Administration (Cont.) 1. The TA selects [Set] to confirm the current test settings and return to the list of students awaiting approval (TA will still have to approve the student for testing) OR 2. The TA selects [Set & Approve] to establish the existing settings and approve the student for testing Note: If a student s test settings are incorrect, TAs should deny the student, contact the Site Coordinator to correct the test settings in TOMS, and test the student on another day; (it take 24 hours) Assessment Services 47
Test Administration- Scribes and Test Readers for Read Aloud Must be an employee of SDUSD Has been trained in security protocols and has signed a security affidavit Familiar with the student, who is typically responsible for providing this support Should have extensive practice in scribing and/or reading test content aloud (use practice/training tests) Must review/read the Scribing Protocol or Guidelines for Read Aloud -Appendices A & B in Accessibility Guide Assessment Services 48
Student Interface & Accessing Tools- Using the Practice/Training Tests Assessment Services 49
Student Interface & Accessing Tools 1. Banner- displays the current question number, test name, and [Help] button 2. Questions drop-down list 3. Help and volume button 4. Global Menu- navigation and global test tool buttons 5. Item 6. Context Menu Assessment Services 50