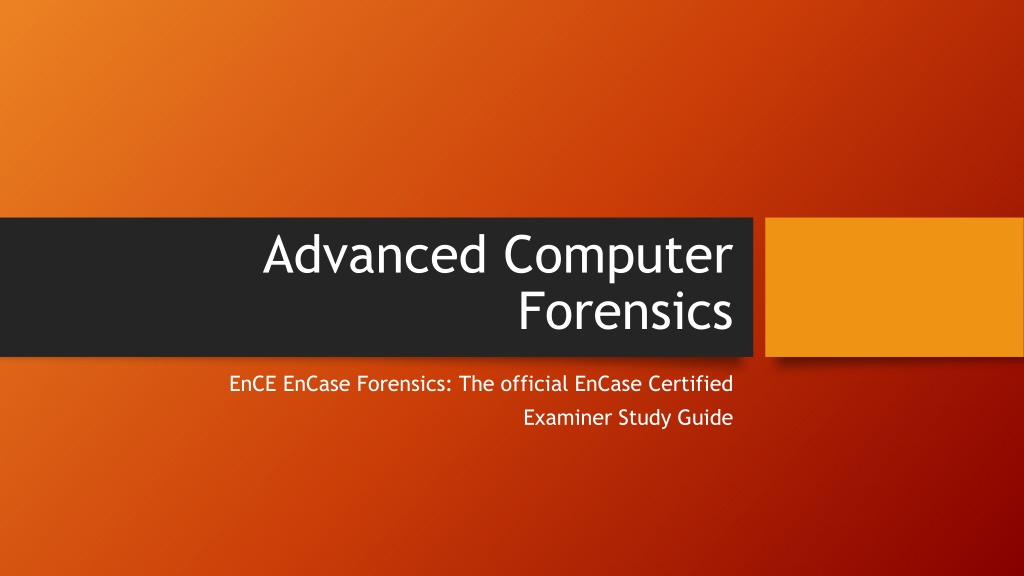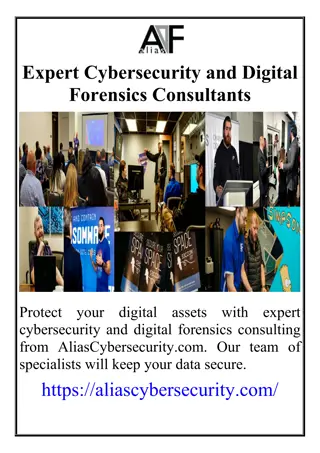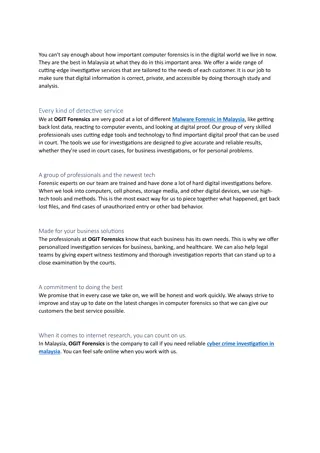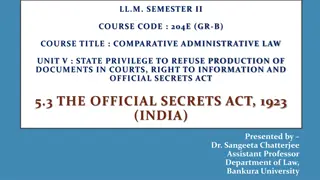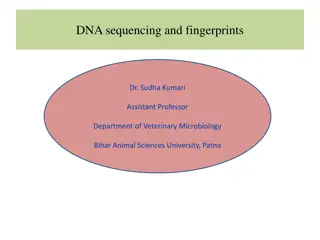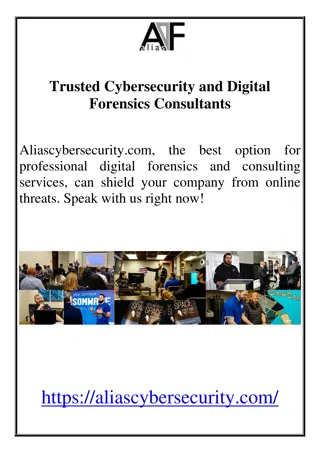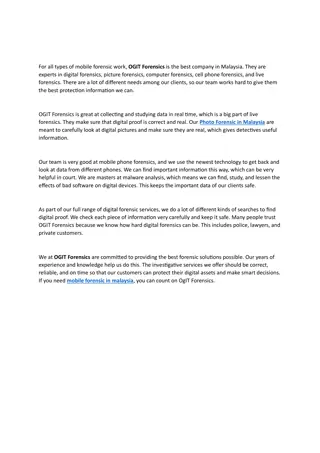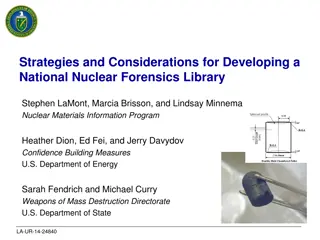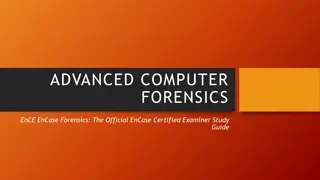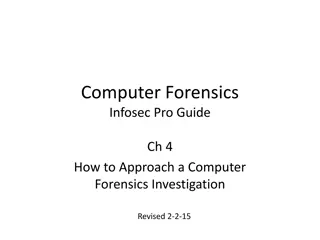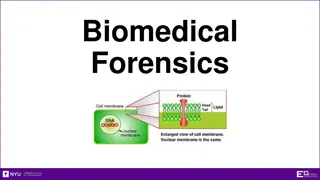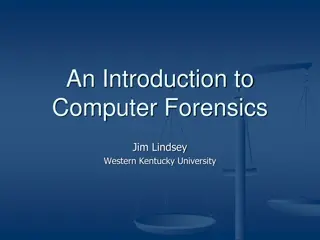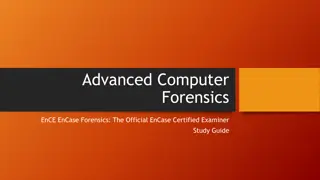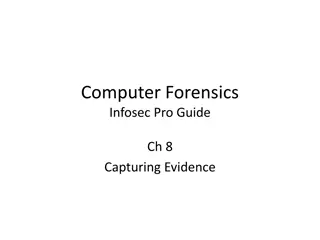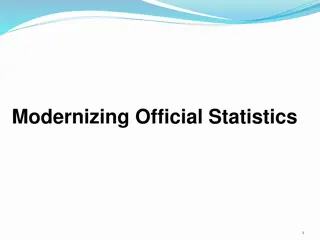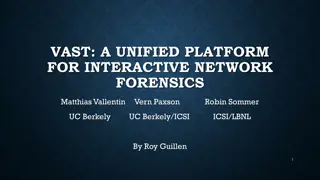EnCase Forensics: Official Study Guide Overview
"Explore the key features of EnCase Forensics including the EnCase Environment, home screen navigation, browsing evidence, layout details, and case creation processes. Gain insights into working with evidence, templates, and custom options in a detailed manner to enhance your knowledge in computer forensics."
Download Presentation

Please find below an Image/Link to download the presentation.
The content on the website is provided AS IS for your information and personal use only. It may not be sold, licensed, or shared on other websites without obtaining consent from the author.If you encounter any issues during the download, it is possible that the publisher has removed the file from their server.
You are allowed to download the files provided on this website for personal or commercial use, subject to the condition that they are used lawfully. All files are the property of their respective owners.
The content on the website is provided AS IS for your information and personal use only. It may not be sold, licensed, or shared on other websites without obtaining consent from the author.
E N D
Presentation Transcript
Advanced Computer Forensics EnCE EnCase Forensics: The official EnCase Certified Examiner Study Guide
Chapter 6 EnCase Environment
Home Screen Initial Screen Where You Can Access: Recent Cases Case Files New Case Open a Case Tools Options Help Help Paths About
Home Screen Within a Case Evidence Add Evidence Process Evidence Search Search Results Browse Evidence Records Report Reports Bookmarks Report Templates
Browsing Evidence Once Selected Screen showing the evidence within the case Viewing Data Double-click the evidence item you would like to view If you have viewed it before it will be read from the Evidence Cache If it s the first time it will be parsed and the cache will be created taking a little more time Viewing more than one evidence file Select the items you want to see with a blue check See the Load Selected Evidence on the toolbar Open
EnCase Layout Evidence Layout Tee-Table 3 Windows Tree Pane Left pane shows evidence Table Pane Right pane shows items within the evidence selected View Pane Bottom pane shows the data of the item selected in the Table Pane Tabs Within each window there are tabs These tabs change the view within the particular pane the tab is chosen in Presents selected information in different ways and sometimes even different information regarding the same item Other Views Bookmark, Secure Storage, Records, etc. Work with each to become familiar with what each shows you
Creating a Case Before Getting to the Tree-Table View Create a Case Home Screen New Case Case ->New Case from the toolbar Case Options Dialog Box 4 Sections Templates Area Default templates and custom options Case Name Case Path Case Information Area
Templates - 1 .Case Template Stored in Users\<username>\Documents\EnCase\Templates Folder Templates are predefined and ship with EnCase Users can make custom templates if they choose Templates contain unique information for: Case Information default values Bookmark Folders and Notes you can add to these within the case Tag Names can be altered within the case Report Template you can manipulate this as well User-Defined Report Styles Creating a Custom Template Create using a template then customize items and then Case drop-down menu on the toolbar and Save as Templatge Choose a name and path include hash library paths, or bookmark notes to this template
Templates - 2 Name Descriptive case name (could include case # etc.) Full Case Path Takes info. From Base Case Folder Path and Name Base Case Folder Default is stored in Documents or My Documents Folder Better location would be on a different drive than your system drive Store evidence and evidence cache with your case file as well Primary Evidence Cache Stores metadata about evidence files Each piece of evidence has a GUID and has a folder assigned to it by the GUID which contains a cache of that evidence Evidence Processor also stores data within this folder Increases performance and scalability when you have large evidence sets You can assign this path to the Base Case Folder
Templates - 3 Secondary Evidence Cache For previously created caches You can store them in this location and EnCase will only read them from this location New Caches will be written to the Primary Evidence Cache Case Info. Examiner Case # Description Custom information in this area may save you time as things like examiner name will not change from case to case
File Management - 1 Extremely Important Skill Case File Organization and Management Best Practice Distinctive Folder Naming Conventions Separate drive or network drive separate from OS in case there is an issue Network allows for multiple examiners to have access to the same evidence files Examiners can access the same files at the same time and work on different facets of the same case EnCase encapsulates the image of the device into an evidence file with multiple redundant integrity checks. Cross-contamination of image files is NOT an issue as it was in the past Examiners can open multiple cases ast once and conduct analysis on each concurrently Cases are sometimes started as separate cases and are then found to be related This allows examiners to work on both separately, but together at the same time Multitasking by an examiner allowing the examiner to work on two totally separate cases concurrently Manually working on one while the other is completing an automated process
File Management - 2 Case File Organization and Management Best Practice Distinctive Folder Naming Conventions Placed within the cases folder EnCase creates Email, Export, Tags and Temp folders You can place Evidence and Evidence Cache in this folder as well. You can place them anywhere you chooses Performance in increased by keeping them all on one system drive Continually save using Ctrl S or the drop down Save All is a good idea Default backup - \Users\<username>\Documents\EnCase\Cases\Backup Same drive should change this to a different drive from your working case drive. You can dictate how many backups and how frequently they backup
File Management - 3 Naming Conventions [Instructor Selected Image]
Adding Evidence - 1 Add a Local Device Blue check the local device (usually drive 0) Blue check the drive and select Load Selected Evidence from the Evidence tab or double-click You should now be able to preview your drive / evidence To Acquire select your drive in the Table Pane Click the acquisition icon and drop- down on the Evidence tabs toolbar / acquire From the location Tab Under Name name the evidence this is automatically inserted in the filename portion of the path which you can change Format Tab default format is ex01, compression enabled, MD5 hash default, file segment is 2048MB, no password / encryption is enabled You should review the options for these Advanced Tab Block size is 64 sectors, Error granularity is standard (same size as block or exhaustive=1sector), Use default unless you have a reason. Start and stop sector defining the range of acquisition, threads reader and worker Click cancel and back to your case
Adding Evidence - 2 Add an Evidence File Navigate to the Evidenced Folder of the case and select Add Raw Image Select the Image Acquire a SmartPhone Tools ->FastBloc SE Connect the device utilizing USB EnCase will impose a write block on it and notifies you Open or Create a New Case Add Evidence then Add Local Device, accept defaults and next A yes in the write blocked column and a green box around it indicate successful write blocking Select the device and click finish Double-click then select it to preview and then acquire can also parse and acquire Add Crossover Preview Attach to another computer via crossover still need to write block using FastBlock SE or a hardware write protector Once Evidence is Added Save and Save often Utilize SAVE ALL!!
Tree Pane Navigation - 1 Device and Icons A LIVE device is indicated with a blue triangle in the bottom right corner A RED triangle indicates a live device over the network using Enterprise FIM An evidence file has what looks like a magnifying glass or finder icon 2 Gold Cylinders with black arrow indicates a RAID device Right clicking on a device or folder level you can expand or contract all by selecting it Square Blue Check Selecting for an action or processing (blue=DO) Selects all child objects as well Homeplate Set Include Folders trigger Green when selected (green=screen) All files and folders at that level and below are shown in the table pane Holding CTL will allow you to select multiple Set Include Folders to compare different items side by side Dixon box located on the Table tab indicates the number of items you have selected out of the total number of items in the case
Tree Pane Navigation - 2 Split Mode Tree Pane Table No Tree view just Table Tree-Table (Default) 3 Sections Tree Pane, Table Pane, View Pane Traeble Only have Table Pane on top and View Pane on bottom the tree is brought into the name column of the table Tree View NO Table Just the Tree Pane and the View Pane Tree Pane on the left and View on the right Right Side Menu Collection of menu items regarding options for currently selected items (sort of like a right-click)
Table Pane Navigation - 3 Table View Sort Can applu up to 6 sorts usually 3 is the common max Place your cursor in the column then choose the sort option (A to Z icon) Double-click the header Double-click again will reverse the sort order Multiple column sorts hold the shift key and double-click the next column to sort by Place your cursor in a second column and utilize the sort order again Remove a sort double-click the header again Reset all sorts place cursor in any column and choose remove sort in the sort menu Sort on blue checked by using the unnamed column header above the blue check boxed. Sorts between those selected and those not selected Hide Showing and hiding columns open it using the Table right-side menu -> columns ->show columns Columns hidden or deactivated will not have a check remove or add to show / hide the columns Reset returns all columns to the EnCase default settings Lock Usually the name column keeps the column where you put it usually to always be visible (indicated by a dark line to the right of the locked columns) Right side menu column unblock repeat select the column Move You can click and drag the column header to a new location you can replace a locked column drag a no on on to it Column Names and Descriptions (pages: 271-271) It is important to know what is column indicates
Gallery View Tab within the Table Pane Gallery View images in the case at any level you determine Use the Set Include Folders button to direct the content of the Table Pane Files are based solely on extension until the case/file has been processed. After that it is a signature analysis that will dictate what constitutes a picture Programs such as Firefox change extensions and other items might be partial downloads etc. These will only be seen after a signature analysis has been completed Users may attempt to alter extensions to hide information Select bookmark copy unerase Right-clicking will allow you to change the thumbnail images fewer columns or more columns fewer rows or more rows Corrupt images are cached so as not to crash EnCase .art AOL picture conversions Tools ->Options ->Global Menu
Timeline View Tab within the Table Pane Timeline Review the chronological activity in a graphical manner All dates and times are enabled by default Menu on the Timeline tab toolbar Date and Type where you can enable or diable timestamps Use the green Set Include Folders trigger to select the level of the Table Pane content One interesting view is looking at deleted files only Go to the users folder in the recycle bin and check out the timeline view. This could indicate that someone knew/heard they were going to be investigated Selecting a file within this view will bring the file into the View Pane and the location is highlighted in the tree. Full path is in the GPS at the bottom You can increase or decrease the resolutions use the plus and minus on the number pad double click click higher or lower on the timeline tab toolbar Can specify a date range for the Timeline view No reporting or printing for the Timeline View take screenshots They can be included in PPT presentations or put in the final report via HTML or print based Options menu on the Timeline toolbar will allow you to select date ranges and color schemes
Disk View Must choose AFTER selecting your device Select the entry Select the device in Table View (do NOT blue check) only highlight Device ->Disk View Shows sectors by blocks by default If you would like to see clusters check View Clusters box on the toolbar You won t see sectors outside of the partition because they aren t clusters. Remember clusters are a logical group of sectors Blocks are color coded by their function Blue Allocated Gray with a raised bump Unallocated Auto Extents When you select a sector all seekers contained within that program etc. become highlighted by default you can toggle this on and off on the toolbar Can go to a sector by right-clicking and entering it or right click GoTO Adding and Deleting Partitions Must find the start of the partition then recover
View Pane Navigation - 1 Multitude of options Text View Hex View Picture View Report View Doc View Transcript View File Extents View Permissions View Decode View Field View Lock Option Dixon Box Navigation Data (GPS)
View Pane Navigation - 2 Text View Content is driven by the selection in the Table Pane Output determined by the Text Style located on the Text Tab toolbar Usually just leave Wester European Windows and adjust the wrap length settings under Options when needed Hex View Shows each byte in hexadecimal notation and Text on the right Pure raw data Select data bookmark, export, copy/paste, etc. (practice this) View as text, integer, date/time, partition tables, DOS entries, etc. Picture View If EnCase detects it is a picture it will try to view it in this view
View Pane Navigation - 3 Report View Detailed report of the properties of the object selected in the Table Pane See all attributes and properties including permissions Can right-click and export sa a web page or document Quick detailed information regarding a file Doc View Many common document formats (Word, Excel, PDF, etc) can be viewed the way they would look in their native application Printing and bookmarking are available in this view Transcript View Suppresses file noise like metadata and formatting Usually text within here is indexed by the indexing engine. Any search hit or bookmark will appear in both the Doc and Transcript views
View Pane Navigation - 4 File Extents View Details about the cluster runs for a file Permissions View Detailed security permissions for a file Owner, SID, read, write, execute, etc. Decode View Locate data in Text or Hex select it then click Decode View tab and select the type you want to apply Decoding a partition table in the MBR located at sector 0 Place cursor at offset 446-509 (64 bytes) select the info then Decode view Windows -> Partition Entry populates information
View Pane Navigation - 5 Field View Allows you to display metadata quickly when looking at a file Same fields as in Table view, but displayed in the bottom pane Lock Option Locking a view type for the view pane EnCase will force an item to be viewed with the locked options and not try to view it in a default Toggle for instance wanting to see all data in hex (even Doc files or images) Dixon Box Indicates the number of selected items in relation to the total number of items in the case Clicking the box selects all objects (if non are already selected) Clicking the box deselects currently selected items (if some are selected) Keep an eye on the Dixon box before choosing an action This could save a lot of time as running actions on all items versus a few can be time consuming Double click the bottom right progress bar to abort a current process if you have too many items selected
View Pane Navigation - 6 Dixon Box Doesn t show you which files just how many Two quick methods of seeing your selections Green plate the Set Include Trigger at the case level and sort by the nameless column in the Table Pane Double-click the nameless column above the check boxes and the selected files should come to the top Navigation Data (GPS) Precise location in the evidence file Real-time information changes whenever you change data being viewed
Navigation Data (GPS) [Instructor Selected Image]
Other Views and Tools - 1 Conditions and Filters Located on the toolbars where applicable Seen on the Results View Will have to open to see the results of your filters or conditions EnScript Located on the Application Toolbar Can run it from the drop-down menu or create/edit your own Text Styles Located on the toolbars where applicable Remember we can use the Options and Codepage menus as well Adjusting Panes Select the vertical and horizontal lines separating the different view panes click and drag to your viewing preferences Multiple monitor environments can greatly improve the efficiency and effectiveness. You can unlock or detach the view pane to create a customized screen configuration (click the undock located by the lock box in the View Pane) Clicking the red Close icon in the upper right will return the View Pane to the original location
Other Views and Tools - 2 Other Views More meaningful after having processed a case Records View etc. Global Views and Settings File Types View View Menu on the application toolbar 800 different entries or file types defined in the table Signature, file type and viewers are in one table Allows you to view, delete, modify, or create new file type entries These options are located on the toolbar These are updated frequently by the Guidance Software team, but can t include them all User defined file types are stored in the user s AppData area and not in global settings as updates would overwrite what users have defined What happens when I double click a file EnCase looks to this filetype.ini location if the file is set for internal viewing EnCase will tell you. If it is set for Windows to handle the viewing it will have Windows as the file viewer. In that case EnCase creates a temporary file in the temporary folder of the case. If it is set for an installed viewer one you configured then that viewer will be listed as the viewer EnCase will create a temporary file again External Viewers are Sometimes Necessary Right click the file in Table View and select Open With Submenu you can add one, select File Viewers, and you will see the Edit File Viewers dialog box Click New and name the viewer and provide a path Next time this viewer should be listed as an option
Other Views and Tools - 3 Tools ->Options Global View Changes all EnCase Backup locations, Boolean values, auto save, backup frequency and files, Recycle Bin, picture options Date Formats Colors Default colors for search hits etc. No need to change everything, but if you choose to other color combinations may work better for you NAS Used in EnCase Enterprise environment This is your path to your licensing info. Debug Tab System cache settings that can be adjusted Usually leave the defaults Should only be changed by EnCase Technical Support
DOL Disclaimer and CCBY This workforce product was funded by a grant awarded by the U.S. Department of Labor s Employment and Training Administration. The product was created by the grantee and does not necessarily reflect the official position of the U.S. Department of Labor. The Department of Labor makes no guarantees, warranties, or assurances of any kind, express or implied, with respect to such information, including any information on linked sites, and including, but not limited to accuracy of the information or its completeness, timeliness, usefulness, adequacy, continued availability or ownership. Creative Commons License Except where otherwise noted, this work by Central Maine Community College is licensed under the Creative Commons Attribution 4.0 International License.