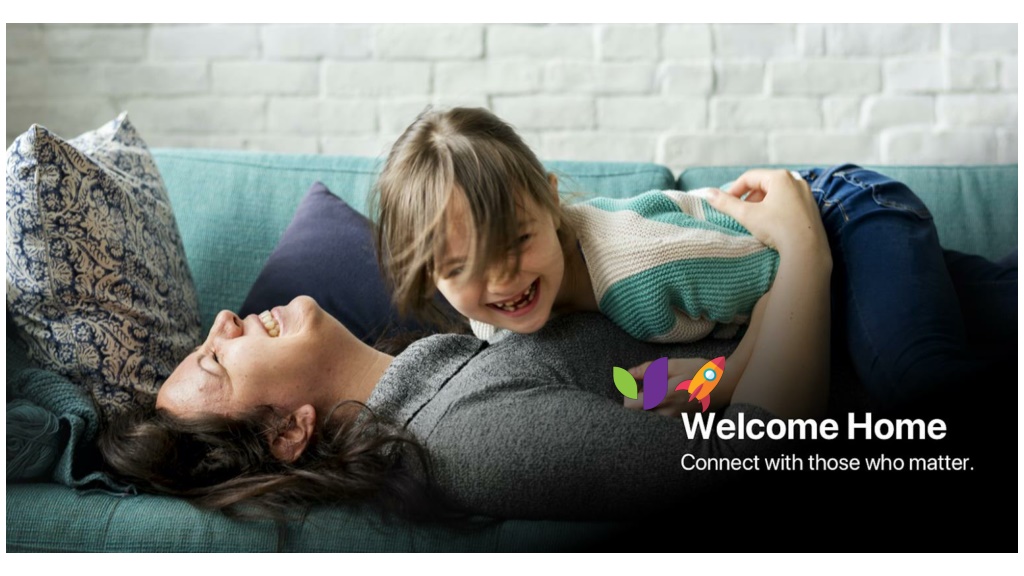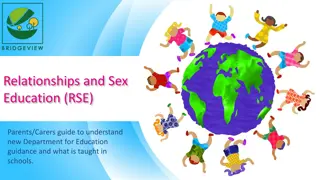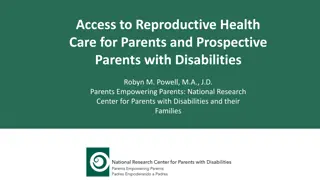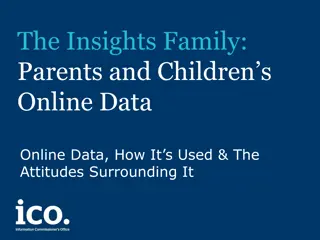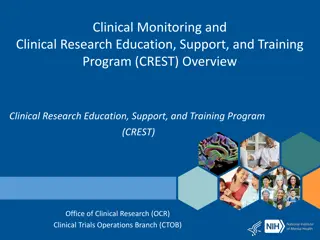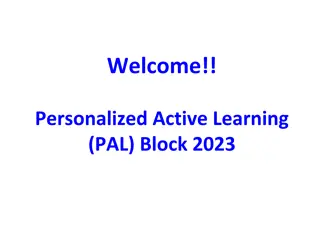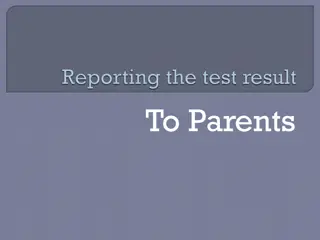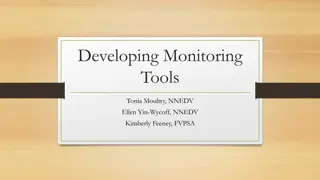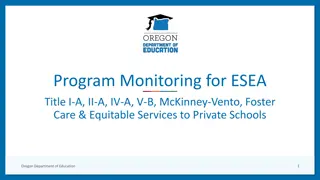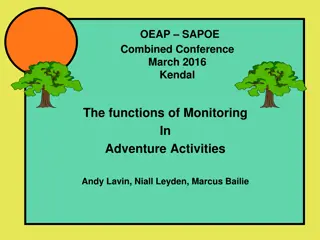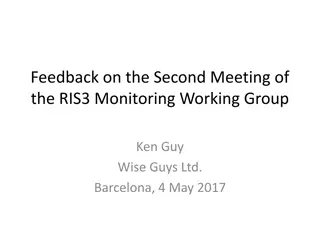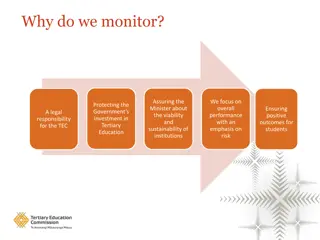Empowering Parents with Xplor: Personalized Learning and Health Monitoring for Children
Xplor is a comprehensive platform designed to support parents in enhancing their child's education and well-being. It offers personalized learning experiences, real-time updates, and a secure online environment for families to stay connected. With features like digital check-ins, instant bookings, and detailed health tracking, Xplor provides essential tools for parents to actively participate in their child's development and care. Explore a wide range of functionalities from viewing observations and documentation to managing health aspects such as medication, nutrition, and sleep through the intuitive Home app.
Download Presentation

Please find below an Image/Link to download the presentation.
The content on the website is provided AS IS for your information and personal use only. It may not be sold, licensed, or shared on other websites without obtaining consent from the author. Download presentation by click this link. If you encounter any issues during the download, it is possible that the publisher has removed the file from their server.
E N D
Presentation Transcript
OURXPLOR.CO M 1
OURXPLOR.CO M 2 FOR PARENTS Everyday essentials. Xplor helps your child get the best start in life by personalising their learning. Relive important moments in a private online community that grows with them over time. What you want to know. And what you will want to know. With Xplor, you can feel close when you re far away. Your child s educators can send you real-time updates, photos and videos throughout your day. Digital Attendance. Simplified. Easy digital check-in with personal passcodes. Add guardians to pick up your child, and see when your child is checked in or out. Instant Bookings. Get off to a quick start. Give families more convenience and certainty with bookings that can be made 24/7. Stay connected. Follow your child s learning outcomes and activities in real time. Photos, videos and audio recordings are shared to your child s profile in a secure online environment.
OURXPLOR.CO M 3 Health. Smarter about you. Smarter for you. When you open Home, you see three distinct categories: Medication, Nutrition and Sleep. Each plays an important role in your child s overall health. Home has a handy Today view which shows all your child s stats at a glance but also allows you to delve into each category. Nothing is more important than your child s health. Medication. If your child is taking medication, Home makes it easy for you to keep track of your child s dosage with clear alerts whenever a medication has been administered. Rather than relying solely on delayed feedback, you ll be able to regularly track your child s symptoms and medications Nutrition. Whether you re helping your child try new foods or a host of other important nutritional metrics, the Home App makes it easier to manage your goals and watch exactly what they eat while in care. With Home, you ll always know if your child is getting the nourishment they need. Even share the information with your doctors for a bigger - and better - picture of your child s health. Sleep. Good sleep helps restore and repair your child s body to support their growth. The sleep function in Home allows you to monitor the amount of sleep your child is having during care, so you can keep your child in a healthy sleep routine.
OURXPLOR.CO M 4 HOME HOME TRAINING
OURXPLOR.CO M 5 HOME WEB ACCESS Home.myxplor.com
OURXPLOR.CO M 6 HOME WEB. Website access to document based content. View Planning and Documentation. Reports and Financials VIEWING OBSERVATIONS VIEWING DOCUMENTATION SIGN CWA AUTO DEBIT SETUP CHILD PORTFOLIOS
HOME WEB OURXPLOR.CO M 7 VIEWING OBSERVATIONS, DOCUMENTATION AND PLANS Follow these steps. 1. Please use a computer and Google Chrome 1. Parent logs into home.myxplor.com 1. Select Observations, Documentation or Planning menu items to view the learning documentation your service has published for your child.
OURXPLOR.CO M 8 CCS. Signing a CWA Xplor and MyGov. As a parent, you will need to accept a CWA for each child in Xplor to be eligible for subsidies under a CWA enrolment. Follow these steps. 1. Please use a computer and Google Chrome (otherwise the CWA may not show up correctly) 1. Primary Carer logs into home.myxplor.com 1. Click on children. If you have multiple children, click on the first child you would like to approve a CWA. 1. Click CWAs 1. If there is a CWA to sign, look over the bookings and fees, click Accept". 1. If there is not a CWA, inform your centre admin, so they can update your enrolment.
OURXPLOR.CO M 9 CCS Once you have approved the CWA in Xplor, if you are new to CCS you will need to confirm the enrolment in MyGov. If there are no tasks - Please allow the government system to update for up to 48 hours. In order to display the enrolment after you have approved the CWA. Complete tasks in MyGov. Please complete the Activity Test. Confirm the CCS enrolment. Please do not 'dispute' the enrolment based on the start date, as this can only be changed by the centre admin in PRODA (PEP portal) after the CWA has been signed and enrolment has been accepted The start date is generated based on the date the CWA was created and signed. Please understand that only once the CWA has been signed are you entitled to receive subsidy. The later you sign the CWA the later you will receive subsidy. More details on confirming enrolments in MyGov are available at: https://www.humanservices.gov.au/individuals/online-help/centrelink/confirm-your- childs-enrolment-details-child-care-subsidy
OURXPLOR.CO M 10 Adding Bank Details Adding Bank Details Follow these steps. 1. Primary carer to login via home.myxplor.com using their email and password. Click "Forgot Password" if you are having issues with logging in 2. Select "Finance" in the left side menu 3. Select "Auto Debit Setup" 4. You can choose to enter your credit card details or your bank details 5. Read through the billing agreement, then select 'Agree'. If you have any concerns about this, please reach out to your service 6. Once you have saved your banking details successfully, the administrator can set up the families preferred billing schedule/or the schedule required by the service 7. You can edit your banking details through this tab at any stage 8. Please get in touch with the administrator if you have any issues and they will be able to assist or get in contact with support on the families behalf Please note - only the primary carer can add and update bank details.
OURXPLOR.CO M 11 HOME APP ACCESS Search for Xplor Home in your device s App store.
OURXPLOR.CO M 12 HOME APP. Quick and easy day to day use by Parents on the go. Keep up to date on your child's day in care. MANAGING BOOKINGS VIEWING OBSERVATIONS HEALTH EVENTS FINANCE INVITE HUB GUESTS
OURXPLOR.CO M 13 HUB HUB TRAINING
OURXPLOR.CO M 14 HOW TO SIGN IN A CHILD USING THE HUB HUB FOR PARENTS HUB FOR GUESTS MERGING ACCOUNTS FOR MULTIPLE PROFILES
OURXPLOR.CO M 15 HUB PARENT SIGN IN
CONTACTLESS SIGN IN FOR PARENTS OURXPLOR.CO M 16 The fastest and most hygienic way to sign a child in and out is to follow these steps: 1. From your Xplor Welcome email, Create a Password 1. Download the Parent App Xplor Home from the App store and sign in on the app with your e-mail/password 1. Arrive at your service and open the Home app. Select Sign in and Scan the QR code located on the HUB
E-MAIL HUB SIGN IN FOR PARENTS OURXPLOR.CO M 17 As a parent, you can also sign in your child on the HUB with an e-mail address & password. Follow these steps: 1. From your Xplor Welcome email, create a Password 2. Arrive at your service and on the HUB, tap Sign In 3. Select Forgot Code and then tap Use Password 4. Enter your e-mail address and password to sign in your child
MOBILE HUB SIGN IN FOR PARENTS OURXPLOR.CO M 18 As a parent, you can also sign in your child on the HUB with a Mobile number and pin. This is called an Access Code 1. From your Xplor Welcome email, create a Password 2. From your Xplor Welcome email, select create your Xplor ID 3. Enter your e-mail address and password. 4. Select Merge Profiles (even if you do not have multiple profiles) 5. Enter your e-mail address again and follow the prompts 6. Enter your mobile number and access code and follow the prompts 7. Arrive at your service and on the HUB, tap Sign In 8. Enter your Access Code (Mobile and Pin) to sign in your child
OURXPLOR.CO M 19 HUB HUB GUEST SIGN IN Please note: Contactless sign in via the QR Code on the HUB is not yet available for HUB GUESTS. They must use the HUB with e-mail/password or mobile/pin
OURXPLOR.CO M 20 Hub Guests Adding Hub Guests Hub Guests are family and/or friends who have an account to pick up and drop off your child. To give someone access to this feature, a parent needs to invite the person via email from their Home App. How to invite an Xplorer via the mobile App? 1. Parent needs to download the Home App and login 2. In the Home App, go to Account 3. Click the Hub Guests menu. 4. Click the + icon in the top right corner of the page. 5. Input the details required for the new Hub Guest and click Sent Invite
E-MAIL HUB SIGN IN FOR HUB GUESTS OURXPLOR.CO M 21 As a HUB GUEST you can sign in/out a child with your e-mail address & password. Follow these steps: 1. From your Xplor Welcome email, create a Password 2. Arrive at your service and on the HUB, tap Sign In 3. Select Forgot Code and then tap Use Password 4. Enter your Email address and password to sign in the child
OURXPLOR.CO M 22 HUB MERGING PROFILES
MERGING PROFILES - XPLOR ID OURXPLOR.CO M 23 Xplor ID is a tool that allows you to link multiple Xplor Profiles (with different email accounts), and sign in to all your profiles on the HUB with one easy access code. This is particularly useful if you are a parent who is also an educator, or if you are a parent of children at multiple services using Xplor, or if you are a parent and a hub guest of another child. 1. From your Xplor Welcome email, create a Password 2. From your Xplor Welcome email or, select create your Xplor ID 3. Enter your e-mail address and password. 4. Select Merge Profiles 5. Enter in your email address of your other Xplor profiles and follow the prompts to set up an access code and confirm 6. Arrive at any of your services and on the HUB, tap Sign In 7. Enter your Access Code (Mobile and Pin) to sign in the child or to your shift if you are an educator.
OURXPLOR.CO M 24 LOCATION CONTACT US 3/520 Bourke Street support@myxplor.com Get in touch with us. Melbourne, VIC 3000 HOURS MORE INFO MON-FRI https://support.ourxplor.com/ WE'RE HERE TO HELP 7am - 7pm AEDT