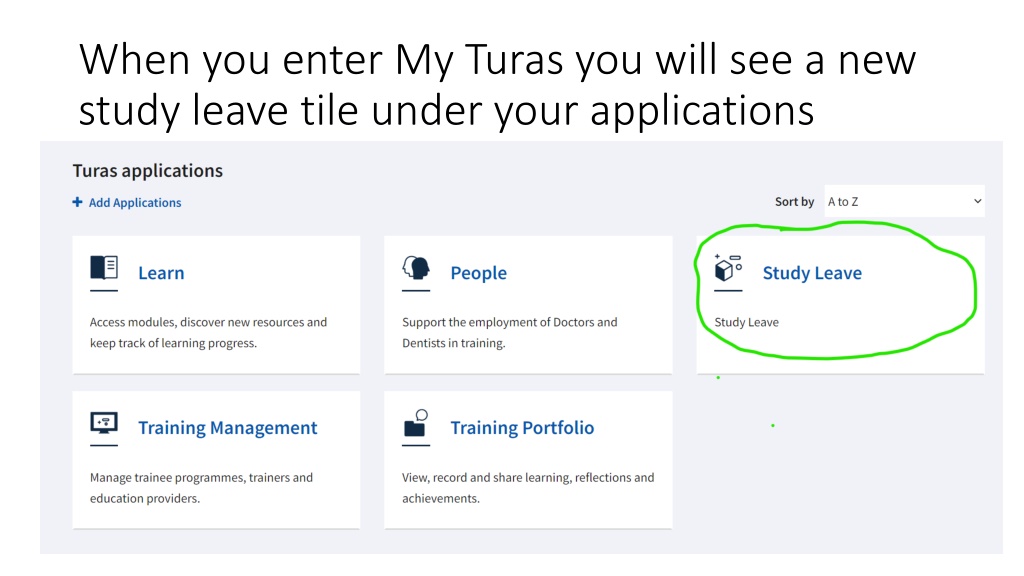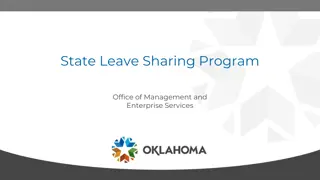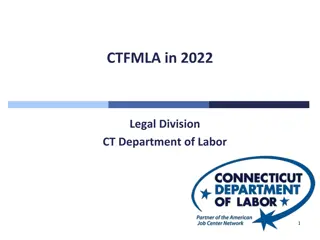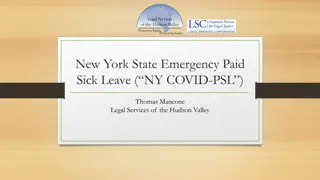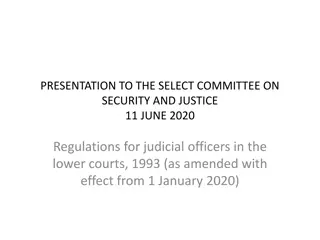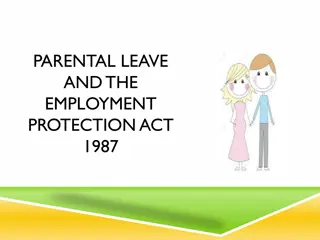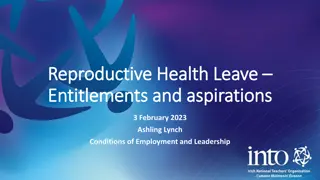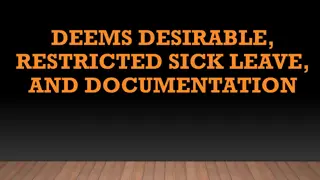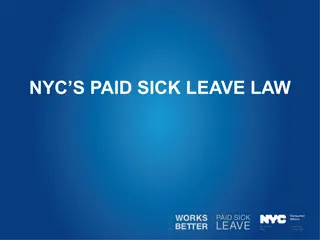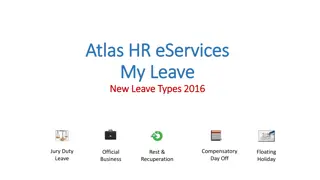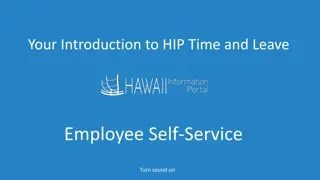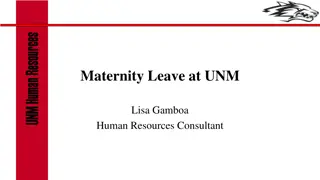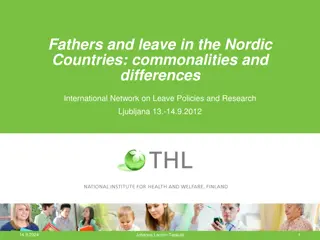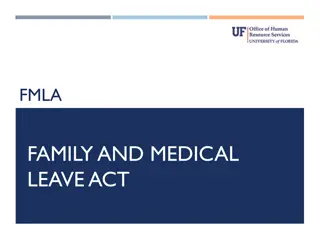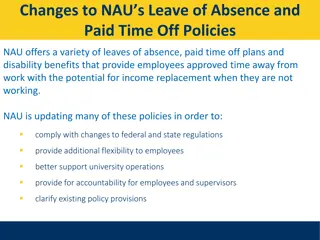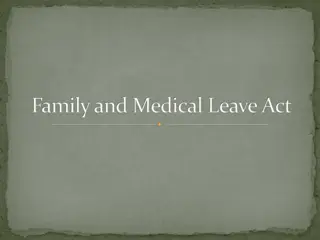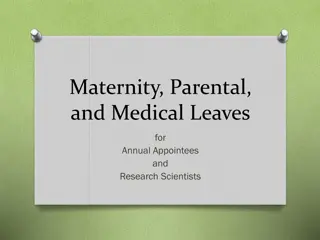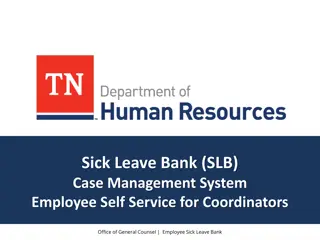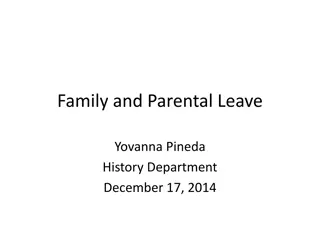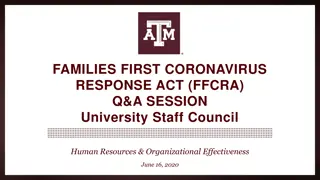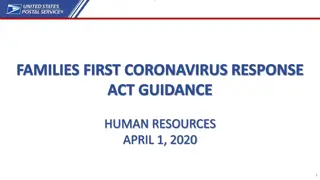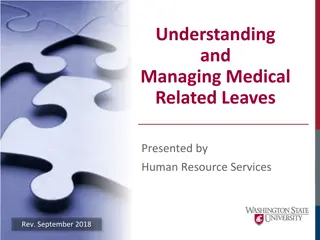Efficient Study Leave Management System Overview
Navigate through your study leave applications easily, review programme details, manage budgets, and make informed decisions with the intuitive features of the study leave management system. From viewing trainee expenses to making application decisions, streamline your study leave approval process for enhanced efficiency.
Download Presentation

Please find below an Image/Link to download the presentation.
The content on the website is provided AS IS for your information and personal use only. It may not be sold, licensed, or shared on other websites without obtaining consent from the author.If you encounter any issues during the download, it is possible that the publisher has removed the file from their server.
You are allowed to download the files provided on this website for personal or commercial use, subject to the condition that they are used lawfully. All files are the property of their respective owners.
The content on the website is provided AS IS for your information and personal use only. It may not be sold, licensed, or shared on other websites without obtaining consent from the author.
E N D
Presentation Transcript
When you enter My Turas you will see a new study leave tile under your applications
When you click on the study leave tile you will see a summary of your programme and associated budget. If you are an authoriser for more than one programme you can select each from the drop down menu. You will also see a list of study leave applications awaiting your attention.
If you click on the actions button beside a study leave application and select trainee details, or on the name of the application, you will be taken to a summary page for that trainee which includes all study leave requests.
At the top of this page you can see a summary of the trainee s study leave expenses and days
Further down the trainee details page you will see a list of all study leave applications from the selected trainee and their current status. You can use the Status drop down menu to filter and identify applications pending a approval.
When you click the action button beside an application awaiting approval you can choose to view the application or make an application decision. If you select View Application, you will have a further opportunity to Make Application Decision from the application details page.
If you select View Application the full details of the request will open. If you then wish to make an application decision, click the link under Actions highlighted on the image opposite
When you have selected Make a Decision, scroll to the bottom of the page that opens and the decision box shown opposite will be available. Please be aware than any text entered in the highlighted comments box will be shared with the trainee making the application.
If you select to approve the application with funding, details will appear of the funding requested by the trainee. You will be required to enter the monetary value of the funding you are approving in the relevant boxes. If the amount of funding you are approving differs from the amount requested you may wish to use the comments box (highlighted on the previous slide) to provide an explanation to the trainee.
Prior to submitting your application decision, you will be offered a tick-box to indicate you will review the application at year end. This may offer the opportunity to approve additional funding if budget allows.
If you choose to approve an application without funding, you will be asked to select a reason for your decision from the list provided. If you select Other, you may wish to provide further detail of your reason in the comments box.
If you choose to reject an application, you will be asked to select a reason from the list provided. If you select Other, you should provide further detail of your reason in the comments box.
There may be occasions where you wish to review study leave decisions you have already made. If you return to your main study leave page, showing your programme budget etc., You can change tabs and view study leave decisions. You can also choose Actions which will offer the option to view the application or change your decision.
study leave decision and you wish to change the application decision, click on the name of the study leave request and the screen opposite will open. You can then use the link under Actions to change the decision. If there is no Action button beside a the trainee summary screen show in slide 6. This screen can also be accessed from you to change your original decision (perhaps from approved without funding to approved with funding). It also allows you to amend the amount of funding you have approved by selecting the Approved with Funding decision again and adjusting the amounts detailed. Changing an application decision allows the change being made and a reason for the change must be entered in the comments box to ensure the trainee understands the change. In all changes to application decisions
We hope you will find the new study leave application easy to use and will appreciate the ability to view your programme budget information easily. If you experience any technical difficulties with the app, please contact the Turas helpdesk. Feedback The Deanery welcomes any feedback about how we can further improve the study leave application. Should you wish you share your Study.Leave@nes.scot.nhs.uk thoughts please email Study.Leave@nes.scot.nhs.uk