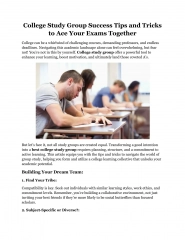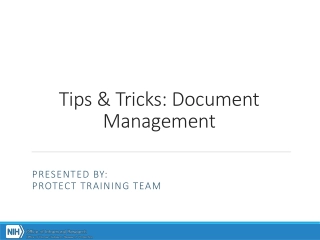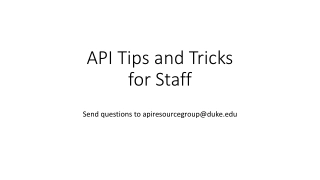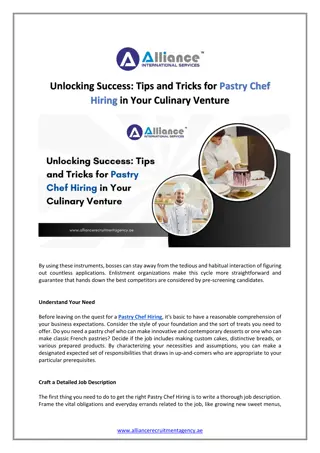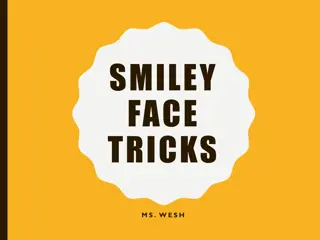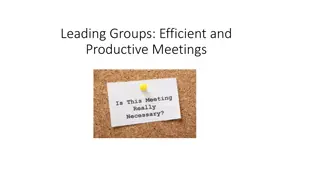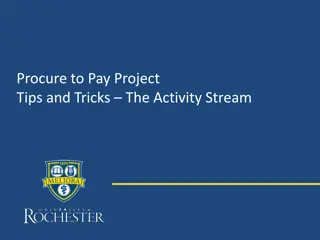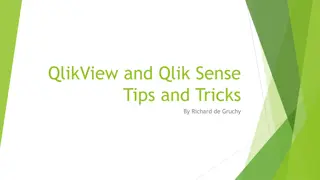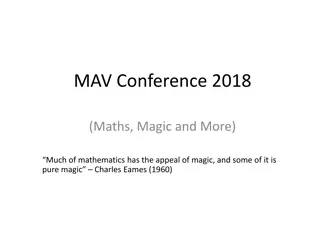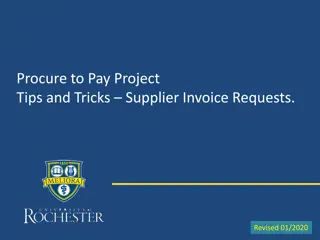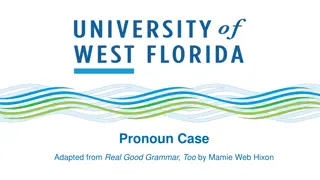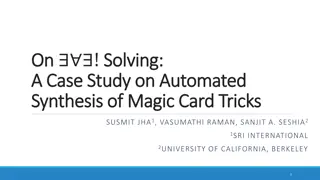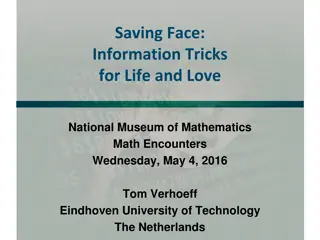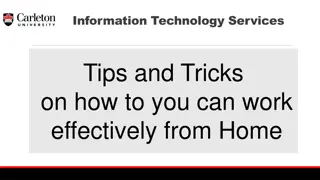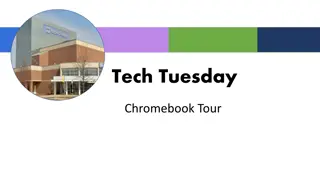Efficient IT Tips and Tricks for Productive Work
Delve into a Lunch & Learn session covering Gmail productivity hacks, Google Mail scheduling features, Google Calendar tips, and keyboard shortcuts for working with text efficiently. Explore images and instructions for creating filters, labels, templates, and appointment slots, along with practical advice for recalling messages and using reminders. Boost your work efficiency with expert insights from managers in user support, instructional technology, and IT leadership.
Download Presentation

Please find below an Image/Link to download the presentation.
The content on the website is provided AS IS for your information and personal use only. It may not be sold, licensed, or shared on other websites without obtaining consent from the author.If you encounter any issues during the download, it is possible that the publisher has removed the file from their server.
You are allowed to download the files provided on this website for personal or commercial use, subject to the condition that they are used lawfully. All files are the property of their respective owners.
The content on the website is provided AS IS for your information and personal use only. It may not be sold, licensed, or shared on other websites without obtaining consent from the author.
E N D
Presentation Transcript
Lunch & Learn Lunch & Learn IT Tips and Tricks for Working More Efficiently Christina Todd, Manager of User Support Maegan Cook, Instructional Technologist Greg Skinner, CIO Marcia Williams, ISO/Network Manager
Gmail Labels & Filters Gmail Labels & Filters Create a filter to automatically label emails From your Gmail Inbox, click Show search options in search box (top center) Enter terms/select specific filter criteria At the bottom of the search window, click Create filter Scroll to Apply the label: and choose a label Click Create filter
Gmail Labels & Filters Gmail Labels & Filters Create filter and label from existing message Select the checkbox next to the email you want Click More Choose Filter messages like these Enter your filter criteria Click Create filter
Google Mail Google Mail Scheduled Send Undo Send Time Period for Message Recall
Google Mail Google Mail Templates If Templates option does not appear by default, enable Templates in Settings > Advanced > Templates
Google Calendar Google Calendar Reminders/Tasks
Google Calendar Google Calendar Appointment Calendar 1. Create appointment slots 2. Share appointment page link
Google Calendar Google Calendar * User must have Gmail account in order to schedule an appointment.
Keyboard and Mouse Shortcuts Keyboard and Mouse Shortcuts Working with text Working with text with your mouse Double click -> Selects a word Ctrl + A -> Select All Triple click -> Selects a paragraph Ctrl + X -> Cut Ctrl + C -> Copy Ctrl + V -> Paste Ctrl + Shift + V -> Clean Paste On Macs use the "Command" key instead of Ctrl Highlight text and drag text to an app in your taskbar to copy text between windows Working with spreadsheets or objects with your mouse Ctrl + Z --> Undo Windows + . -> Add emojis Ctrl + click -> Individually selects items Shift + click -> Selects a series of items
Keyboard and Mouse Shortcuts Keyboard and Mouse Shortcuts Working with windows Zooming Ctrl and + = Zoom In Ctrl and - = Zoom Out Ctrl + 0 (zero) = Zoom 100% Ctrl + 'wheel mouse up' = Zoom In Ctrl + 'wheel mouse down =Zoom out Alt + Tab -> continue to hit tab to select your windows Alt + Shift + Tab --> continue to hit tab and select your windows in the reverse order Windows + left arrow -> pins screen to left Windows + right arrow -> pins screen to right
Keyboard and Mouse Shortcuts Keyboard and Mouse Shortcuts Windows Features Ctrl + P -> Print Ctrl + S -> Save Windows + L -> Locks your screen!
Thank you! Thank you! Please provide us with feedback and let us know what you'd like to see in future sessions! Scan the QR Code with your mobile device or use the URL: https://forms.office.co m/r/GVmfH2BiiY