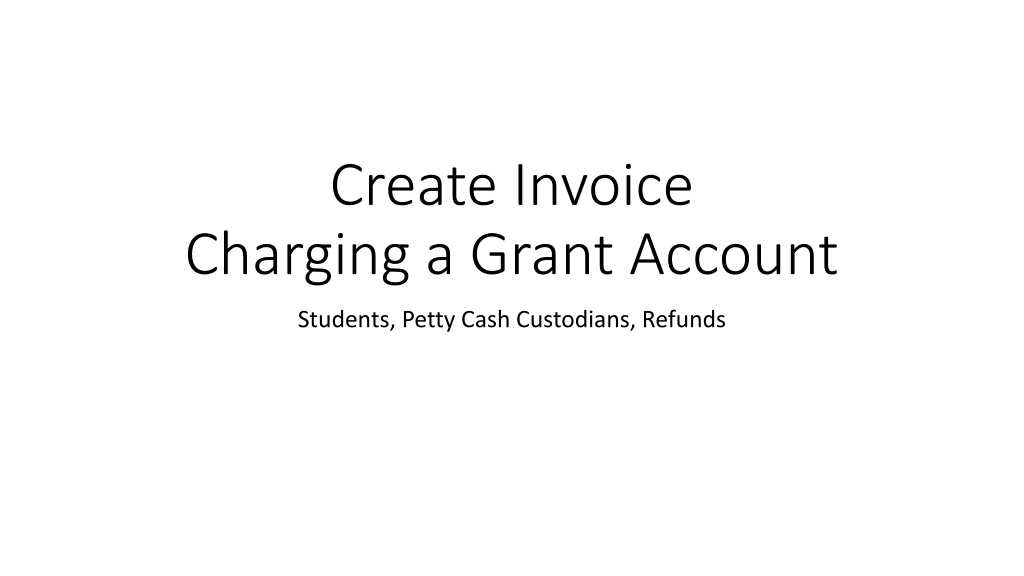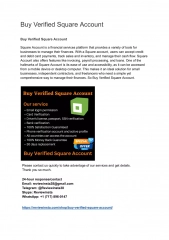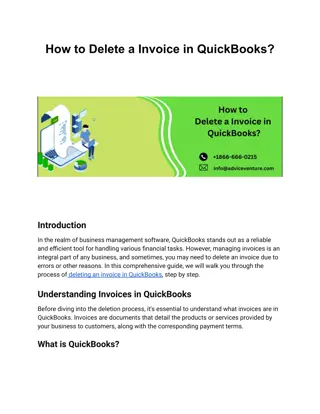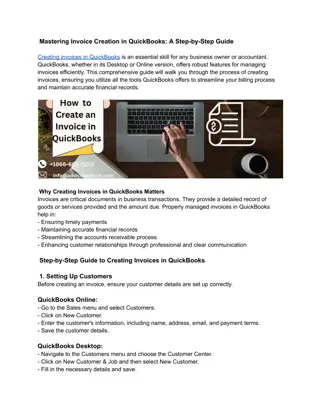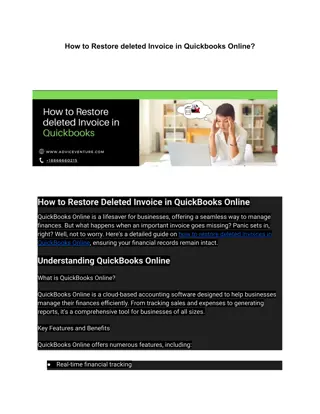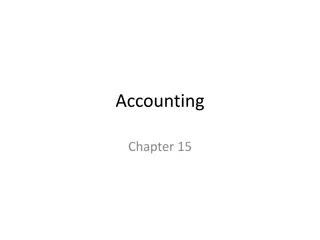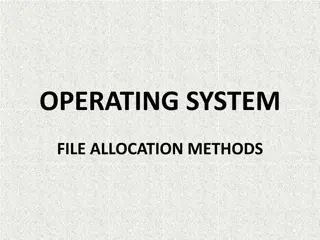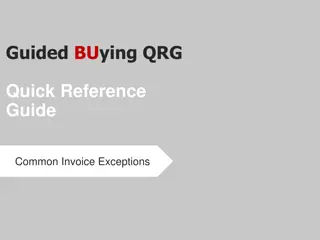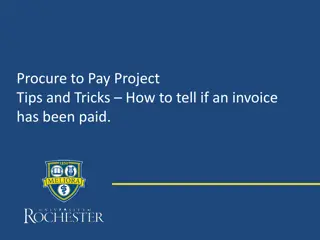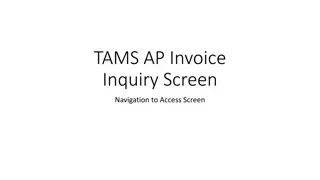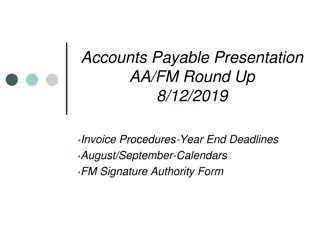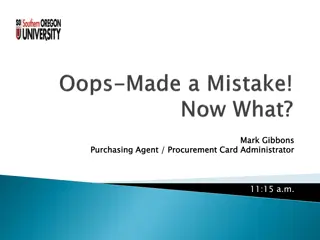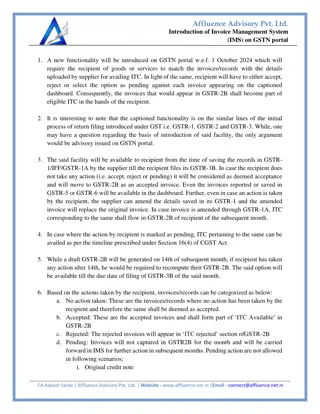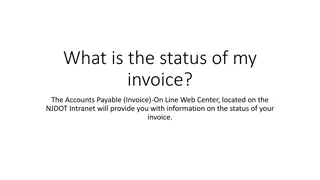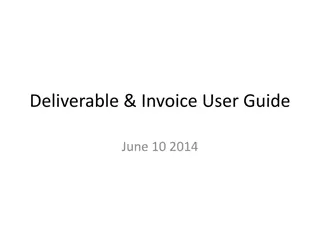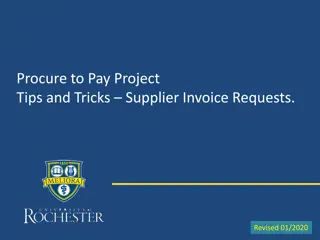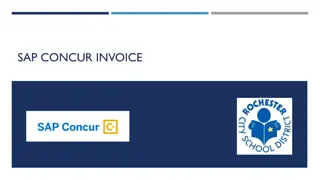Efficient Invoice Creation and Account Allocation Guide
This guide provides step-by-step instructions on creating invoices, charging grant accounts, managing petty cash, handling refunds, and allocating accounts efficiently. Learn how to add account distributions, select natural accounts, and edit expense types with ease.
Download Presentation

Please find below an Image/Link to download the presentation.
The content on the website is provided AS IS for your information and personal use only. It may not be sold, licensed, or shared on other websites without obtaining consent from the author. Download presentation by click this link. If you encounter any issues during the download, it is possible that the publisher has removed the file from their server.
E N D
Presentation Transcript
Create Invoice Charging a Grant Account Students, Petty Cash Custodians, Refunds
Click on the name of the payee and address that you want on your request.
Brief description for your payee to know what the check is for For the invoice number use the payees last name and the date Name should be your report name. Select your grant account number from the drop down list Type in your full business purpose here When your header is completed click save.
We now will focus on adding the account allocation. Click The New button above. The list of natural accounts will display. Scroll down to the correct natural account and click on it.
When finished selecting the natural account and entering the description and amount click save below
You can add another account distribution by clicking add item You can change the distribution from percentage to amount here.
When you select a line you can delete it or edit it
In the edit mode you can change the expense type, alter the description or adjust the amount. Be sure to click save at the bottom when you have finished editing. In the edit mode you can change between percentage and amount as well as add additional accounts to be charged. Favorites will populate as you enter invoices so that you can pick often used accounts from the favorite drop down list. Be sure to click save at the bottom when you have finished editing.
Once all edits are completed and all documentation is attached you click Submit Invoice.
When you click submit the approval flow box will show with the Authorized Approver in red. Click in the box and type an *. Wait for the system to give you a list of approvers. Select the approver on the bottom of the list.
Select the approver on the bottom of the list, save workflow and then submit invoice. 2 1
You can search for your invoices by clicking the drop down arrow beside view