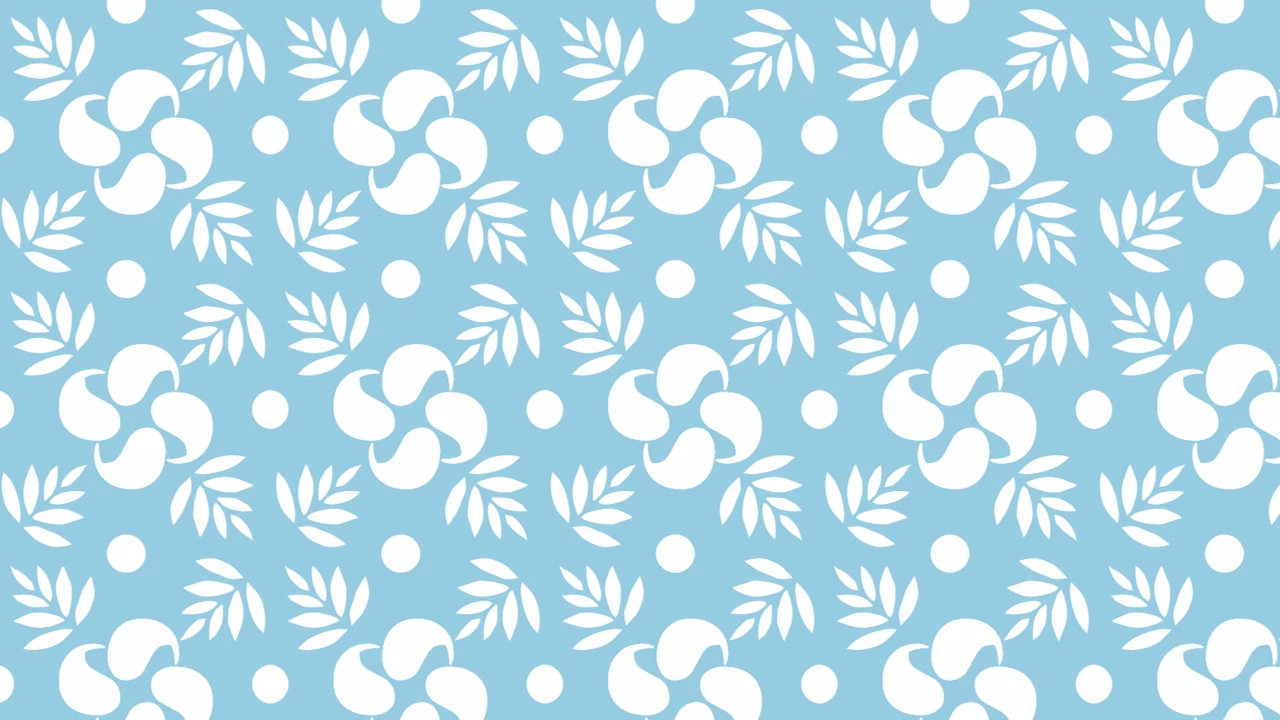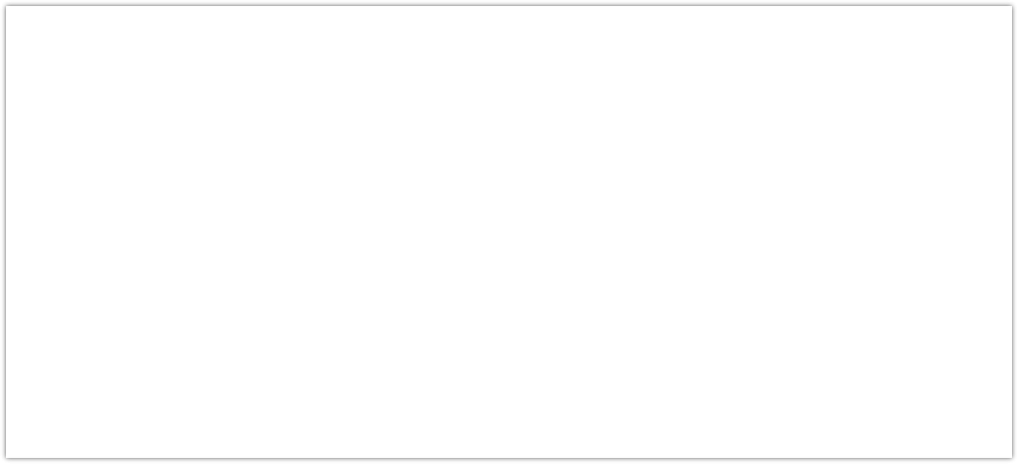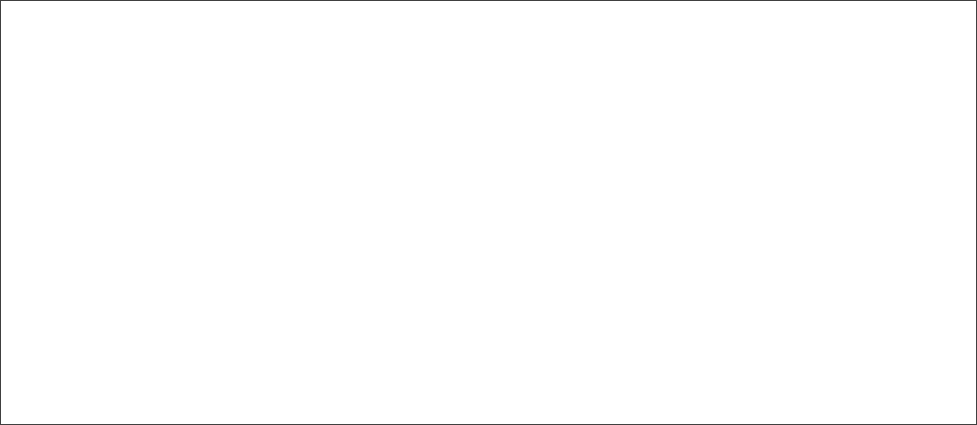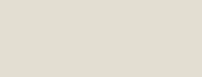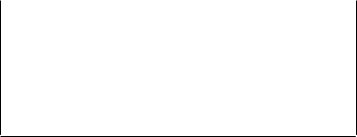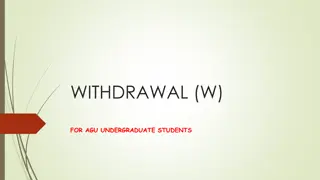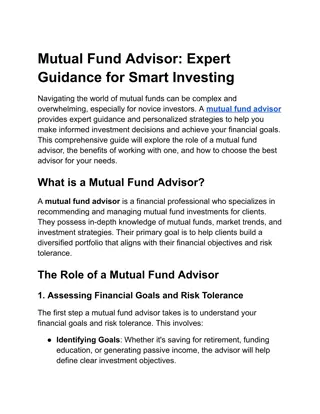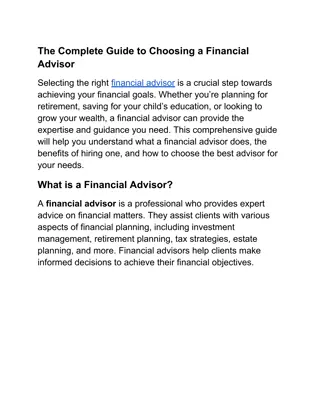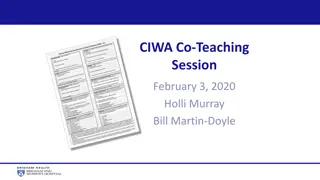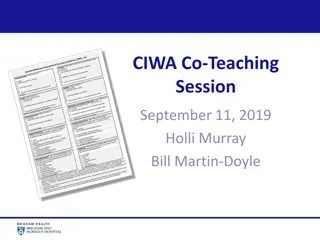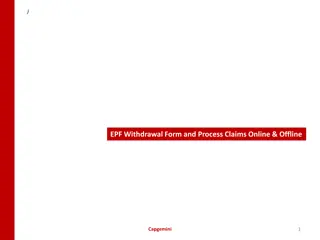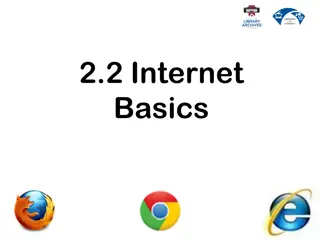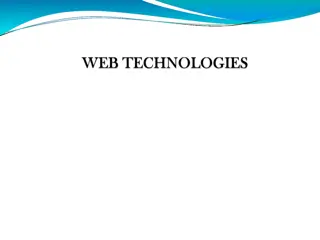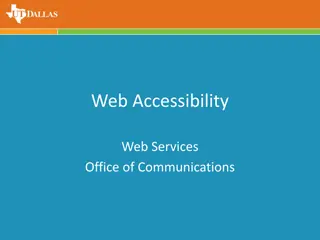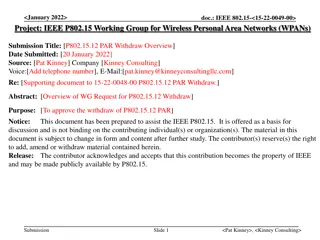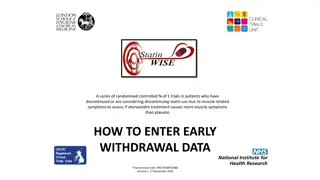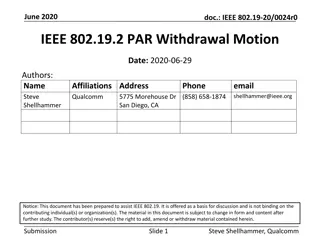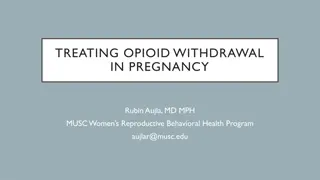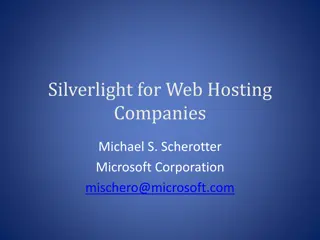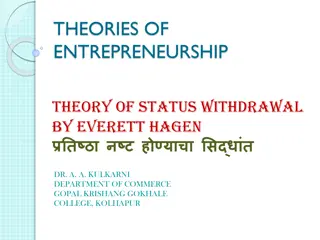Efficient Guide to Withdrawal Forms and Web Advisor
Explore the process of accessing withdrawal forms in Etrieve with detailed instructions on completion, notification of student-initiated withdrawals, and the importance of carefully verifying information. Learn how to determine the Last Date of Attendance/Academic Activity (LDA) in Web Advisor as an instructor. Stay informed on key steps to ensure accurate completion of withdrawal forms efficiently.
Download Presentation

Please find below an Image/Link to download the presentation.
The content on the website is provided AS IS for your information and personal use only. It may not be sold, licensed, or shared on other websites without obtaining consent from the author.If you encounter any issues during the download, it is possible that the publisher has removed the file from their server.
You are allowed to download the files provided on this website for personal or commercial use, subject to the condition that they are used lawfully. All files are the property of their respective owners.
The content on the website is provided AS IS for your information and personal use only. It may not be sold, licensed, or shared on other websites without obtaining consent from the author.
E N D
Presentation Transcript
Withdrawal Forms & Web Advisor
Learn about the different types of withdrawal forms Learn how to complete Etrieve withdrawal forms Objectives Objectives Learn how to find the Last Date of Attendance/Academic Activity (LDA) in Web Advisor
Notification of Student Initiated Withdrawals Notification of Student Initiated Withdrawals Includes CCP, Early College, and Student Withdrawals You will receive an EMAIL letting you know that you have a withdrawal form that needs attention GOES TO FORM
Accessing Withdrawal Forms in Etrieve Accessing Withdrawal Forms in Etrieve 1. Webpage for Etrieve forms: etcentral.spcc.edu 2. The inbox has a red number with the number of forms waiting for you to complete 3. Click on the > to view the Packages (forms) waiting for you 4. Click on the > to view each individual package *Activity you can click on the > to view all forms that you have previously worked on
Withdrawal Forms Withdrawal Forms READ CAREFULLY READ CAREFULLY & CHECK.... & CHECK.... The Withdrawal form has already been seen by several other people by the time it arrives to your inbox *DO NOT assume all information is correct and just skip to the instructor section. Please READ all information Check the following items: 1. Does the student name and ID match? If NO click return on bottom tool bar and return to student 2. Why is the student withdrawing? Student should have already reached out to you 3. Did the student discuss the withdrawal with you? Do you need to reach out to the student *All Etrieve forms need to be completed within 24 hours. If you are unsure what to do, contact your department chair as soon as possible. Tool bar at bottom of form
Instructor Section Determining the Last Date of Instructor Section Determining the Last Date of Attendance/Academic Activity (LDA) Attendance/Academic Activity (LDA) The LDA must match the LDA in colleague The NA box can ONLY be marked if student was marked as Never Attend on Census Report at beginning of class. The next section will explain how to enter the LDA (last date of academic activity OR attendance) in Web Advisor and answer FAQ's about Web Attendance.
Web Attendance Web Attendance How to determine the student s *last date of attendance? *Last date of attendance is based on what type of class (see pg. 7 of Web Attendance instructions) Review the student's attendance record and determine the student's last date of attendance In this example, it is 08/14
Web Attendance Web Attendance What to do if there are multiple rosters: the student's last date of attendance is recorded on the roster in which the student last attended this may be in the class, lab, clinical or online roster *the last date of attendance will only be recorded in ONE roster How to enter the student's last date of attendance in Web Advisor: 1. Open the roster 2. Delete any absences recorded beyond the student's last date of attendance 3. Click in the first box at the bottom of the roster, then click SUBMIT. The roster will close. THIS IS IMPORTANT. Failure to submit the roster will prevent you from recording the last date of attendance 4. Re-open the roster and enter "L" in the last day the student attended 5. Click in the first box at the bottom of the roster, then click SUBMIT More detailed instructions can be found on page 7 of the Web Attendance Tracking instructions emailed to all faculty at the beginning of each term. If you did not receive these instructions, contact Kathy Coggins at kcoggins@spcc.edu.
Web Attendance Frequently Asked Questions Web Attendance Frequently Asked Questions 1. What if the student s last date of academic activity is not a listed date in Web Advisor? Answer: All dates should be listed on the roster. If you do not see a date listed on the roster, contact the Internal Auditor. 2. What if I entered the wrong last date of attendance in Web Advisor? Can I change it? Answer: If you have entered an "L" in the wrong date in the roster, go to the roster and delete the "L". SUBMIT THE ROSTER. Then go back to the roster and enter the "L" in the correct date. Submit the roster. 3. I have multiple rosters in Web Advisor, which LDA will show in Colleague? Answer: Once an "L" is entered on any roster within a class, that is the date that will show in Colleague. 4. The Registrar s Office emailed me and said that the LDA is not showing up in Colleague, what happened? Answer: Go back to the roster and check to see that the "L" has been properly recorded. Remember to check the first box "I hereby certify...." and then click SUBMIT. If you checked both boxes during census reporting, contact the Internal Auditor to unlock your roster.
Instructor Section of Etrieve Form Instructor Section of Etrieve Form Approve or Decline Approve or Decline After you have entered the LDA or marked the Never Attend box, click approve at the bottom of the form. Reasons to click Decline at the bottom of the form: 1. You talked to the student after the student talked to the counselor and the student wants to stay in your class make sure to add notes in the Registrar s Comments section 2. The student is not in your class

 undefined
undefined