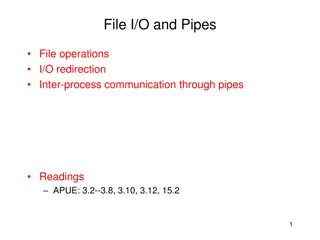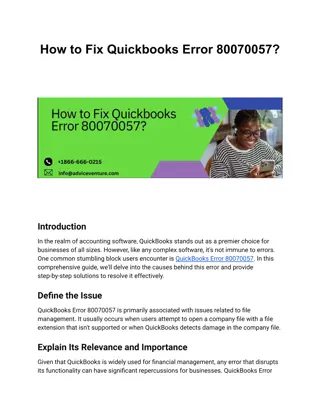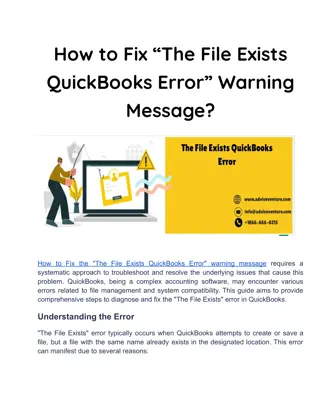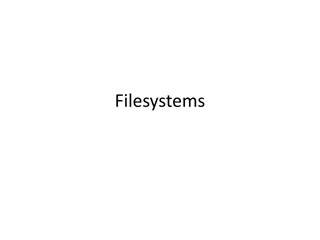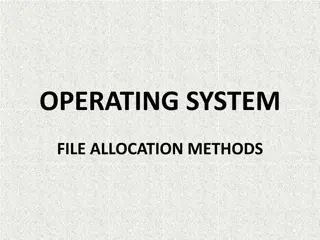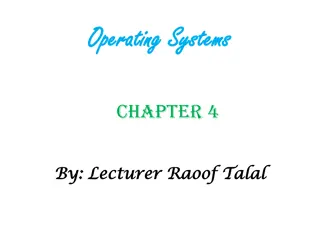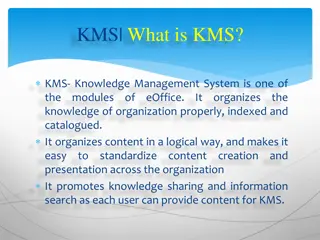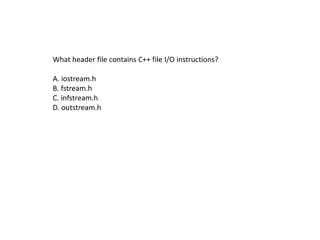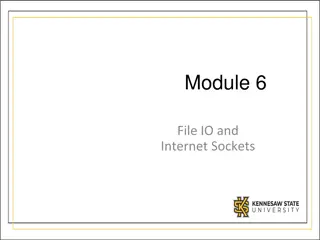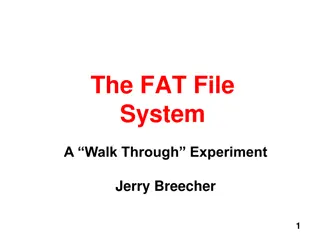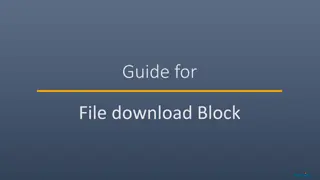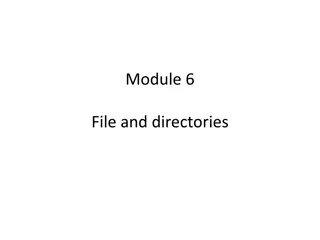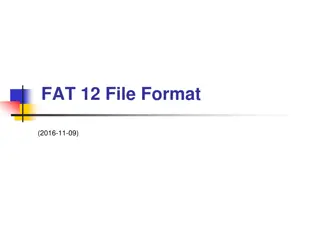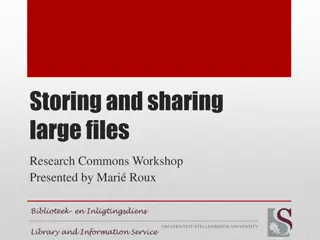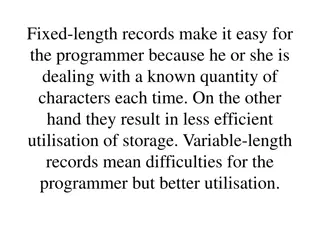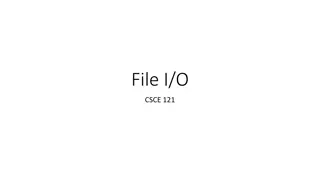Efficient eOffice File Management System Guide
Step-by-step procedures for using the eOffice File Management System, including logging in, diarization, sending letters, receipts filing, and document uploading. Learn how to efficiently manage files and documents using this system for seamless workflow and productivity.
Download Presentation

Please find below an Image/Link to download the presentation.
The content on the website is provided AS IS for your information and personal use only. It may not be sold, licensed, or shared on other websites without obtaining consent from the author. Download presentation by click this link. If you encounter any issues during the download, it is possible that the publisher has removed the file from their server.
E N D
Presentation Transcript
EOffice File Management System
Procedure Procedure Login With eOffice File Management System Diarization And Receipts Filing of DAK/Letter received Noting And Flagging Drafting and Dispatch
Login With Login With EOffice EOffice
File Management System File Management System 1- Click here on file management
Diarization and Sending the Letter for Further Necessary Action 1- Click on Receipts 2- Click on Browse And Diarise
Receipts Receipts Select either Physical or Electronic
Uploading DAK/Letter and Its Uploading DAK/Letter and Its Diarization Diarization 1- Click On Electronic 2- Click on upload and upload scan copy in PDF form with size<=20 MB 3- Fill Details about DAK / Letter and its sender 4-click here on Generate or Generate & Send
Send 1- Contain Id of someone , you want to send File or Receipt Can set priority
DSC Sign And Send DSC Sign And Send DSC Sign must be registered with EOffice Pop up Window like this and enter here DSC Token Pin
eSign eSign And Send And Send If click on eSign and Send , this will pop up a window like this Click Here on I Agree
If click on Aadhaar No then this will pop up window like below 1- Enter 12 digit Aadhaar No 3- Enter OTP 2- Click on GET OTP
Once DAK/Letter is sent ,sender can check these sent file Generated Receipts will save here Send DAK/Letter will be saved here
Receiver can check received DAK/Letter in Inbox Module 1- Receiver can check new DAK/Letter Receipts in Receipts Module 2- Receipt Inbox sub module displays all the incoming receipts
Receiver can open Receipts Receiver can open Receipts First click on Receipts Inbox Submodule After that on Receipts No
Click on Receipt in Inbox will show this screen Click on Receipt in Inbox will show this screen
Put In A File this slide show how to put a Receipt in a File 2- If want to create a New File then click here 1- Click on Put In File 3- If want to choose from existing file then click here 4- Click attach
Creation Of New File Creation Of New File After clicking on Create File , a pop up window will open 1- Department 2- Wings 3- Subject 5- After clicking on Continue Working ,Receipts will add auto in this created file . 4- Title Of the DAK /Letter
Noting And Its Type Noting And Its Type Actions with regards to the file created as per the subject matter. Noting YellowNote Green Note Yellow note is meant for getting approval of the draft note. Can edit any time. After approval ,Yellow note becomes Green Note It is advised to create yellow note first. Green note means this note is approved . Can t be edit.
Green Note Green Note Click on Add Green Note Click on Add Yellow Note
Yellow Note Yellow Note If click on Add Yellow Note ,a blank yellow note will open like below Click on Add Yellow Note
After clicking on Submit button Once approved, this Yellow Note will become Green Note and no one can change content Can edit any thing in this Yellow Note Can delete this Yellow Note
After clicking on Approve Button ,Yellow After clicking on Approve Button ,Yellow Note will appear as following Note will appear as following Approver Sign will display with Designation
Create a New Draft Create a New Draft Click on Draft =>Create New Draft
After clicking on Create New Draft After clicking on Create New Draft Nature of draft will be mentioned Communication details contain information about Receiver This # tag can be used in Draft at below to draft content
After filling all the details about Draft , click on Save Button
After click on save button ,this screen will display with THREE BUTTON Edit Button can edit in this Draft Once Approve button is clicked ,no one can change the content of Draft
Approved Draft Approved Draft 1- Approved Draft No 2- Status Of Draft Approver details
DISPATCH DISPATCH Edit button allows you to change only Draft Details And Communication Detail If you want to dispatch by Post then click on DISPATCH BY CRU Now you can dispatch by clicking on DISPATCH BY SELF
Thank You In case of any query, please contact IT wing at eoffice@dhbvn.org.in