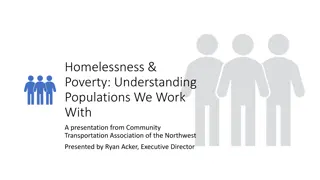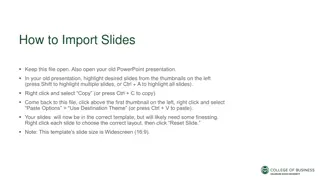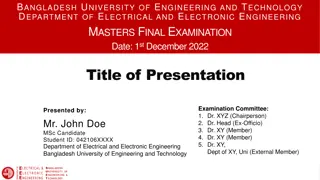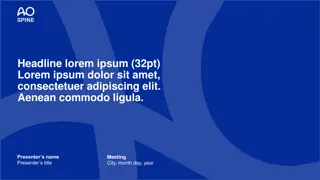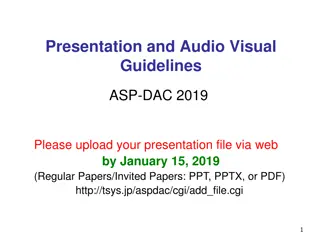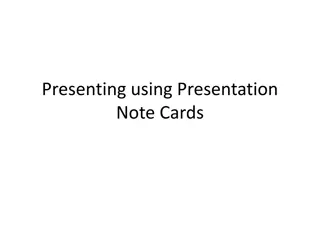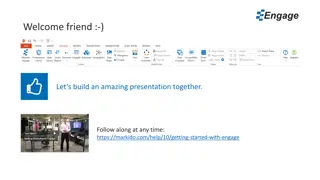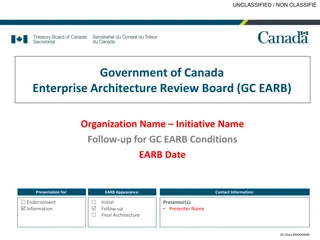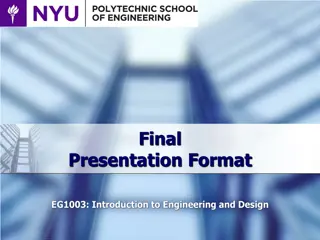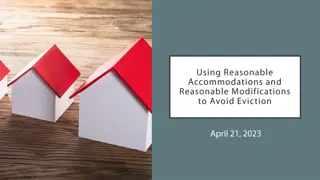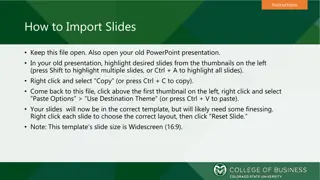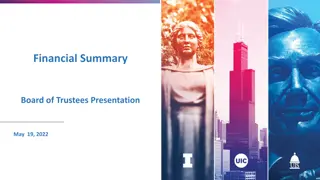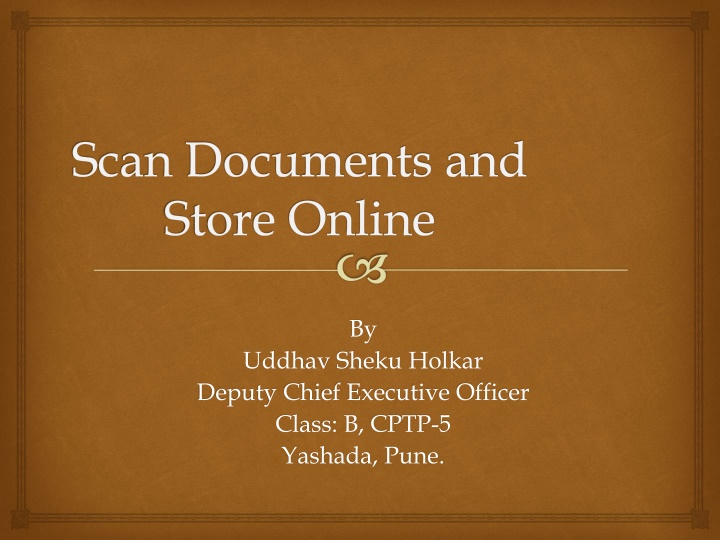
Efficient Document Scanning and Storage Guidelines
Learn how to scan and store documents efficiently by using scanners or mobile apps. Discover the benefits of digitizing documents, steps for scanning, and options for storing them securely online. Start optimizing your document management process today!
Download Presentation

Please find below an Image/Link to download the presentation.
The content on the website is provided AS IS for your information and personal use only. It may not be sold, licensed, or shared on other websites without obtaining consent from the author. If you encounter any issues during the download, it is possible that the publisher has removed the file from their server.
You are allowed to download the files provided on this website for personal or commercial use, subject to the condition that they are used lawfully. All files are the property of their respective owners.
The content on the website is provided AS IS for your information and personal use only. It may not be sold, licensed, or shared on other websites without obtaining consent from the author.
E N D
Presentation Transcript
Scan Documents and Store Online By Uddhav Sheku Holkar Deputy Chief Executive Officer Class: B, CPTP-5 Yashada, Pune.
Importance of Scanning Documents Scanning your documents frees up office space. . Improves the legibility of old hardcopy records. Scanned documents can be encrypted, password protected, and securely stored in the cloud. Document scanning makes it easy to share documents. Digital files can be organized, indexed and produced quickly. It prevents excess paper, it benefits the environment as well. Improved Disaster Recovery, digital images can be backed up to tape or hard drive
How to scan documents ? Scanning documents can be possible by two ways 1. By using scanning device that is scanner. 2. By using the mobile phone.
Steps for Scanning document using scanner Place a document face-down in your scanner. 1 Open Start menu on windows 2 Type fax and scan into Start. 3 Click Windows Fax and Scan and Click on new scan 4 Select a type of document.(e.g. photo) 5 Decide on your document's color. (Color or Black & white) 6 Select a file type. (e.g. PDF or JPG) 7 Click Preview. 8 Click Scan. 9 Find your scanned document, Scanned Documents folder. 10
Storing Scanned Document online Scanned documents can be stored on the cloud store online , such as:- 1. Google Drive 2. iDrive 3. pCloud 4. Zoolz 5. Degoo 6. Mega cloud 7. OneDrive 8. iCloud 9. Box 10. NextCloud
Uploading scanned document on Google Drive You should have google account to use services of google drive. 1. Open Google Dirve . 2. Select folder where document to be saved. 3. Click on add(Plus sign). 4. Click on Upload . 5. Select file from file explorer to be store online. 6. Click on that file, file will be saved online in the selected folder.
Scanning document using mobile. Scanning Document using mobile can be possible with the help of number of mobile applications:- 1. Google Drive app. 2. Cam Scanner app. 3. Adobe scan. 4. Clear Scanner. 5. Office Lens. 6. vFlat Mobile Book Scanner 7. TinyScanner 8. TurboScan 9. Smart Doc Scanner 10. Fast Scanner
Scanning document using Google Drive App and store online Open the Google Drive app . In the bottom right, tap Add Tap Scan Take a photo of the document you'd like to scan. To save the finished document, tap Done
Benefits of Online Data Storage Employees can work from anywhere No server maintenance Data is easily moved Remote workers Saves money No data loss Security Client feedback