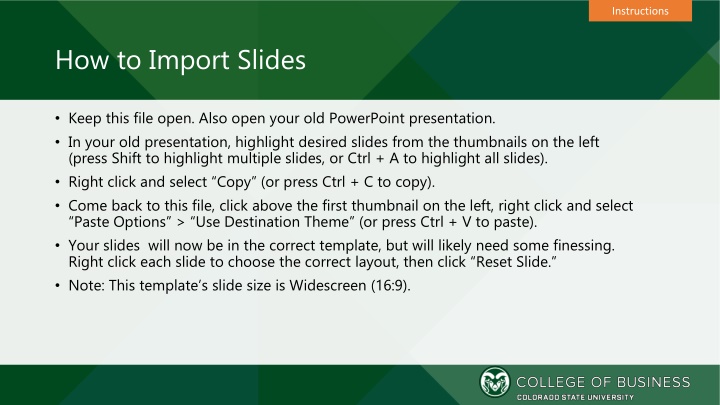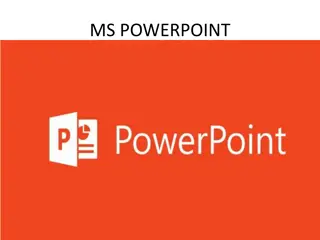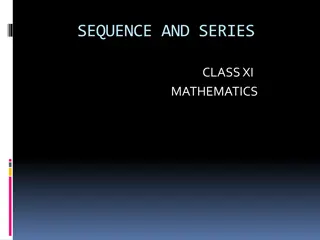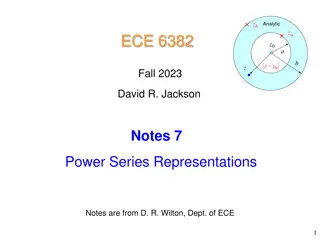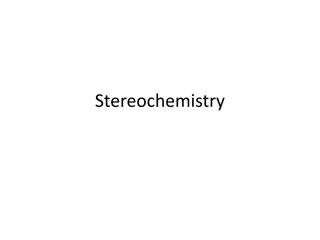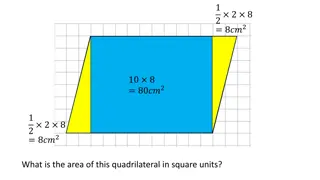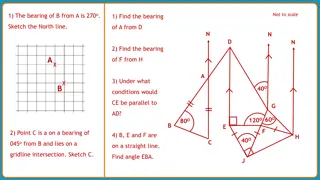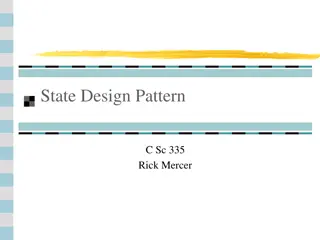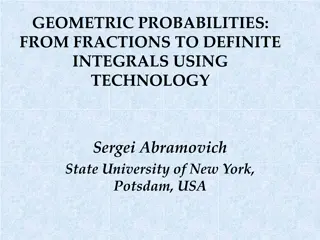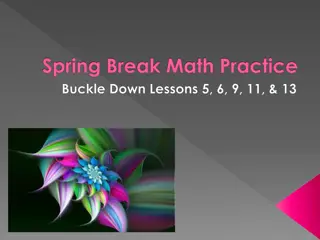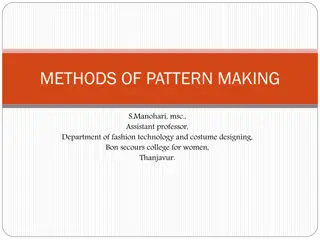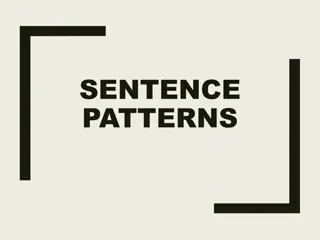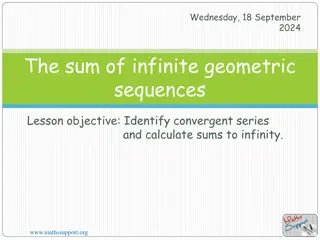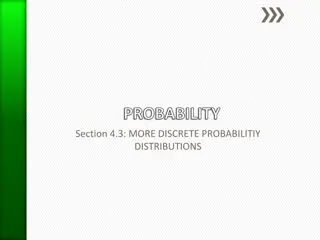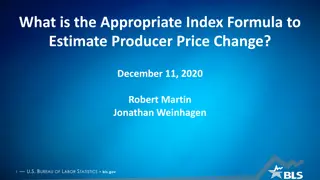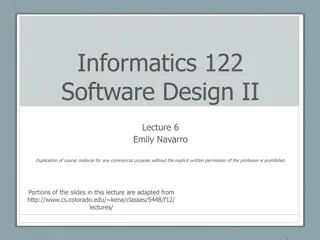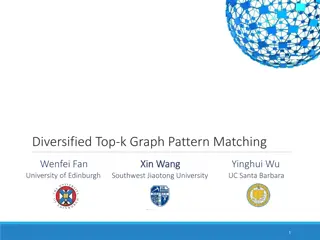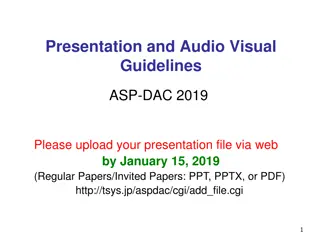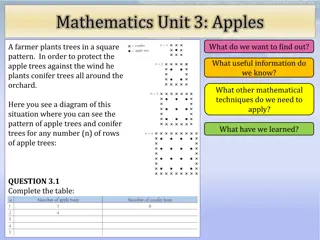Step-by-Step Guide on Importing Slides into a New PowerPoint Presentation
Learn how to easily import slides from your old PowerPoint presentation into a new one while maintaining the formatting. Follow the detailed instructions provided, including copying desired slides, pasting them into the new presentation, and adjusting layouts. Enhance your presentation workflow with this helpful guide.
Download Presentation

Please find below an Image/Link to download the presentation.
The content on the website is provided AS IS for your information and personal use only. It may not be sold, licensed, or shared on other websites without obtaining consent from the author.If you encounter any issues during the download, it is possible that the publisher has removed the file from their server.
You are allowed to download the files provided on this website for personal or commercial use, subject to the condition that they are used lawfully. All files are the property of their respective owners.
The content on the website is provided AS IS for your information and personal use only. It may not be sold, licensed, or shared on other websites without obtaining consent from the author.
E N D
Presentation Transcript
Instructions How to Import Slides Keep this file open. Also open your old PowerPoint presentation. In your old presentation, highlight desired slides from the thumbnails on the left (press Shift to highlight multiple slides, or Ctrl + A to highlight all slides). Right click and select Copy (or press Ctrl + C to copy). Come back to this file, click above the first thumbnail on the left, right click and select Paste Options > Use Destination Theme (or press Ctrl + V to paste). Your slides will now be in the correct template, but will likely need some finessing. Right click each slide to choose the correct layout, then click Reset Slide. Note: This template s slide size is Widescreen (16:9).
Click to add title Click to add subtitle
Click to add title Click to add subtitle
Click to add title Chart Title 6 5 5 4.5 4.4 4.3 4 3.5 3 3 2.8 2.5 2 2.4 2 2 1.8 1 0 Category 1 Category 2 Category 3 Category 4 Series 1 Series 2 Series 3
Click to add title Chart Title 6 5 4 3 2 1 0 Category 1 Category 2 Category 3 Category 4 Series 1 Series 2 Series 3
Click to add title Chart Title Category 1 Category 2 Category 3 Category 4