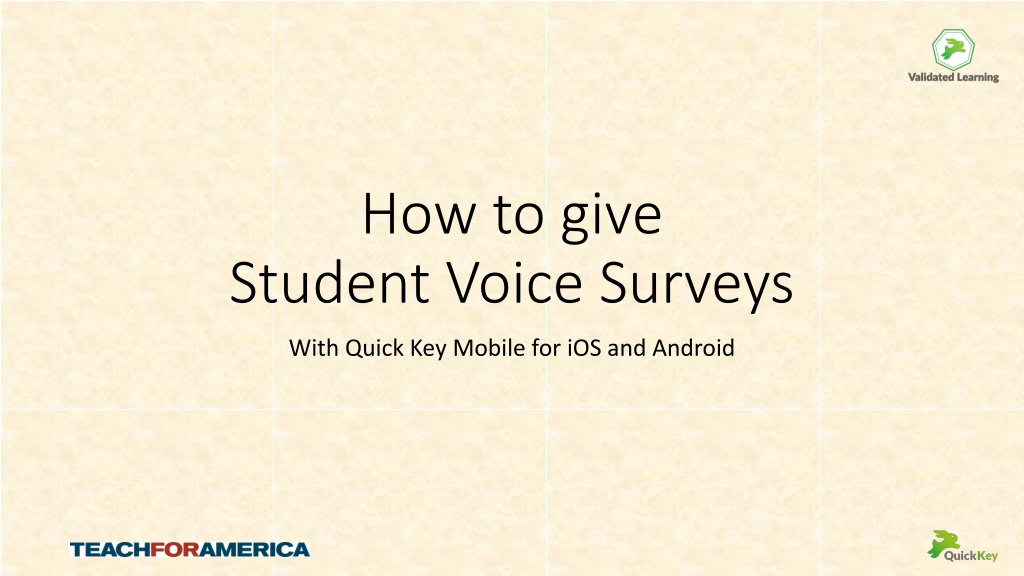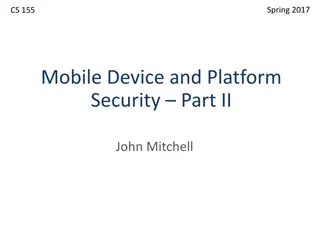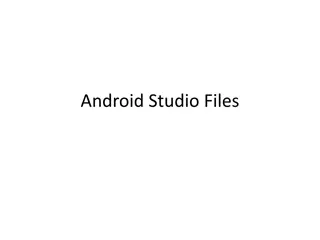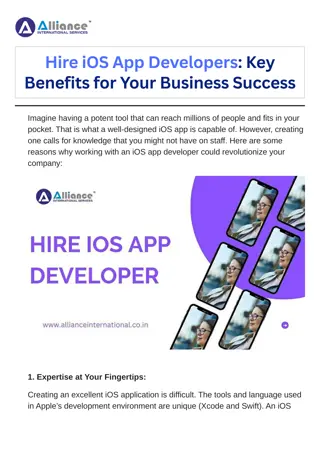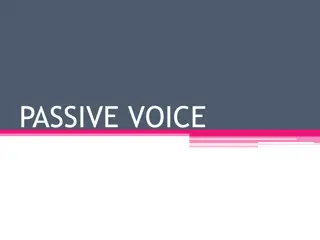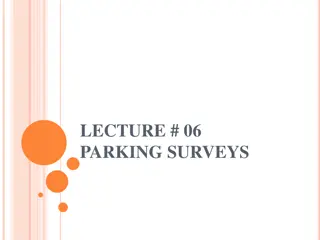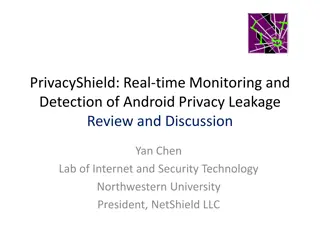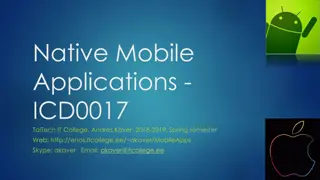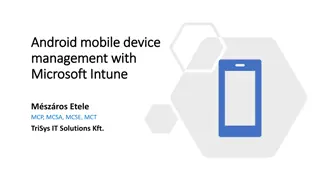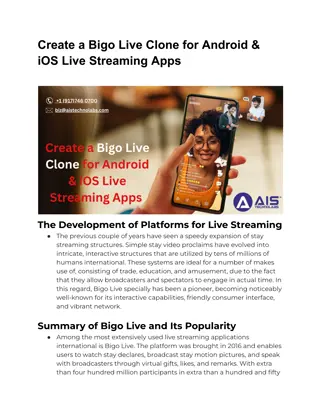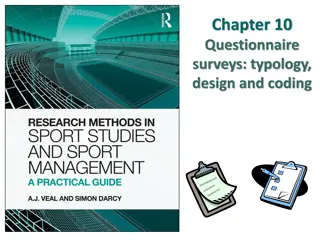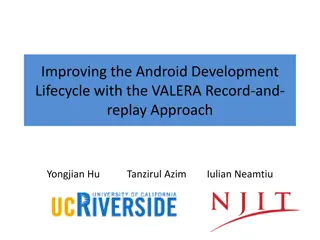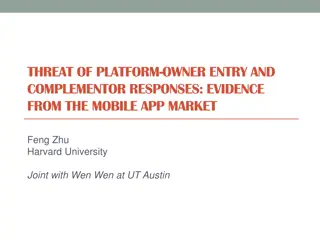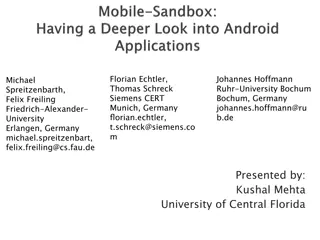Conducting Student Voice Surveys Using Quick Key Mobile for iOS and Android
Learn how to effectively conduct student voice surveys with Quick Key Mobile on iOS and Android devices. Follow step-by-step instructions on downloading the app, signing in, printing surveys, and scanning bubble sheets to gather valuable feedback from students. Enhance your teaching practice by incorporating student input through this user-friendly process.
Download Presentation

Please find below an Image/Link to download the presentation.
The content on the website is provided AS IS for your information and personal use only. It may not be sold, licensed, or shared on other websites without obtaining consent from the author. Download presentation by click this link. If you encounter any issues during the download, it is possible that the publisher has removed the file from their server.
E N D
Presentation Transcript
How to give Student Voice Surveys With Quick Key Mobile for iOS and Android
Introduction Welcome to our tutorial on how to use Quick Key for your Student Voice Surveys If you need help with ANYTHING: Online, look for this icon to chat with us On your mobile device, click on Help and then Submit a ticket which will open the chat window
Step 1: Download Quick Key Mobile On iPhone: search for Quick Key Mobile On iPad or iPod Touch: 1. Go to Safari and search Quick Key Mobile App Store 2. Or go to the App Store on your device and click Settings > Show iPhone Apps then search for Quick Key Mobile On any Android device s Google Play Store: search for Quick Key Mobile
Step 2: Sign in on your mobile device First, Enter your TFA email address as the username Second, Enter your password. If you have never used Quick Key before, your password is password123 IF YOU GET AN ERROR: Your TFA region may have provided your personal email address to Quick Key. Try using your personal email address. If you still can not login, go to www.quickkeyapp.com and press the green icon in the Bottom right corner of the web page. This will open a real-time chat window and we can find Your login for you. Or you can email us for help at info@quickkeyapp.com
Step 3: Print your Surveys Your TFA Coach or MTLD will have provided you with a printable copy of your survey Didn t get a copy of the survey? Email us at info@quickkeyapp.com and we will work with your coach to get it to you. Doing your surveys on Chromebook? Email us at info@quickkeyapp.com and we will give you instructions on how to give the survey on Chromebook.
Step 4: Print Bubble Sheets & Scan Print the bubble sheetshere. Or here: https://drive.google.com/file/d/1x01pRHuY3ChDnagOrM8JPoYW8BzS3vno/view Scan the completed sheets with Quick Key Mobile 1. Go to the Home Screen of Quick Key Mobile 2. Go to Quizzes and Choose the correct survey from your list of available Quizzes. The correct survey contains the current semester and year (e.g. SPR-19) 3. Select which Course you want to scan for. Your account has six (6) pre-made Survey Courses to allow you to separate your surveys by Class. 4. Select Use Student IDs This will save your results to the device. 5. Scan the completed bubble sheets one at a time by aiming the device camera at the sheet. Here s a video tutorial: https://youtu.be/JJSKPi4GEj8
Step 5: Select your survey & scan it Scan the completed sheets with Quick Key Mobile 1. Here s a video tutorial: https://youtu.be/JJSKPi4GEj8 Scan: Click Use Student IDs Choose the Courses & click the disc icon to save Align image with green boxes Click Quizzes & choose your survey Click Course Click Scan
Step 5: Sync your Data to the Cloud iOS Android When you are finished scanning a set of bubble sheets, be sure to sync your data to the Cloud. iOS: Press the Sync button at the bottom of the screen. Android: Press the Rabbit icon at the bottom of the Home screen, then press Sync
Last Step: Run a Report Login at www.quickkeyapp.com Click Reports in the left sidebar menu Click Run Report In the Quiz drop-down, Choose the name of the survey you just did In the Report drop-down, Choose TFA Teacher Report Click Run
FAQ Q: Why does SCORE IS 0.0 display on my mobile app screen after I scan a sheet? A: Quick Key was originally built to grade Quizzes. You can ignore this message. Q: Why does it say scanner found blanks after I scanned a sheet? A: Sometimes the scanner can not read a mark. Click repair blanks to fix them. Q: When I open my report I don t see my survey results on the survey course tab. A: Sync the data from your mobile device, then run a new Report.
Well done! You have now given your Student Voice Surveys and shared the results with your coach. NEED HELP? Chat with us in the mobile app, online, or at info@quickkeyapp.com