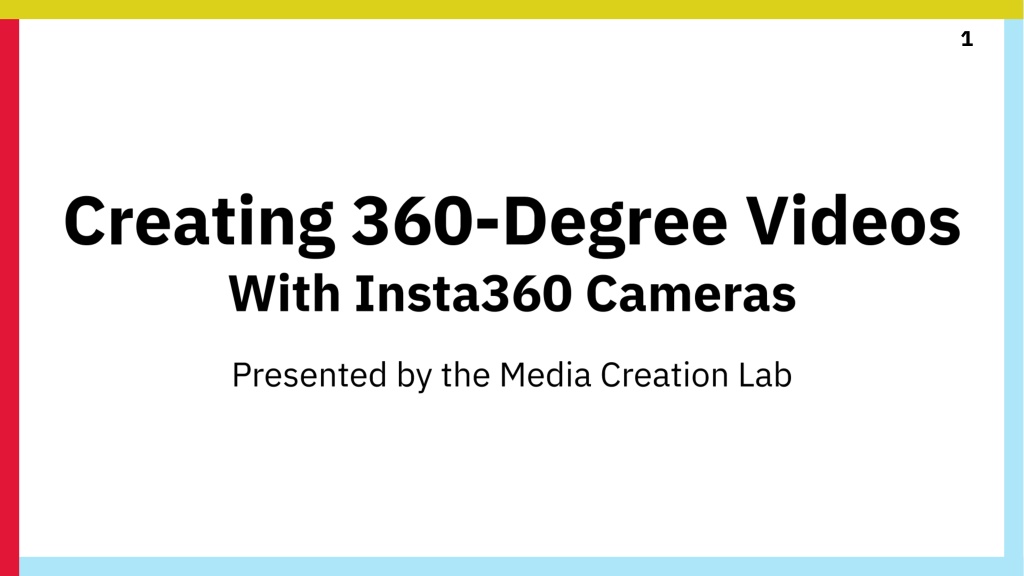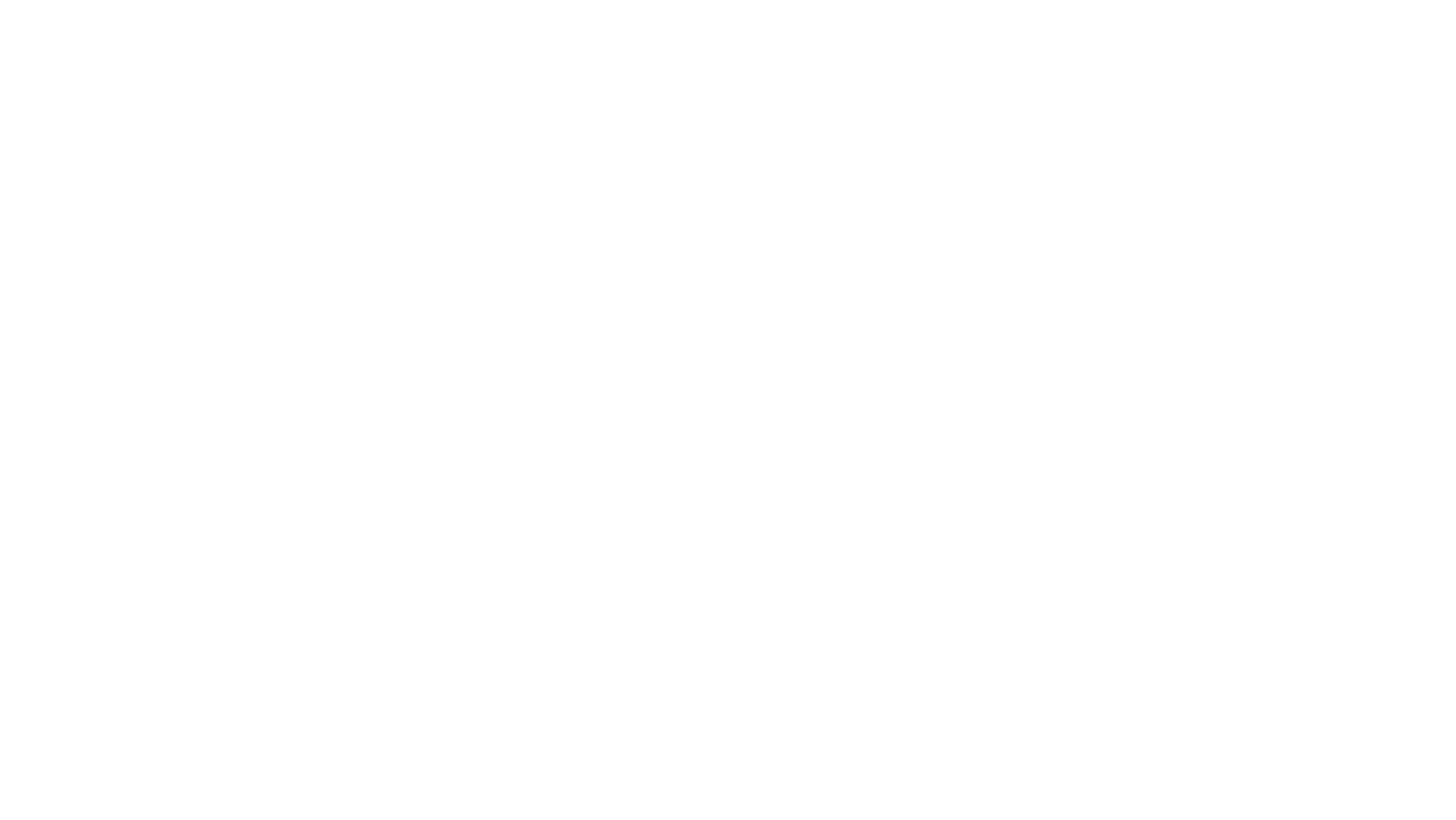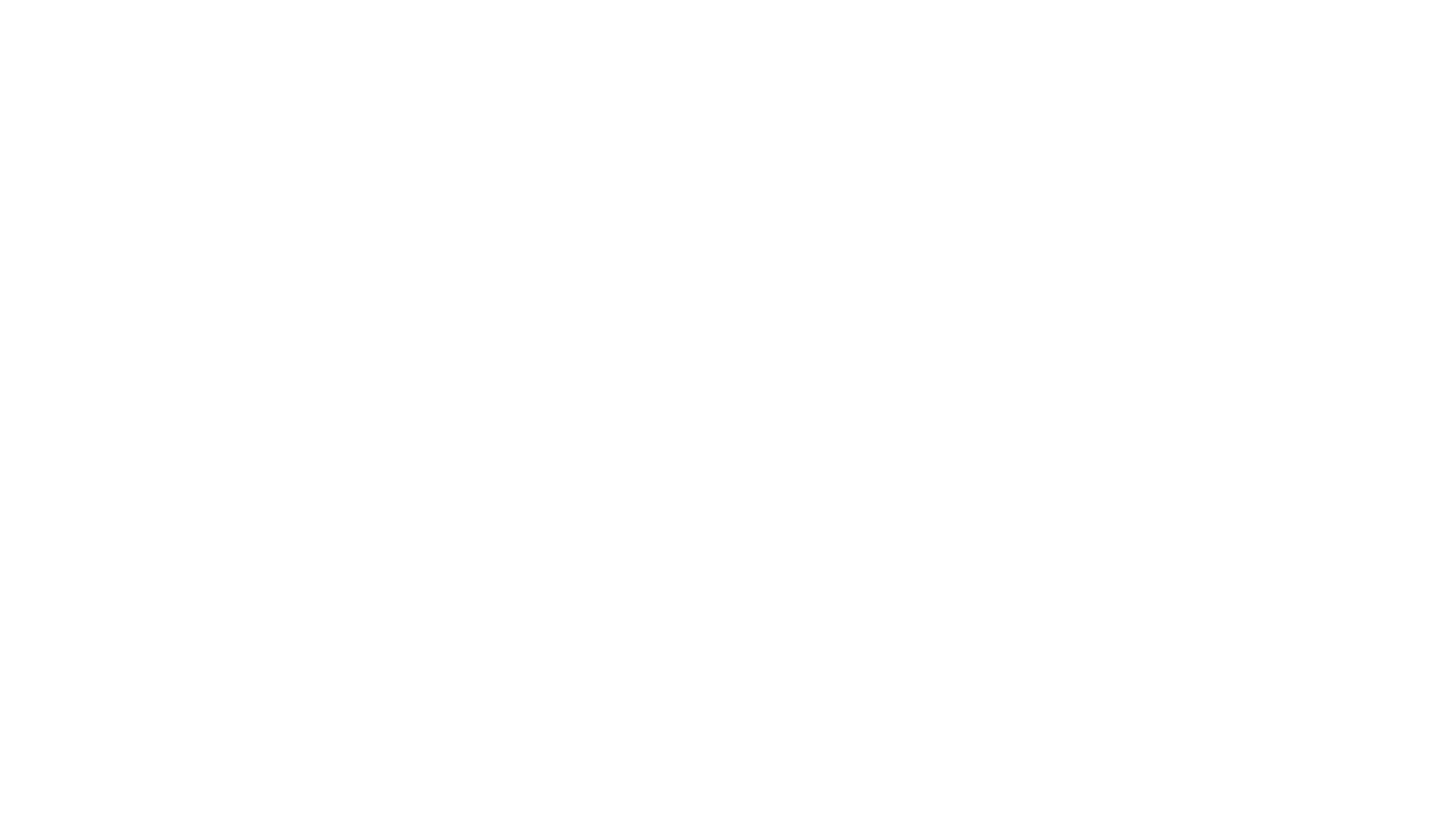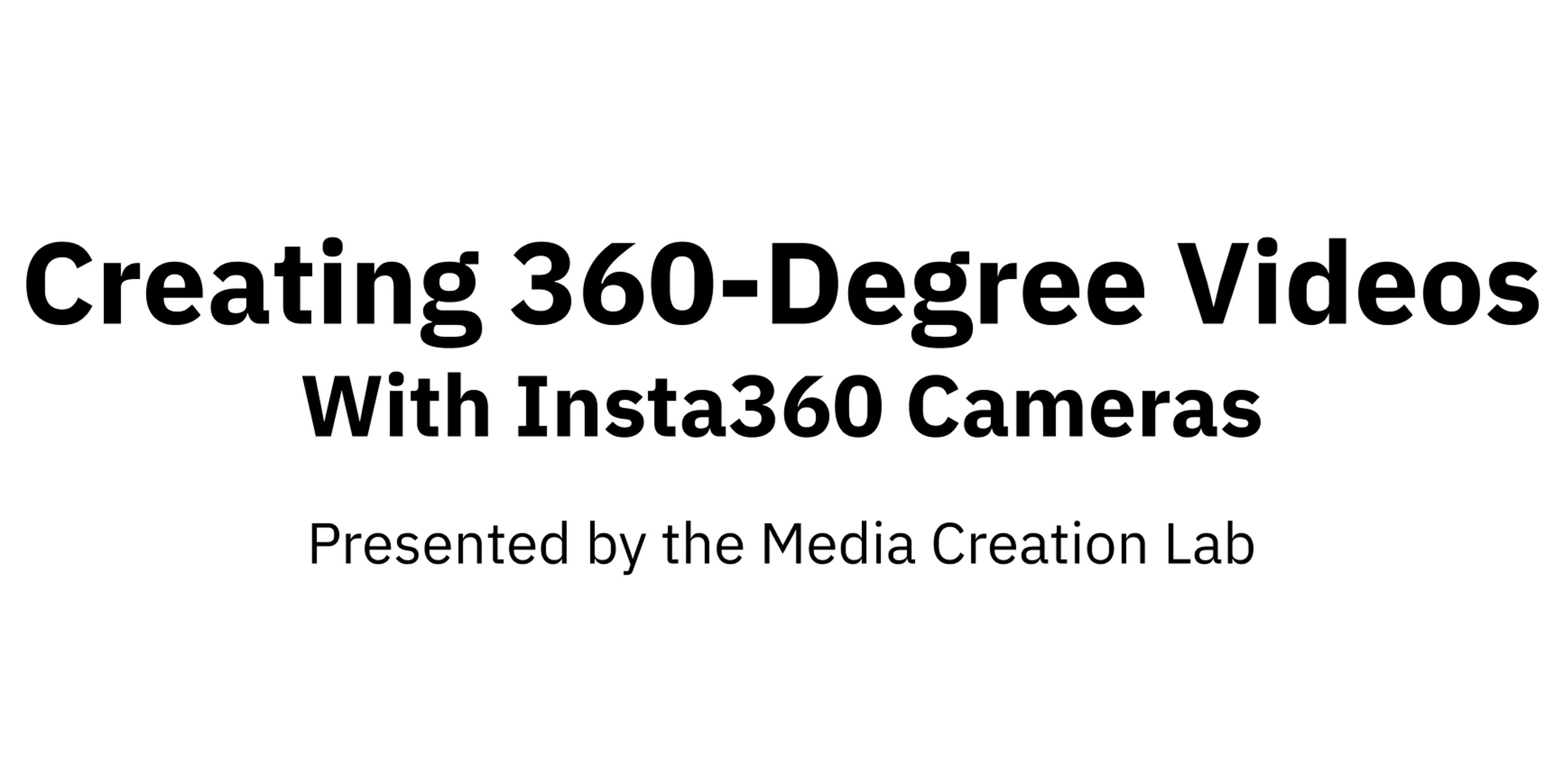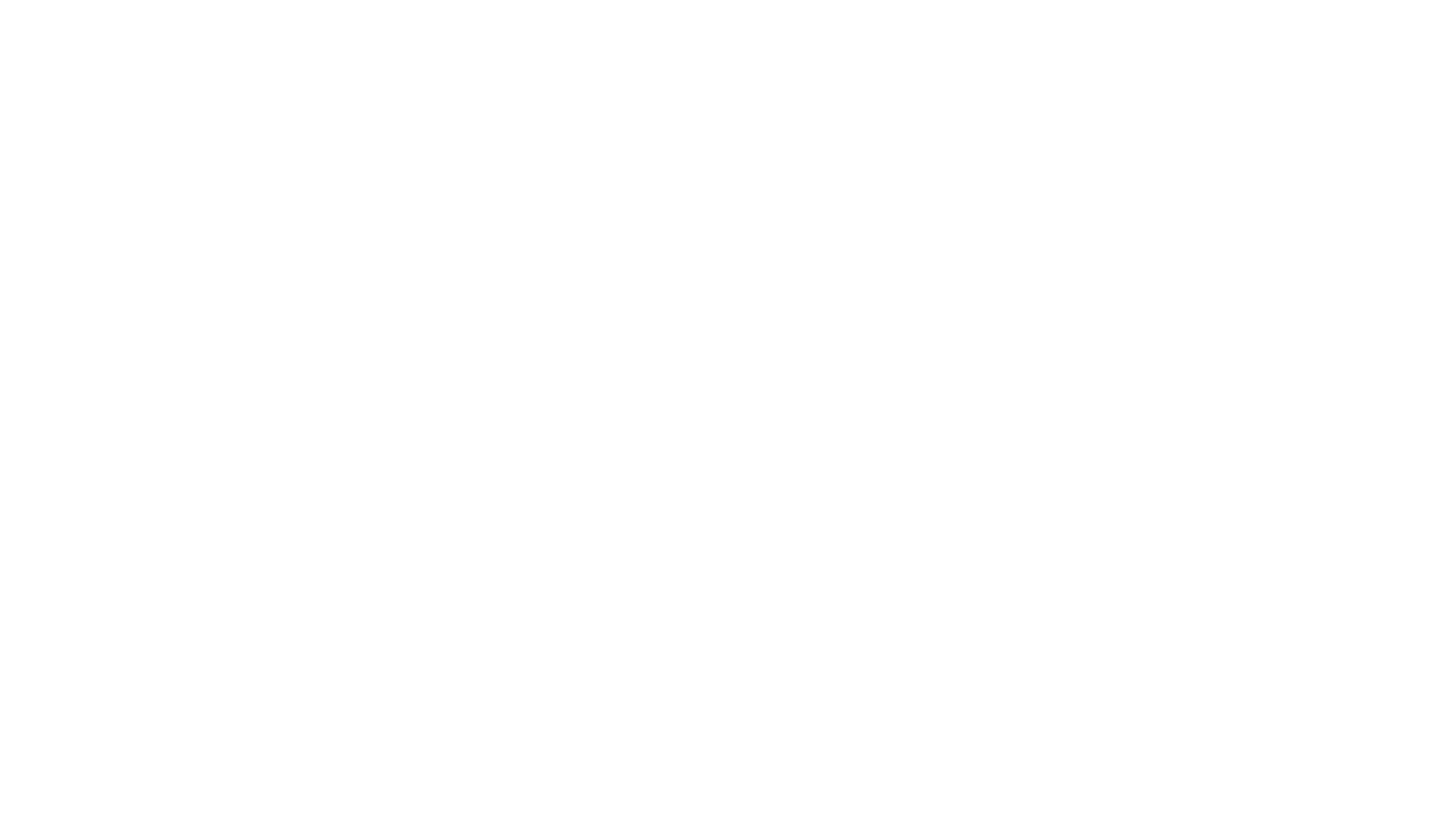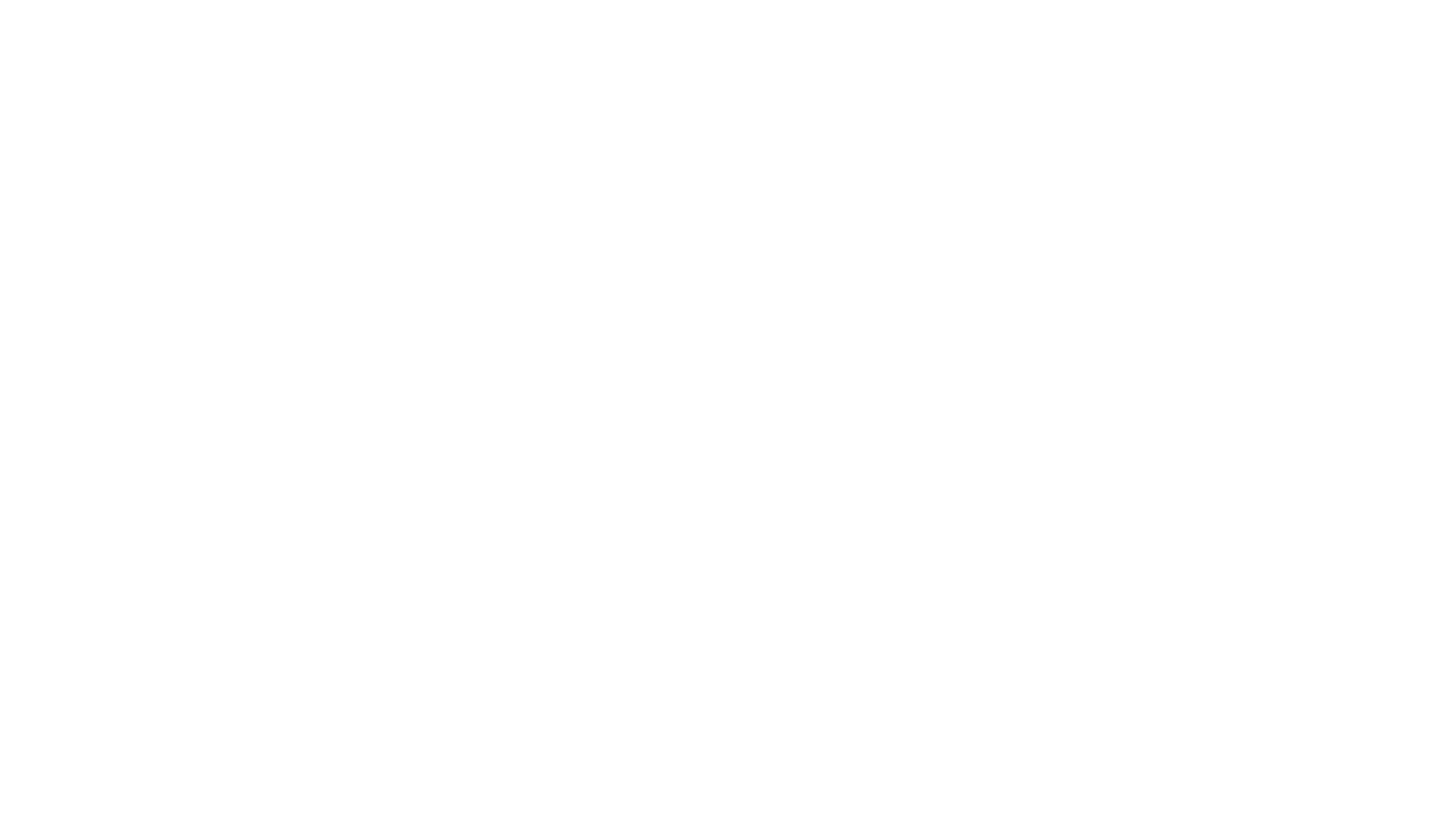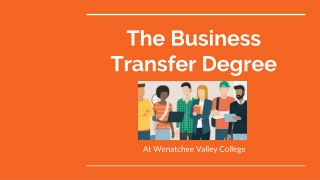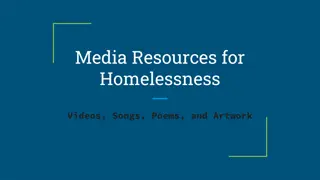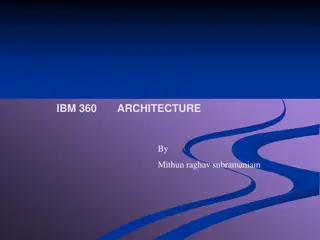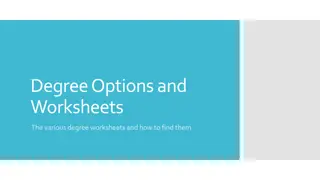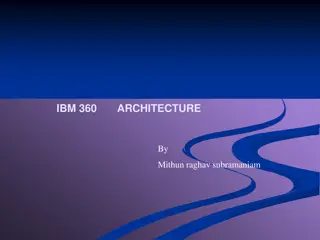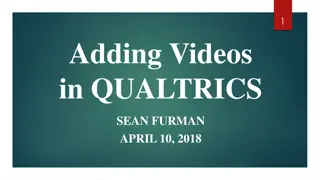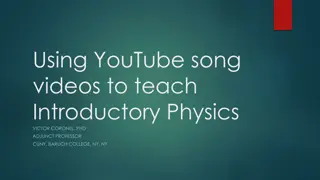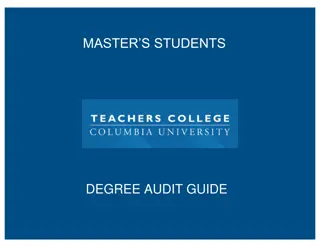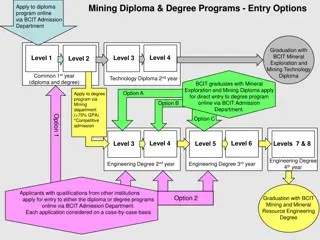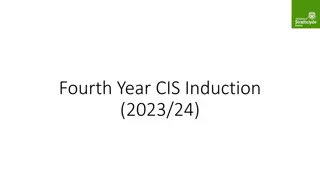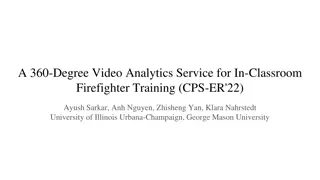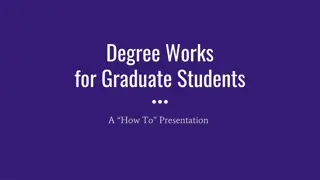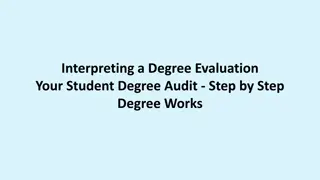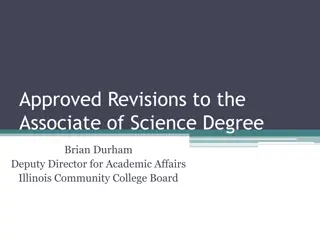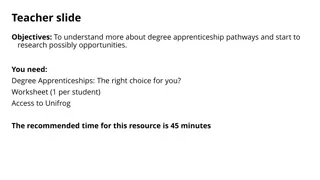Creating 360 Degree Videos with Insta360
Dive into the core concepts of Insta360 One R hardware and software, exploring features like lenses, functions, discretion, and photography settings. Learn how to utilize manual settings for both indoor and outdoor environments, along with basic tips for optimal use. Enhance your knowledge of 360-degree photography and editing with this comprehensive guide.
Download Presentation

Please find below an Image/Link to download the presentation.
The content on the website is provided AS IS for your information and personal use only. It may not be sold, licensed, or shared on other websites without obtaining consent from the author. Download presentation by click this link. If you encounter any issues during the download, it is possible that the publisher has removed the file from their server.
E N D
Presentation Transcript
2 MCL Contents 1.Core Concepts 2.Insta360 One R: Hardware 3.Insta360 One R: Software 4.Insta360 Studio: Editing 5.Publishing References 3 9 17 28 42 44
3 MCL 1. Core Concepts
4 MCL 1.1. Core Concepts: Form Lenses (2+) facing different direction Blind spots Built-in software stitches imagery together Other functions: Stabilization, object removal
5 MCL 1.2. Core Concepts: Function Spaces Entire physical environments Scenes Entire group of activities/subjects Scenarios Places of pertinent possibility
6 MCL 1.3. Core Concepts: Discretion Intended communication? Mona Lisa vs Mona Lisa in the Salle Des tats Safety/security? Mobile vs stationary Informed consent? Public settings Duration? One R battery: ~45 min at highest settings
7 MCL 1.4. Core Concepts: Photography Three settings affect exposure to light: 1.Aperture (F-Stop): Size of lens opening Pupil of eye 2.Shutter speed: Time of lens exposure Blink of eyelid 3.ISO Exposure value (EV): Aperture & shutter speed Use Automatic settings or research Manual settings
8 MCL 1.5a. Core Concepts: Manual Settings Suggested base-settings for outdoor environments: Sunny Vivid 1/200 100 - 400 5500K Cloudy Standard 1/60 - 1/200 400 - 800 6000k - 7000k Color Shutter speed ISO White Balance (Wilkerson, n.d.; Rossi, 2023)
9 MCL 1.5b. Core Concepts: Manual Settings Suggested base-settings for indoor environments: Bright Vivid 1/50 (tripod) 1/60 - 1/200 800 2800K Dim/Shaded Standard 1/50 (tripod) 1/60 - 1/200 1600+ 7500K Color Shutter speed ISO White Balance (Wilkerson, n.d.; Rossi, 2023)
10 MCL 1.6. Core Concepts: Basic Tips 1.Seek uniform lighting to mask stitching 2.Wipe lenses with microfibre cloth 3.Identify blind spots where stitching can be obvious 4.Aim main lens at main element in scene 5.Suppress BG noise: Settings -> Wind Noise Reduction
11 MCL 2. Insta360 One R: Hardware
12 MCL 2.1. One R Hardware: Overview Modular system Battery base Core module (touchscreen, buttons, ports) Lens module: dual-lens, wide-angle, or 1-inch Image recording Photos, videos, webcam Image effects Bullet Time, Time Lapse, Tiny Planet
13 MCL 2.2. One R Hardware: Core Module Touchscreen Top buttons Power button (smaller, I/O icon) Shutter button (larger, red circle icon) Side openings (behind cover) MicroSD card (file storage) USB-C cable (charging, file transfer, input)
14 MCL 2.3. One R Hardware: Dual-Lens Mod Front and back lenses Back lens: Beside touchscreen Field of view: Less than 180 degrees Blind spots: Sides, top, & bottom of module
15 MCL 2.4. One R Hardware: Battery Base Notch inserts (top) Pair with notches underneath connected core & lens Slide lock Hold to remove battery Visible yellow: Improper/loose connection Battery life Max resolution/framerate: ~45 min Drains while turned off: Remove while storing
16 MCL 2.5. One R Hardware: Mount Bracket Open bracket: 1.Locate slide-lock on buckle (top) 2.Push slide-lock (direction of arrow) & hold 3.Lift bottom-edge of buckle (Point to Track side) 4.Lift top-edge of buckle 5.Open ramp at back of bracket 6.Insert/remove camera through back of bracket
17 MCL (continued) Close bracket: 1.Insert/remove camera through back of bracket 2.Close ramp at back of bracket 3.Hook back-edge of buckle onto top-edge of ramp 4.Press (snap) front-edge of buckle onto top of bracket
18 MCL 2.6. One R Hardware: Selfie Stick (Optional) Connect to tripod: 1.Screw top (or side) of tripod into Selfie Stick (bottom) 2.Screw Selfie Stick (top) into bracket hinge (bottom) 3.(Optional) Grab neck (ribbed top) of Selfie Stick & pull Software removes Selfie Stick from underside blind spot
19 MCL 2.7. One R Hardware: Tripod (Optional) Connect to Selfie Stick or camera (bracket) 1.Screw top (or side) of tripod into Selfie Stick or bracket 2.Hold (folded) tripod legs 3.Hold section (top) housing screws 4.Twist ribbed ring-lock until tight
20 MCL 3. Insta360 One R: Software
21 MCL 3.1. One R Software: Touchscreen 1.Long-press power button (smaller button on top) 2.Swipe touchscreen to view option screens System settings: Downward (from top) Media Gallery: Upward (from bottom) Recording modes: Rightward (from left) Recording parameters: Leftward (from right) 3.(Alternative) Select mode/parameters from main screen
22 MCL 3.2. One R Software: Recording 1.Select recording mode 2.(Optional) Change camera parameters* 3.(Optional) Change resolution/frame-rate 4.Long-press shutter button (top) to record 5.(Video) Long-press shutter button to stop *Consider settings listed in Section 1.5 (8-9)
23 MCL 3.3. One R Software: Serial Number Get serial number of camera: 1.(Main screen) Swipe downward 2.(System screen) Swipe rightward to page 2 3.Select Settings (gear icon) 4.Scroll to end of Settings screen & select Camera Info 5.Note serial number (SN)
24 MCL 3.4. One R Software: Mobile Device Set up mobile device: 1.Enable Wi-Fi 2.Enable Bluetooth 3.Download Insta360 app (App Store or Google Play) 4.Install app Note: Mobile app mirrors camera
25 MCL 3.5. One R Software: Mobile App Pair mobile app/device & camera: 1.Open Insta30 app 2.Grant necessary permissions 3.Select Go to App button 4.Select Connect button (or camera icon in toolbar) 5.Turn on camera 6.(Camera) Select Confirm connection 7.Select Join for camera to join app network
26 MCL 3.6. One R Software: Recording (App) 1.Select camera icon (toolbar) 2.(Optional) Select mode (bottom of UI) 3.(Optional) Select parameters* (next to Record button) 4.Press Record button (circle icon) 5.(Video) Press Record button to stop *Consider settings listed in Section 1.5 (8-9)
27 MCL 3.7. One R Software: View (App) 1.(If applicable) Exit recording screen 2.Select Album from toolbar 3.Select recording (photo/video) 4.(Optional) Select Export button
28 MCL 4. Insta360 Studio: Editing
29 MCL 4.1. Editing: Insta360 Studio Overview Proprietary software (free) https://www.insta360.com/download/insta360-oner Download page requires serial number a. Follow steps in section 3.3 b. Enter IAEAH14BRWSRX9 Includes plugins for third-party software Adobe Premiere, Final Cut Pro
30 MCL 4.2a. Editing: File Transfer (USB) 1.Select Settings (gear icon) -> General -> USB Mode 2.Select U-Disk Mode 3.Open side cover of core module 4.Use USB cable to connect camera & computer 5.Turn on camera 6.Locate camera as disk drive on computer 7.Navigate to DCIM -> Camera01 8.Copy files to computer
31 MCL 4.2b. Editing: File Transfer (MicroSD) 1.Turn off camera (long-press power button) 2.Open side cover of core module 3.Press exposed edge of MicroSD card & remove 4.Insert MicroSD card into SD card adapter 5.Insert card adapter into computer 6.Locate camera as disk drive on computer 7.Navigate to DCIM -> Camera01 8.Copy files to computer
32 MCL 4.3. Editing: Studio UI 1.Menu bar Essential actions/commands 2.Left panel: Files Importing/imported files & rendering files (export) 3.Middle panel: Playback/editing Image area, frame parameters & actions Toolbars, timeline, export button 4.Right panel: Parameters/projects/properties
33 MCL 4.4. Editing: Studio Timeline 1.Playhead: Large, white line Click timeline to set 2.Skimmer: Thin, yellow line Move cursor along timeline 3.Trim start/end: Shorter, white lines Mark start/end of exported project Drag to spot or click Mark [...] start/end (at playhead)
34 MCL 4.5. Editing: Playback Shortcuts Play/pause/resume: Space Skip to trim-start: [ Skip to trim-end: ] Zoom out timeline: Ctrl/Cmd + Minus key (-) Zoom in timeline: Ctrl/Cmd + Equals key (=) Forward/backward 1 frame: Right/Left Forward/backward 10 frames: Shift + Right/Left Increase/decrease volume: Up/Down
35 MCL 4.6. Editing: Playhead Shortcuts Add trim start: Ctrl/Cmd + [ Add trim end: Ctrl/Cmd + ] Add keyframe (Reframe View only): Ctrl/Cmd + K Set parameters (FOV, angles, etc) at specific point
36 MCL 4.7. Editing: Image Area (360 Video) Reframe View or 360 View (tabs above image) Changing shown-image: Click & drag: Change angle Mouse-scroll up: Zoom out Mouse-scroll down: Zoom in What you see is what you get with Export reframed video
37 MCL 4.8. Editing: Image Toolbar Lower-right corner of image area (Reframe View) Ratio: Change aspect-ratio Default: 16:9 (360 View) Switch FOV: Change field-of-view Default: Fisheye Take Snapshot: Ctrl/Cmd + S Full Screen: Shift + Ctrl/Cmd + F
38 MCL 4.9. Editing: Editing Toolbar Between image area & timeline, right-side (Reframe View) Mark as keyframe: Mark transition (Reframe View) Deep Track: Focus on subject Follow prompts Time Shift: Slow down or speed up Starts at playhead, ends at click on timeline Motion Blur: Toggle on/off motion blur
39 MCL 4.10. Editing: Keyframe Parameters Views Default (fisheye), Crystal Ball, Tiny Planet, Natural Angles Pan: x-axis (horizontal) Tilt: y-axis (vertical) Roll: z-axis (canted) Field of view (FOV) Distortion
40 MCL 4.11. Editing: Right Panel Stabilization Type Stitching: Presets & customization Media Processing: Effects/filters for colour & audio Logo Settings: Watermark image Project Management: Projects: Sets of changes auto-saved to source files File Properties: Specifications of source file
41 MCL 4.12. Editing: Exporting Videos 1.Click Start Export button (yellow square, beside timeline) 2.Select export type: a. Export reframed video: 2D video b. Export 360 video: 360-degree video in suitable apps 3.(Optional) Adjust parameters 4.Set name & location
42 MCL 5. Publishing
43 MCL 5.1. Publishing Video-hosting platforms: Facebook VeeR Vimeo YouTube
44 MCL References
45 MCL Rossi, T. (2023). Camera settings for portraits: Checklist for indoor & outdoor photoshoots. Fixthephoto. https://fixthephoto.com/camera-settings-for-portraits.html Wilkerson, S. (n.d.). Color by Kelvin: A better approach to white balance. Click Community. https://www.theclickcommunity.com/blog/color-by-kelvin-a-better-approach-to-white-balance/
46 MCL Content by Tim Huynh This work is licensed under a Creative Commons Attribution-NonCommercial 4.0 International License.