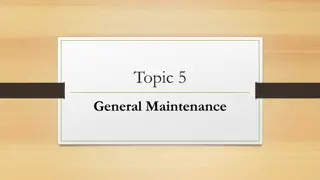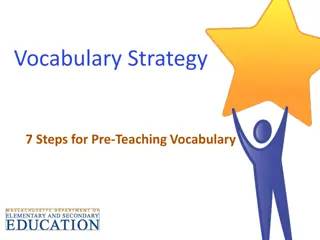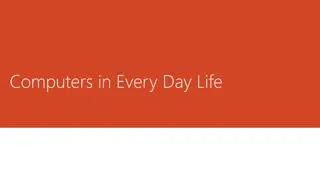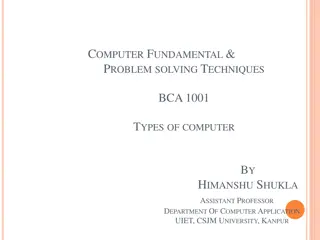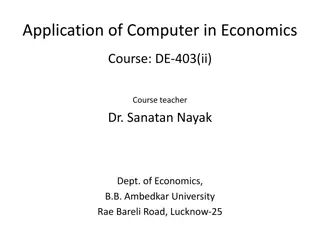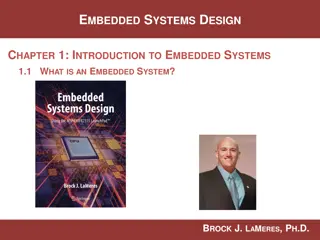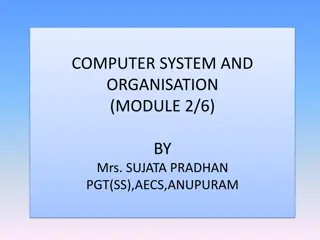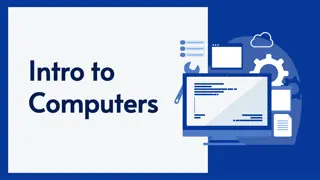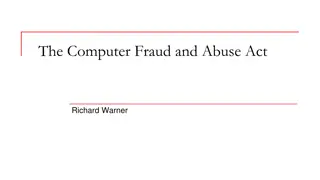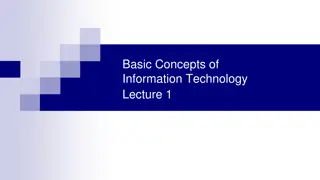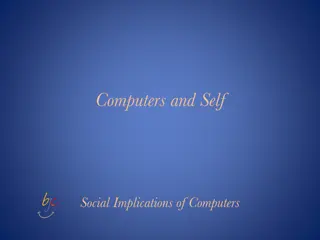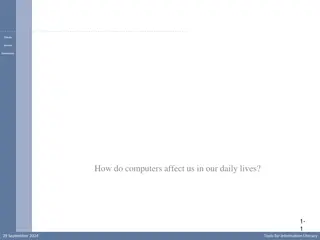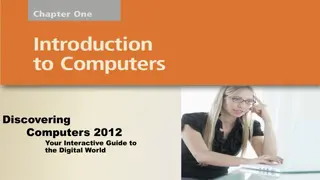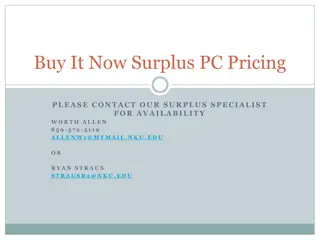Computers: Definitions, Parts, and Usage
A computer is an electronic device that manipulates data, capable of storing, retrieving, and processing information. Parts of a computer include the keyboard, monitor, mouse, and different types of system units. Computers are used in various areas like education, banking, and healthcare. Secondary storage devices and removable storage media play crucial roles in data management.
Download Presentation

Please find below an Image/Link to download the presentation.
The content on the website is provided AS IS for your information and personal use only. It may not be sold, licensed, or shared on other websites without obtaining consent from the author.If you encounter any issues during the download, it is possible that the publisher has removed the file from their server.
You are allowed to download the files provided on this website for personal or commercial use, subject to the condition that they are used lawfully. All files are the property of their respective owners.
The content on the website is provided AS IS for your information and personal use only. It may not be sold, licensed, or shared on other websites without obtaining consent from the author.
E N D
Presentation Transcript
DEFINATION OF A COMPUTER A computer is an electronic device that manipulates information, or "data." It has the ability to store, retrieve, and process data. uses Typing documents send email browse the internet Accounting database management Playing games etc
Keyboard Keyboard Monitor Monitor
Computer Mouse Real Mouse
Types of System Units Desktop System Unit Tower System Unit
Learning in Schools Learning in Schools
BANKS HOSPITALS
SECONDARY STORAGE DEVICES AND SECONDARY STORAGE DEVICES AND MEDIA MEDIA Secondary storage devices are also called auxiliary storage. They are called secondary because they are not directly accessed by the CPU. Classification of secondary storage devices They are classified according to: a) Portability i.e. whether fixed or removable b) Technology used to store and retrieve data i. e magnetic, optical magneto-optical and solid state.
REMOVABLE STORAGE DEVICES REMOVABLE STORAGE DEVICES These are devices that are not stored inside the computer. A drive is a media for reading and writing data Examples of removable storage media include the following : i. Magnetic tapes ii. Floppy disks iii. Optical disks iv. Solid state devices
Magnetic storage media Magnetic storage media 1. Magnetic tapes A magnetic tape is made using a thin ribbon of Mylar and coated with a thin layer of magnetic material made of iron oxide. Data is read or written using a tape drive. Examples include cassette tapes, cartridge tapes etc.
Disadvantages of using magnetic tapes They are slow because you have to access records in a linear format. E.g. you cannot access record number 6 without moving through record 1,2 3,4 ,5 and then 6 There is space between successive data records called Inter - Record Gap (IRG) i. ii.
2. Floppy disks 2. Floppy disks It also called a diskette. It is made up of a magnetisable iron oxide. For one to use a floppy disk the computer must have a floppy drive. Nowadays you may not see floppy disks because they are now replaced by affordable mass storage devices like flash disks and memory cards. If the protective plastic jacket is removed the structure shown below is revealed: The floppy disk is made up of tracks and sectors. Tracks are tiny invisible concentric circles that store data. When tracks are further subdivided we get sectors
3. Zip disks 3. Zip disks A zip disk resembles a floppy disk only that it has higher magnetic diskette. A zip disk has a higher storage capacity of about 250MB. A zip disk is physically thicker.
4. 4. Jaz Jaz disks disks They resemble zip disks in every only that they can hold as much as 2 GB
5. High capacity floppy ( 5. High capacity floppy (HiFD HiFD) ) High capacity disks are high capacity diskette that can store up to 200 MB data
6. Laser servo 120 Super 6. Laser servo 120 Super- -Disks Disks Is a diskette that resembles a diskette but it uses optical technology. It can store up to 240MB of data.
Care of magnetic storage media Do not touch the magnetic surface. Do not bend or fold a magnetic media. Don t expose the media to magnetic field. Do not drop magnetic media on the ground Do not expose the media to excessive heat. Do not remove a media from the drive when is still being accessed by the computer i. ii. iii. iv. v. vi.
7. Optical storage media 7. Optical storage media These devices are called optical because data is written and read from them using a laser beam. A laser beam is a highly concentrated light. Reasons why optical storage media are used They store large volumes of data Data stored is stored more permanently
Examples of optical storage media 1. Compact disk (CD) They are used to store data and information which requires a lot of space like video clips, software and sound. One disk can hold as much as 700MB. Compact disks are classified into three forms i.e. i. Compact disk read only memory (CD-ROM) ii. Compact disk-recordable (CD-R) iii. Compact disk-rewritable (CD-RW)
i. i. Compact disk read only memory Compact disk read only memory (CD (CD- -ROM) ROM) The data can be only be read but cannot be written on it Also called WORM (Write Once Read Many) - mean data is written once but can be accessed many times.
ii) Compact disk ii) Compact disk- -recordable (CD recordable (CD- -R) R) Once data is written on CD-R it becomes read only. Like CD- ROM is also called WORM (Write Once Read Many) - meaning data is written once but can be accessed many times.
iii. Compact disk iii. Compact disk- -rewritable (CD rewritable (CD- -RW) RW) They allow the user to record, erase and rewrite new information just as one would with do with floppy disks.
ii) Digital versatile disks (DVD) They are similar to compact disk but they have higher storage capacity of up to 17 GB. They are normally used to record videos because they have good quality sound and picture.
iii) Optical card. It resembles a MICR card but data is read and written optically on a stripe. These types of cards are used in banking and other business organizations.
iii) Optical tape. Is similar to optical tape but data is stored using optical technology
8. Solid state storage media Are non- volatile storage media. They do not have movable parts Example include flash disks and memory sticks
The main fixed storage device is the hard disk. The hard disk is mounted inside the computer. That is why it is called fixed disk. Though it is not absolutely the case because some hard disks are removable. The read and read head floats just above the surface of the rapidly disk to read and write data. Most hard disks are connected to the computer using a controller. Examples of these controllers include FIXED STORAGE MEDIA
Integrated Drive Electronic (IDE) Enhanced Drive electronic (EDE) Attached Drive electronic (ATA)
Distinguish between primary and secondary storage devices Differentiate between removable and fixed storage. What is a hard disk? How does it differ from the floppy disk? State four type of optical disks What is the difference between a DVD and CD? Describe four precautions you consider to avoid damaging the hard disk Revision questions
POWER SUPPLY AND PERIPHERAL DEVICE INTERFACING 1. Power supply unit and adapter Desktop PC use power supply unit mounted on the system unit casings. You connect the power supply to the mains using a power cable. The work of the power supply unit and the adapter is to convert to AC to DC
Peripheral device interface is the process of connecting a peripheral device to a computer through ports. Connection can be through cables or wireless. 2. Parallel interface Parallel cables transmit information simultaneously using many wires. Example includes an 8- bit parallel cable. The parallel cables are used in connecting printers and optical scanners
They support data transmission at a time. It is slower than parallel port They can support data that is connected 15m away 4. Universal serial bus (USB) interface Universal serial is replacing parallel, serial cables and ports It provides high speed data transmission over short distances Examples include USB printer and USB cable used to transfer data from phones to PC etc. 3. Serial interface /COM /RS232
5. Small computer system interface (SCSI) Small computer system interface ports transmit data in parallel but are faster than parallel cable. It can connect multiple devices. 6. Personal system 2 (PS/2) interface They are used to connect keyboard and a mouse. 7. Video graphics array (VGA) interface A VGA is used to connect a monitor or a projector. 8. Audio interface Is used to connect speakers and microphone
9. Firewire interface/IEEE It is used for video streaming from a digital video camera. 10. Infrared and Bluetooth This is are wireless interface used to connect one device to another in a short range
1. Draw an illustration of the parallel cable , USB port and PS/2 for mouse 2. What are the advantages of a USB cable 3. Define the following terms a) Power supply b) power cable c) Port d) Interface cable 4. What is the role of the power supply unit? REVISION QUESTIONS
Software / program is a set of instructions which guide the computer on what to do Computer software classification Computer software can be classified according to three ways i. According to purpose ii. According to acquisition iii. According to End User License (EUL) COMPUTER SOFTWARE
Classification according to purpose According to purpose we have two classifications i. System software ii. Application software
This software performs variety of fundamentally functions like booting storing applications and performing utility functions. System software is subdivided into the following;- a. Operating systems b. Firmware c. Utility software d. Networking software a. Operating systems An operating system consists of complex programs that control execution of user applications. Examples operating system include Microsoft windows (2000, XP and Vista, 7 and 8), Linux and MacOs. System software
b. Firmware / stored logic This contains software and hardware recorded permanently on electronic chip e.g. ROM chip which is mounted on the motherboard. c. Utility software Is a special program that performs commonly used tasks like copying, sorting, disk management and file handling. There are two types of utility software i. e System level utility and application level utility
The software is used to establish communication in a computer network. Network may come separately or can be integrated in an operating system. An example of network software is Novel Netware d. Networking software Application software / application packages Application software are designed to help the user perform specific tasks. Some common examples are in the table below
Classification according to acquisition There are two ways of classifying software according to acquisition: In house developed software Vendor off- the shelf software i. ii. In house developed software is developed to meet particular needs of an individual or organization. Vendor off- the shelf software is a software developed by software engineers and sold to people from shops. Examples include MS office, quick books, Sage Pastel, Lotus suite etc. i. ii.
Advantages of standard software over in- software i. They have minor errors ii. They are affordable iii. They are readily available iv. They can easily be installed v. They can easily be modified to meet user s needs house