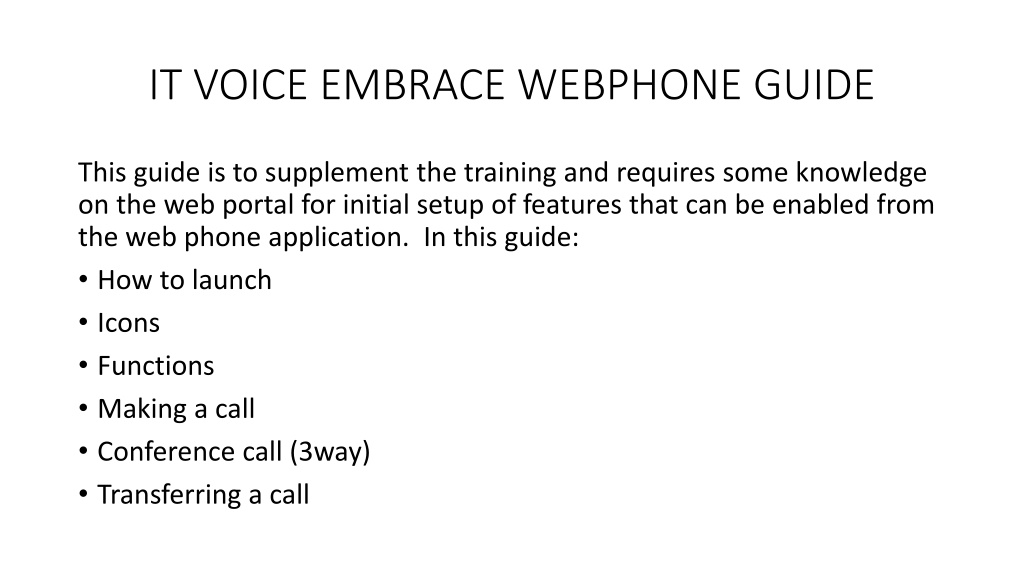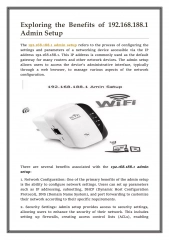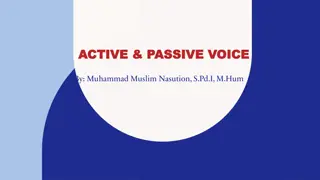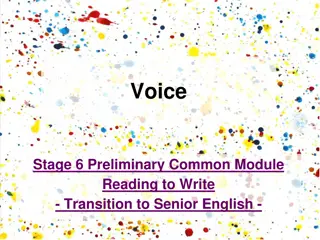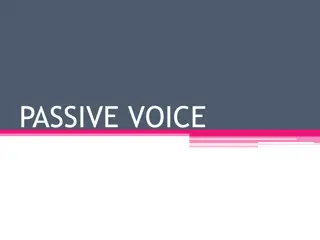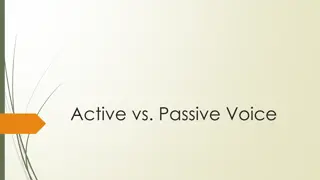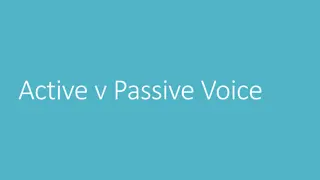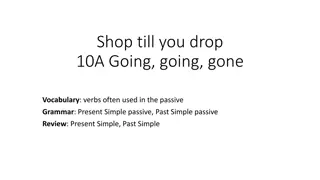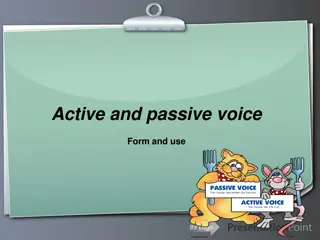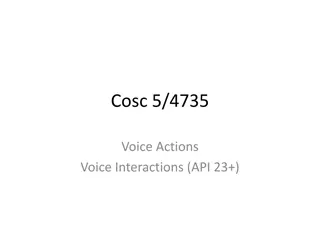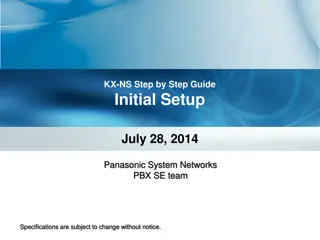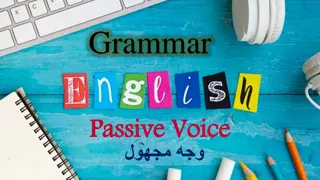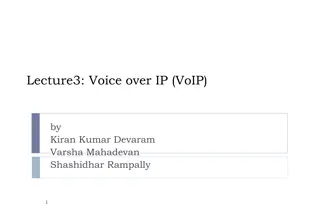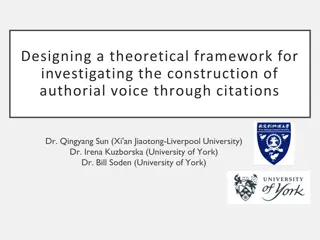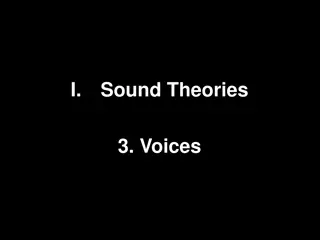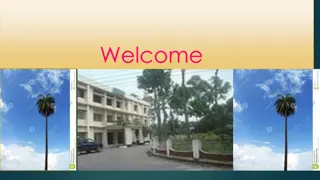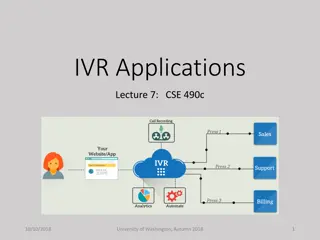Comprehensive Guide to IT Voice Embrace Webphone Setup and Features
This guide provides instructions on launching the webphone application, utilizing icons and functions, making calls, setting up conference calls, transferring calls, and managing contacts and greetings. It includes detailed explanations of various features and steps to optimize your webphone experience.
Download Presentation

Please find below an Image/Link to download the presentation.
The content on the website is provided AS IS for your information and personal use only. It may not be sold, licensed, or shared on other websites without obtaining consent from the author. Download presentation by click this link. If you encounter any issues during the download, it is possible that the publisher has removed the file from their server.
E N D
Presentation Transcript
IT VOICE EMBRACE WEBPHONE GUIDE This guide is to supplement the training and requires some knowledge on the web portal for initial setup of features that can be enabled from the web phone application. In this guide: How to launch Icons Functions Making a call Conference call (3way) Transferring a call
Launching Launching Webphone Webphone
Icons E. Search Filter D. Contact Search C. Contact Filter F. Application Language G. Registration Status B. Greetings and answer rules H. Add Contact A. Contacts I. Call History J. Voicemail K. Place call
Icons explained If this tab is selected displays your contacts based on filters selected If this tab is selected displays your answering rules or greetings *see greetings tab If this tab is selected will allow you to change your contact view *see contact filter tab C. Contact Filter If this tab is selected, you can type in the name of the person, and it will filter what you type D. Contact Search If selected will allow your contacts to be listed by first, last or ext number E. Search Filter If selected will allow you to change your application to English, French, or Spanish F. Application Language
Icons Continued Important, if selected should show registered, if it shows unregistered contact Slappey or your network IT Department, as your network may require adjustments. If you are a home user you may need to contact your carrier and ensure SIP ALG or SIP helper is turned off. G. Registration Status H. Add Contact Allows you to add contacts I. Call History Allows you to search previous received or placed calls Allows you access to voicemails left J. Voicemail H. Placing a call Select to place a call see Making a call tab
Greetings A. Allows you to select prebuilt answering rules (built in main user portal) B. Allows you to select prebuilt greeting or add C. Generally not touched but can change ringtone D. Log out of webphone
Contact Filter Contact Filter A. Sorts All Contacts B. Selects Contacts that you have identified as a favorite C. Contacts that you have imported or added D. Contacts that are identified as being in your department E. Contacts that are also using web app C. Contacts that are on the phone
Making a Call Making a Call Select Select What it should look like when call is completed *see incall options tab for more info Enter 10 digit number and press call button
Webphone Webphone in call options in call options D. Access to dial pad if you have to select prompts A. Hold E. Transfer Call *see transfer call slide B. Mute C. Add call (that you can bridge in (3-Way calling) *see Conf call slide F. Option to hide call or record
Conference call/Add a call If you Once you have selected or narrowed your search click the name choose from contacts, you can select search icon or scroll thru and select name Select Either one
Conference call/Add a call cont. Select to end call After you select name then press the tele icon What you call should look like You can now swap between calls or merge them
Transfer a call Select blind (sends call directly) or assisted (allows you to talk to person first) If you choose from contacts, you can select search icon or scroll thru and select name, or you can dial a 10 digit number and complete the transfer While in call select transfer On assisted transfer, after talking to the person select complete transfer